Office Mobile
タブレットやスマートフォンでいつでも、
どこでも、 Office を手軽に。
どこでも、 Office を手軽に。

タブレットでワンランク上のプレゼンテーション
外出先には手軽な タブレットを
持っていこう!

外出先へは手軽なタブレットを持って訪問。PC で作成したプレゼンテーション資料は OneDrive に保存しているので、タブレットからも閲覧、編集ができ、タブレットだけでプレゼンテ
ーションが可能です。
PC で制作したプレゼン資料を OneDrive に保存しておけば、
タブレットからも閲覧、編集できるので外出先でプレゼンができます。
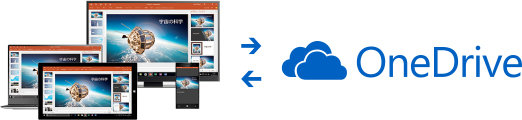
タブレットでプレゼンテーションを行う方法
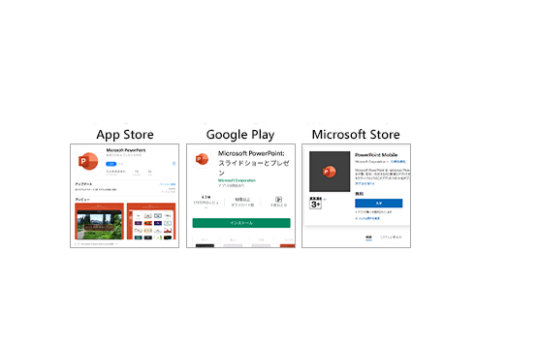
【STEP 1】Office Mobile アプリをインストール
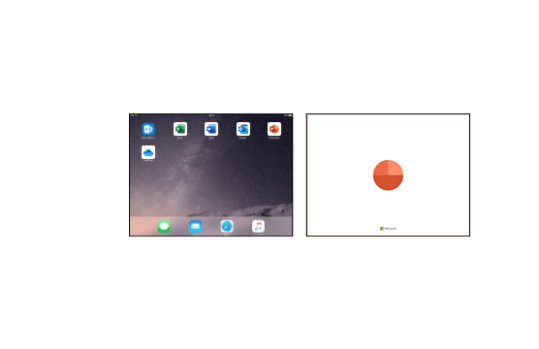
【STEP 2】PowerPoint アプリを起動
インストールしたパワーポイント アプリをタップし起動します。
Microsoft アカウントでログインします。
Microsoft アカウントでログインします。
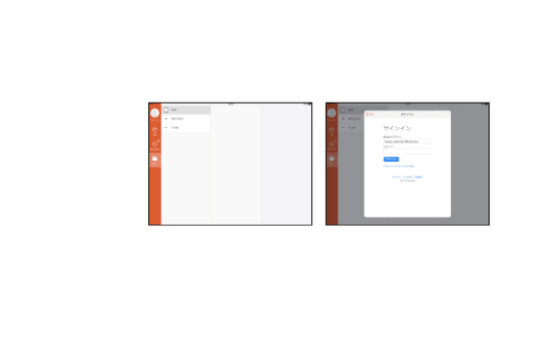
【STEP 3】 サインイン
- 起動後に左上のサインインをタップします。
- Microsoft アカウントでサインインします。
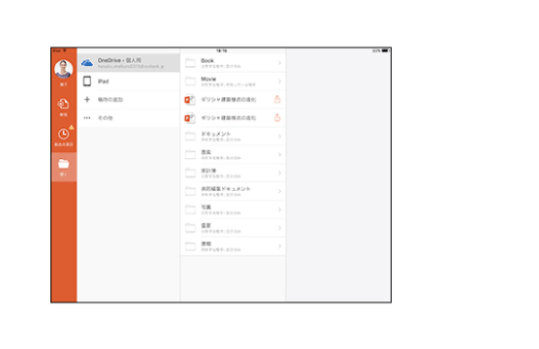
【STEP 4】 プレゼンテーション用のファイルを開く
OneDrive アイコンをタップし、OneDrive 内に保存しておいたプレゼンテーション用資料を選択し開きます。
※同じ Microsoft アカウントの OneDrive に使用するファイルを事前に置くことが必要になります。プレゼンテーション資料をタブレットで新規で制作することもできます。その場合は新規をタップして新規制作します。
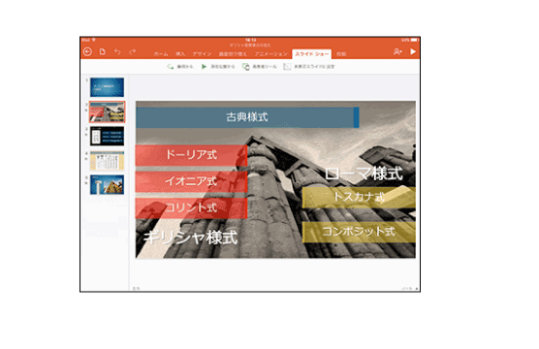
【STEP 5】発表者ツールを選択
プレゼンテーション用の PowerPoint ファイルが開きます。
[スライドショー] をタップし [発表者ツール] をタップします。
[スライドショー] をタップし [発表者ツール] をタップします。
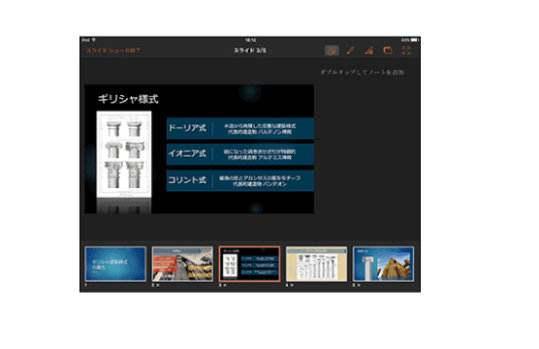
【STEP 6】 プレゼンテーション開始
PC でのプレゼンテーション時と同様に、モニターにはプレゼンスライド、プレゼンテーターには発表者画面が表示され、PC の操作と同様にプレゼンテーションを実施できます。
※プレゼンテーションをモニターなど外部ディスプレイへ表示する場合は、タブレットの外部出力が必要です。
オススメテンプレート
日経ビジネスオンライン テンプレート
日経ビジネスオンラインのプレゼン資料テンプレートを使ってワンランク上のわかりやすい資料を作成して、タブレットでスマートにプレゼンしましょう。


タブレットでワンランク上のプレゼンテーション

業務日報をタブレットで

授業のメモや講義ノートもタブレットで

タブレットなら研究資料作成も効率的

タブレットで旅をもっと楽しく、想い出深いものに

タブレットを持って住まい選びにいこう!
Office の購入はこちらから
オンラインで購入
インストール関連情報

今すぐ最新の Office を使ってみよう
