PowerPoint で画像を切り抜きたいときに! トリミング図解
2023 年 2 月 14 日
Microsoft PowerPoint に写真や画像を挿入するとき、丸型や正方形に切り抜きたい、不要な部分を外して切り抜きたいといったことがあります。
そこで今回は、画像処理ソフトなどの外部のソフトウェアなしで簡単にできる PowerPoint での画像切り抜き方法を、図解を交えて紹介します。
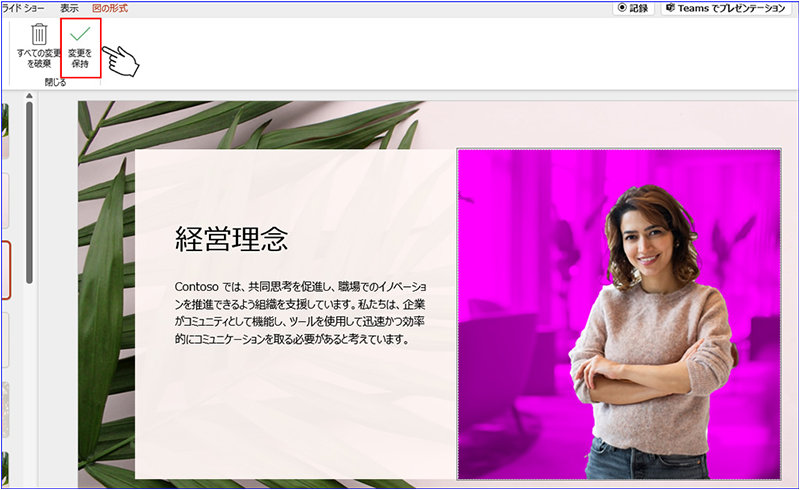
- PowerPoint の基本的な画像切り抜き手順
1-1. トリミング
1-2. 図形に合わせてトリミング
1-3. 縦横比を指定してトリミング
- PowerPoint の一歩進んだ画像切り抜き手順
2-1. 自由な形にトリミング
2-2. 斜めにトリミング
2-3. 背景の削除
2-4. 透明色を指定して画像を切り抜き
2-5. トリミングした箇所の削除
- まとめ
1. PowerPoint の基本的な画像切り抜き手順
それでは PowerPoint の基本的なトリミングの手順を紹介します。
PowerPoint に貼った画像を選択すると、上部の「図の形式」タブに「トリミング」の選択肢が出てきます。
ここでは、トリミング タブ内の「トリミング」「図形に合わせてトリミング」「縦横比」について Microsoft 365 の PowerPoint を例に紹介します。
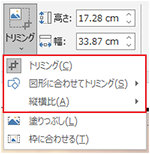
1-1. トリミング
最も基本的なトリミングが、枠を使ったトリミングです。
1. 画像を選択しメニュー タブの「図の形式」を選択

2. 「図の形式」リボン メニュー内にある「トリミング」アイコンをクリック

選択した画像の角と各辺の中心に太い枠線が表示されます。

3. 太い枠線にカーソルを合わせて調整
枠線をクリックしたまま左右や上下にドラッグして目的の大きさまで移動し、トリミング サイズを調整します。
調整が終わったら、トリミング中の画像以外の場所 (グレーアウトしている部分よりも外側) をクリックして決定します。

トリミングできました。

※ワンポイント アドバイス
画像を選択し、右クリックして表示される「トリミング」アイコンをクリックしても、トリミング用の枠線を表示できます。
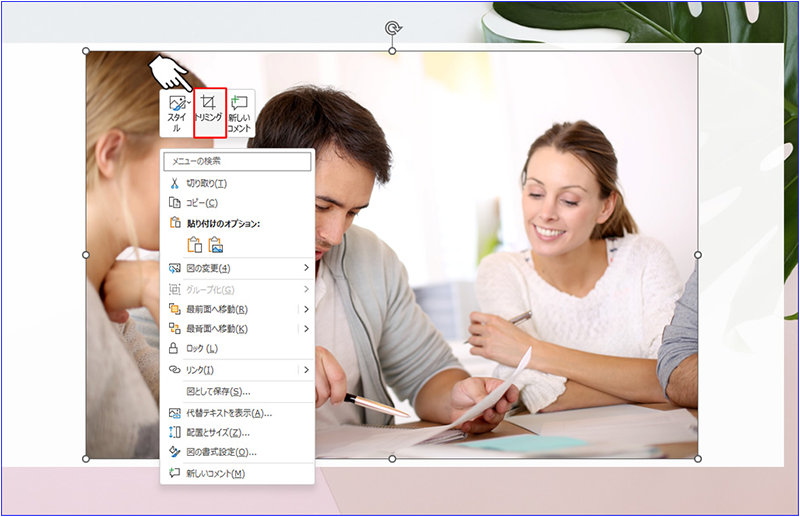
1-2. 図形に合わせてトリミング
丸や三角、星形などにトリミングしたい時の手順です。
1. 「図の形式」リボン メニューから「トリミング」アイコンの下の部分をクリックし、「図形に合わせてトリミング」を選択
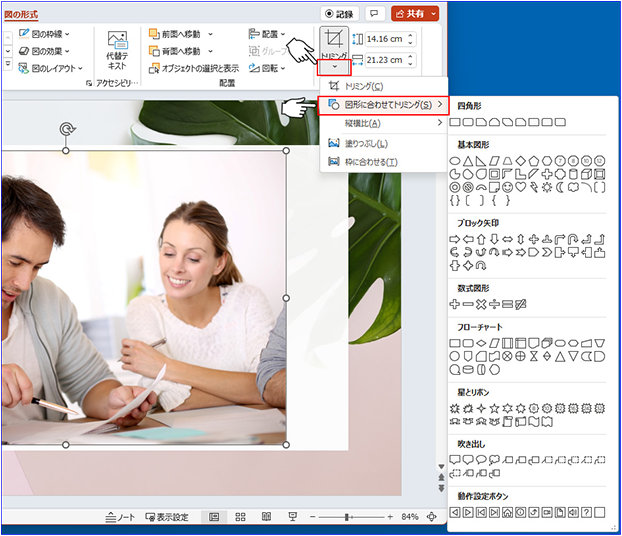
2. 表示された図形の一覧からトリミングしたい図形 (例では楕円) を選択

トリミングできました。

※ワンポイント アドバイス
図形にあわせたトリミングでは、選択した図形が画像サイズいっぱいに描かれるため、真円や星型にトリミングしようとしても思ったようにトリミングできないことがあります。その場合は、前もって画像を正方形にトリミングしたのちに、図形に合わせてトリミングするようにしましょう。

1-3. 縦横比を指定してトリミング
ここでは縦横比を指定してトリミングする手順を紹介します。
複数の画像を並べたいとき、サイズが異なる画像が並ぶと乱雑な印象になります。
次の画像は、経営陣の紹介ページです。それぞれの写真に長さを赤字で記しました。
縦横比がバラバラなのが分かると思います。
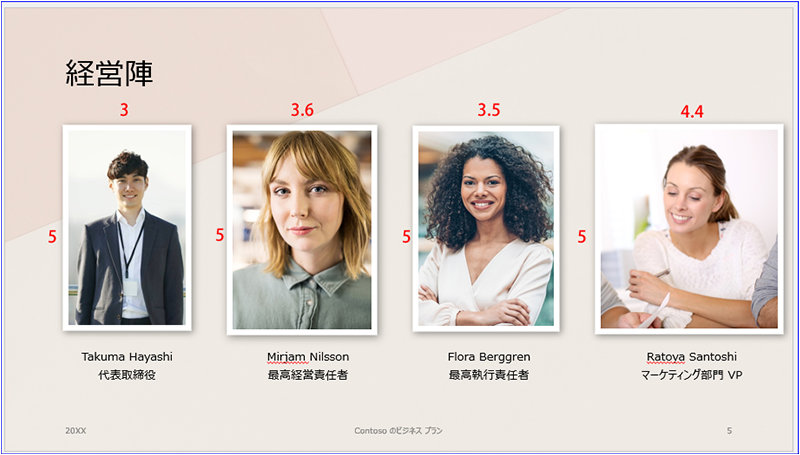
これらの写真の縦横比が同じ比率になれば見やすくなるでしょう。
縦横比を指定するトリミング手法は、このように複数の画像の縦横比を統一したいときなどに使えるトリミング方法です。
それでは縦横比を指定したトリミングの手順に移ります。
1. トリミングしたい画像を選択した状態で「図の形式」タブを選択
2. リボン メニューの「トリミング」アイコンの下の部分をクリック
3. 縦横比にカーソルを合わせる
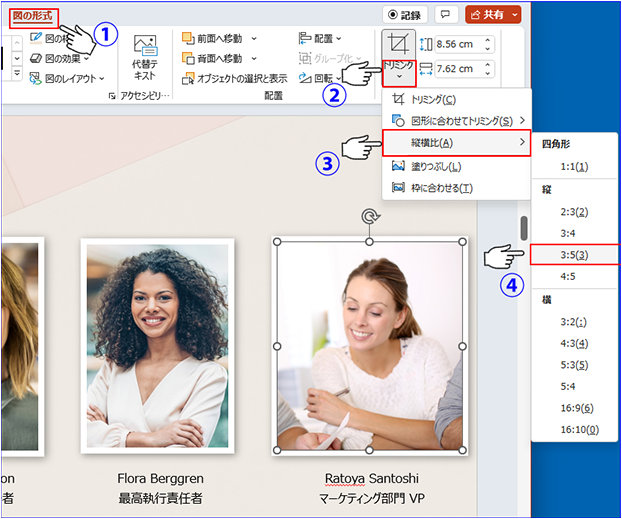
4. 縦横比率を選択
この例では「3:5」の比率に統一しました。次のようにトリミングされます。

他の画像もトリミングし、レイアウトしました。
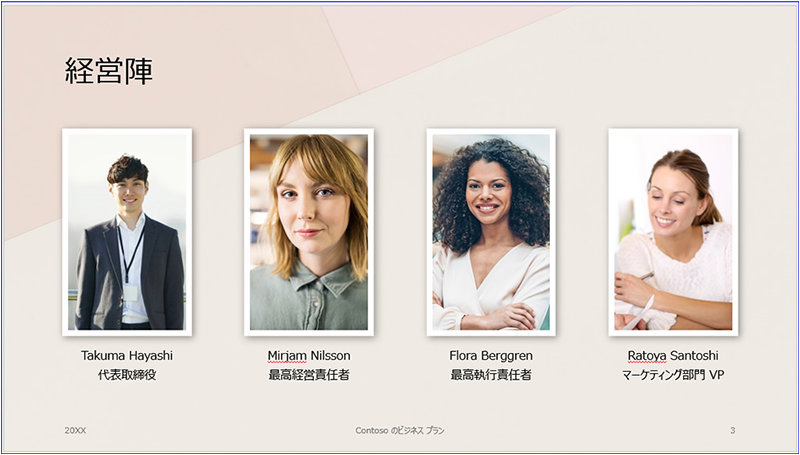

2. PowerPoint の一歩進んだ画像切り抜き手順
ここでは、一歩進んだトリミングの手順を紹介します。
2-1. 自由な形にトリミング
自由な形にトリミングするには、「フリーフォーム: 図形」や「フリーフォーム: フリーハンド」を利用します。
1. 「挿入」タブを選択し、リボンメニューの「図形」から「フリーフォーム: フリーハンド」を選択
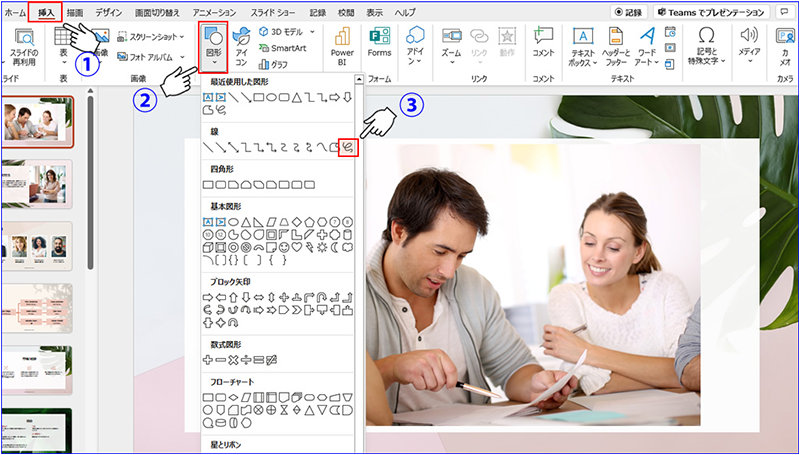
2. フリーフォームを使ってトリミングしたい形 (例では中央の男性) を線で囲む

3. 元画像と描いた線を選択
線が描けたら元の画像を選択し、「Shift キー」を押したまま新たに描いた線を選択します。
2 つの画像が選択された状態になります。このとき、選択する順番を間違えないよう注意しましょう。

4. 図形の重なり抽出機能を使い、共通部分のみ抽出
「図形の書式」タブを選択し、リボン メニューの「図形の結合」から「重なり抽出」を選びます。
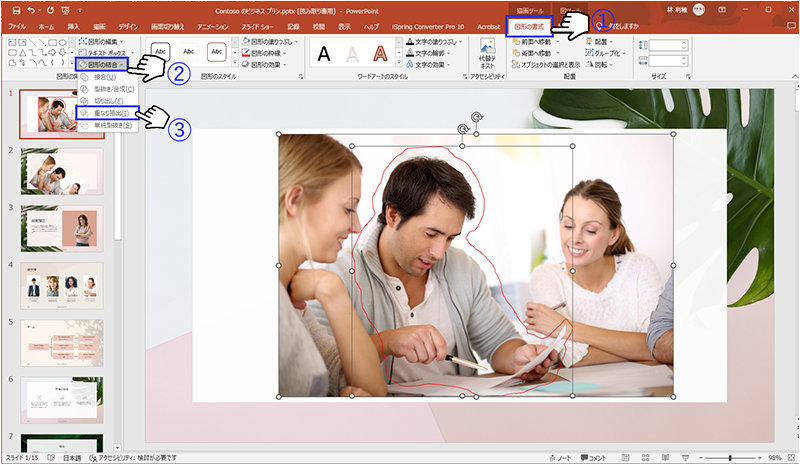
線で囲んだ部分にトリミングができました。

2-2. 斜めにトリミング
次の画像のように斜めにトリミングする方法です。

1. 画像を選択し、上部に表示された画像を回転させるアイコンをクリックしてドラッグ

2. 適当な位置まで回転させたら、[Ctrl]+[C] キーでクリップボードにコピー

3. 画面上で右クリックして表示される「貼り付けのオプション」から「図」を選択して貼り付け

4. 新しいスライドに次のように回転した画像が貼り付けられるので、「図の形式」タブを選択し、リボンメニューの「トリミング」をクリックしてトリミング枠を表示させトリミング
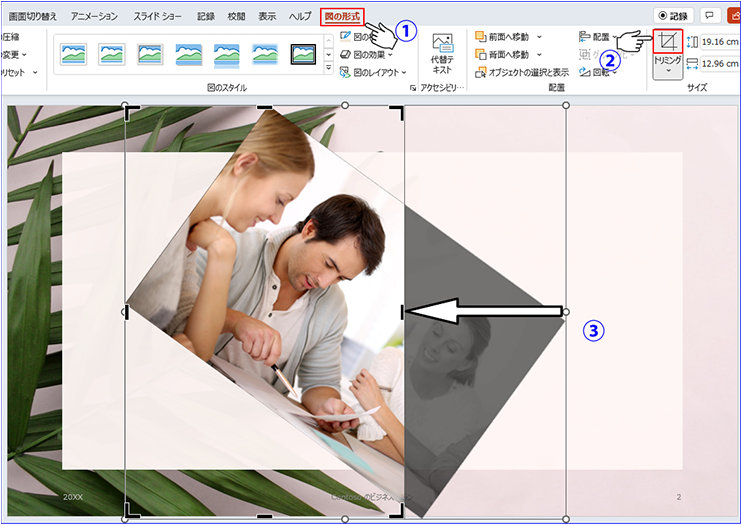
5. トリミングした画像を回転させ、元の位置まで戻したら完成

2-3. 背景の削除
PowerPoint のスライドに挿入する画像には、人物だけを切り抜きたい、商品だけを切り抜きたいなど、背景を必要としない場合があります。ここでは PowerPoint 上で背景を削除する手順を紹介します。
1. 背景を削除したい画像を選択し、「図の形式」タブに切替え、リボン メニューの「背景の削除」アイコンをクリック
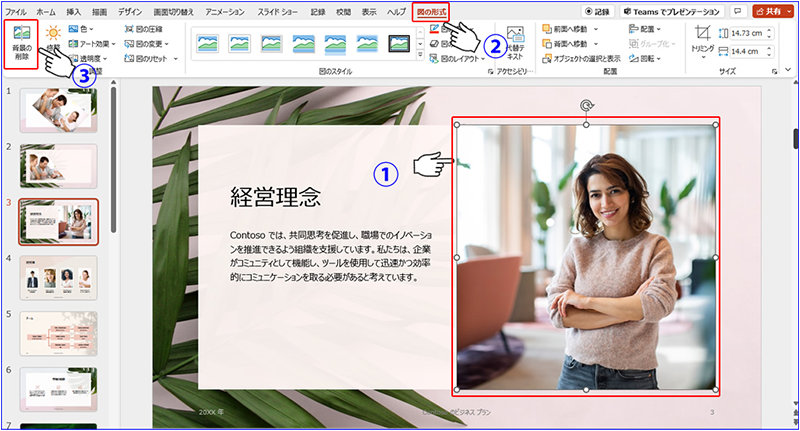
次のように削除される部分が紫色にマスキングされます。
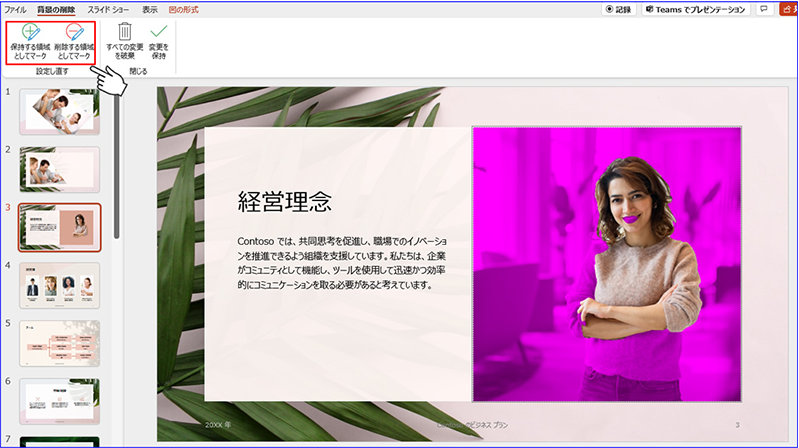
2. 保持する/削除する領域をマーク
自動選択では削除したくない部分までマスキングされていたり、削除したい部分がマスキングされていなかったりすることがあります。その場合、左上の「保持する領域としてマーク」と「削除する領域としてマーク」のアイコンをクリックすると、マウスのアイコンがペン型に変わるので、該当部分をなぞったり、囲ったりして調整します。
まずは保持したい領域を囲みます。下図では、左腕/口元/腰回りをそれぞれ囲います。

削除領域になっていた部分が保持領域にマークされました。
次に、削除したい領域を囲みます。下図では、腕/腰回りの衣類の端を囲みました。

保持領域になっていた部分が削除領域にマークされました。
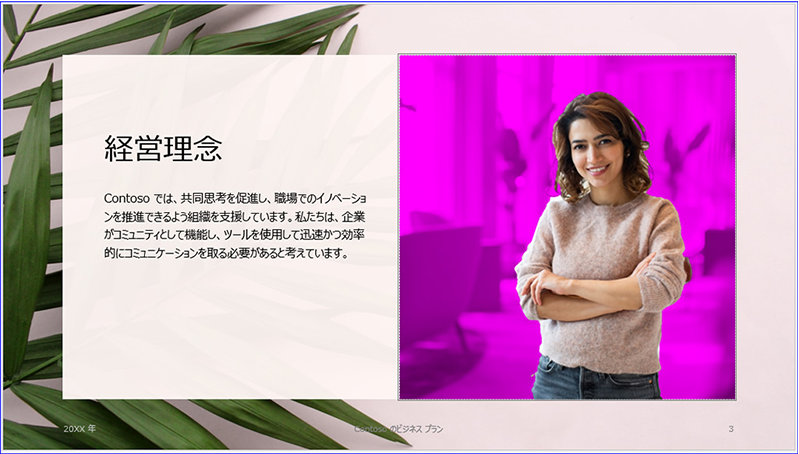
3. 調整が完了したら左上の「変更を保持」アイコンをクリック
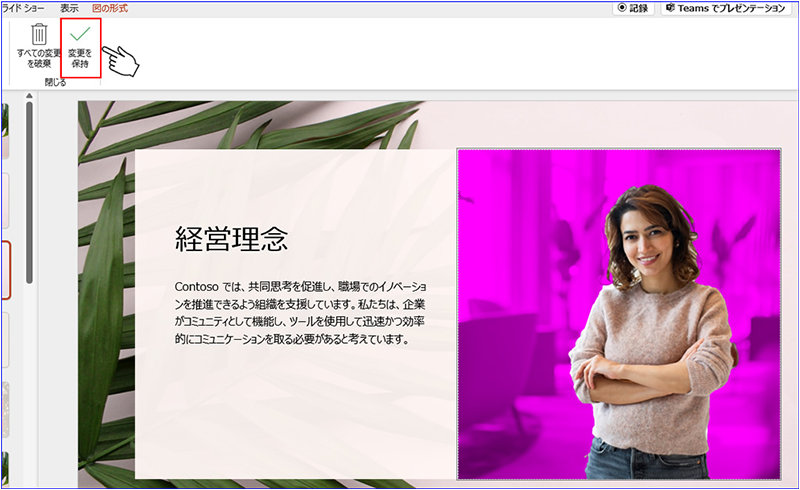
次のように背景が削除されました。
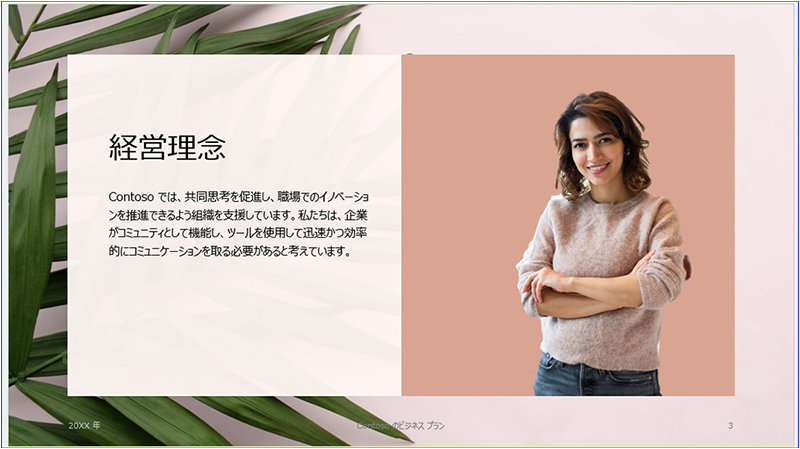
2-4. 透明色を指定して画像を切り抜き
背景の削除は便利ですが、意図しない部分が削除されたり、保持されたりするため少し手間がかかります。その点、透明色の指定なら 1 回の操作で済むためシンプルです。
写真画像のような色数が多い画像には向きませんが、下図のようなグラフィック画像の場合、指定した色を透明化することで、画像を切り抜けます。

1. 図形を選択し、「図の形式」タブのリボンメニューから「色」→「透明色を指定」をクリック
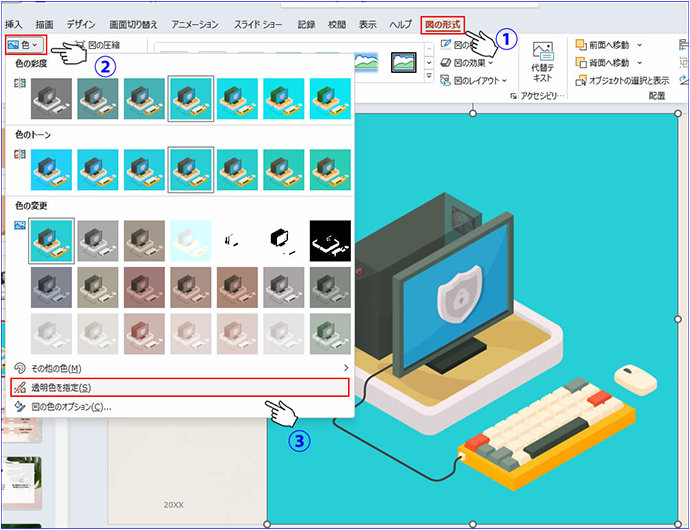
2. マウスのアイコンが下図のようにペン型に変わるので、削除したい色をクリック
ここではベースカラーのエメラルド色を選択します。
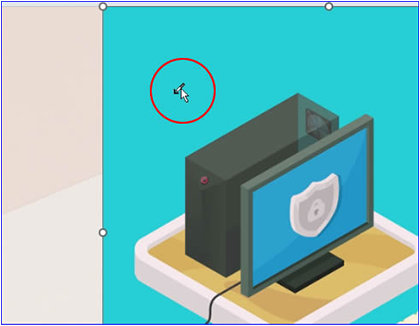
エメラルド色が削除され背景が透過されました。

2-5. トリミングした箇所の削除
PowerPoint のトリミングでは、トリミング後も元に戻せるようにトリミングする前の情報が残っています。
画像が多数挿入されたファイルはサイズが大きくなり、メールで送信できないこともあるため、トリミングした箇所が必要ない場合は削除してしまいましょう。
手順は、トリミング箇所を削除したい画像を選択し、「図の形式」リボン メニューから「図の圧縮」を選びます。続いて表示されたダイアログ ボックスの「図のトリミング部分を削除する」にチェックを入れます。
すべてのトリミング済み画像に適用する場合は、「この画像だけに適用する」のチェックを外します。
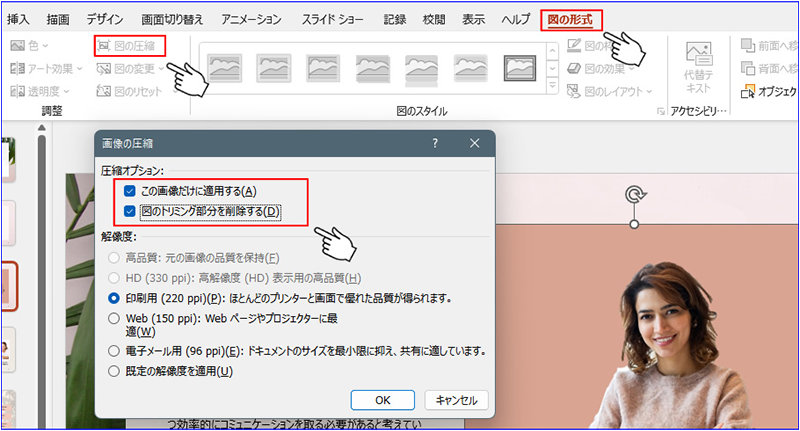
「OK」を押して保存したら、トリミングで削除した部分を完全に削除できます。
3. まとめ
PowerPoint のトリミング機能を活用すると、レイアウトを確認しながら PowerPoint 上で画像を加工できるため、作業効率もアップします。
この機会にトリミング機能を習得して、社内資料作りにお役立てください。
リモートワーク・ハイブリッドワークに適した環境設置のために
リモートワーク・テレワーク・在宅勤務環境を安全・快適に実現するためには、「セキュリティの確保」「Web 会議のためのデバイス選択」「グループワークのためのアプリケーション」など検討する課題も多く、またこれらを潤沢な資金で準備するのではなくコスト削減につなげることが大切です。
これらの達成のための Microsoft 365、Excel の使い方や、リモートワーク・ハイブリッドワーク環境を充実させるために以下の記事が参考になります。
- Microsoft 365・Excel: Microsoft 365 から、Excel の使い方など生産性を向上させるコラム
- Teams・Web 会議: Microsoft Teams を始め、Web 会議をワンランクアップさせるコラム
- リモートワーク・テレワーク: リモートワークやテレワークなど、新しい働き方のお役立ちコラム
他にも PowerPoint での作業を高速化するテクニックを厳選! 無料ガイドブック

PowerPoint ショートカット 30 選
もっと PC スキルを学びたい、より効率的に業務を行いたいという方におすすめです。
ご購入検討の問い合わせ先

Web フォームで購入相談
本情報の内容 (添付文書、リンク先などを含む) は、作成日時点でのものであり、予告なく変更される場合があります。

