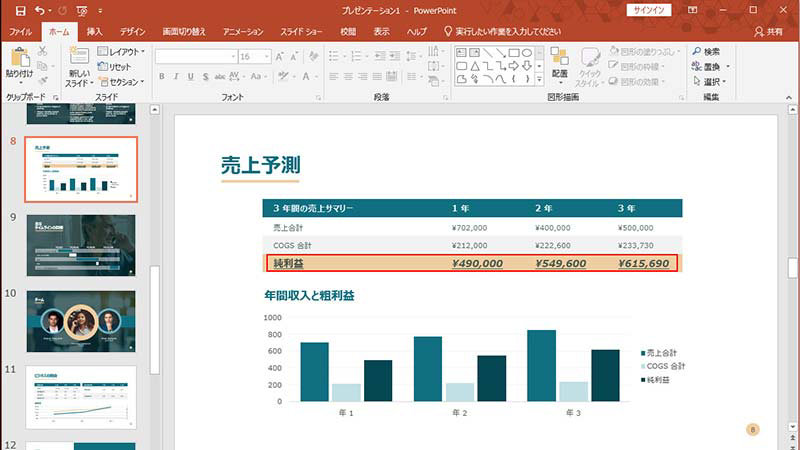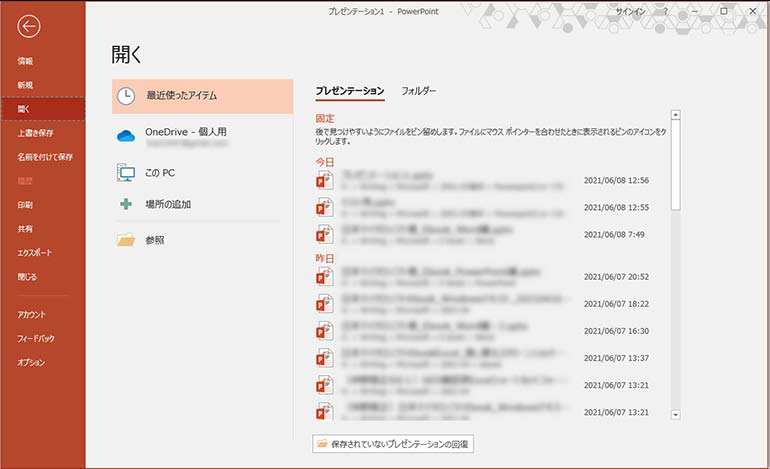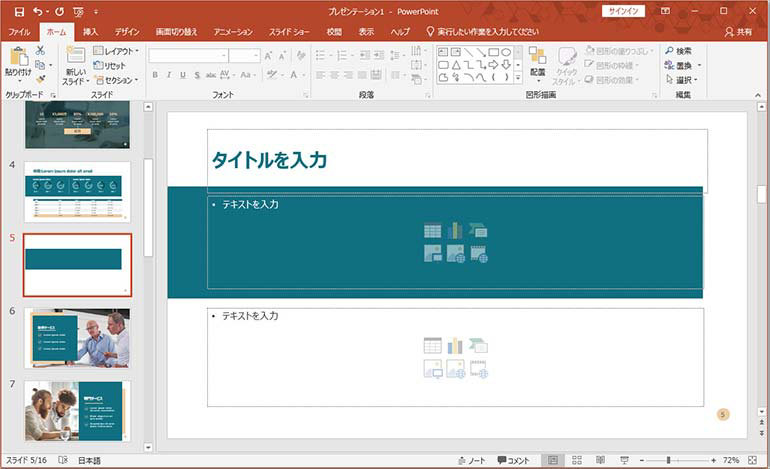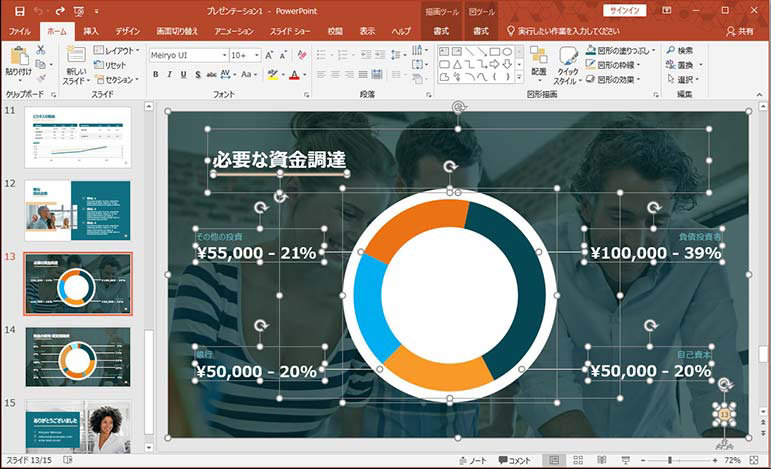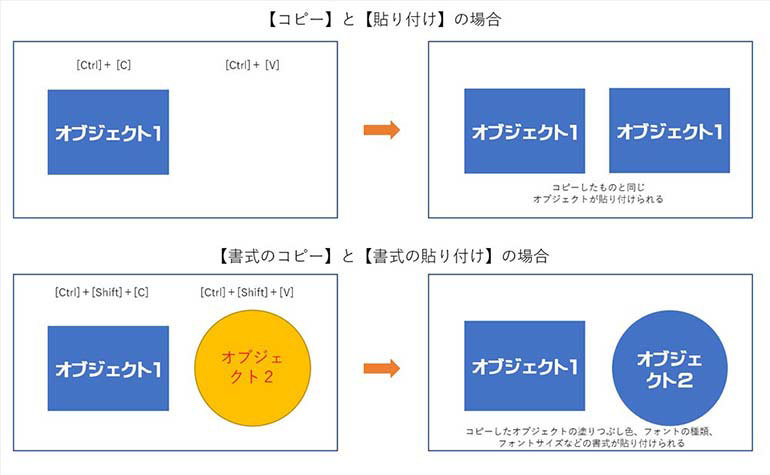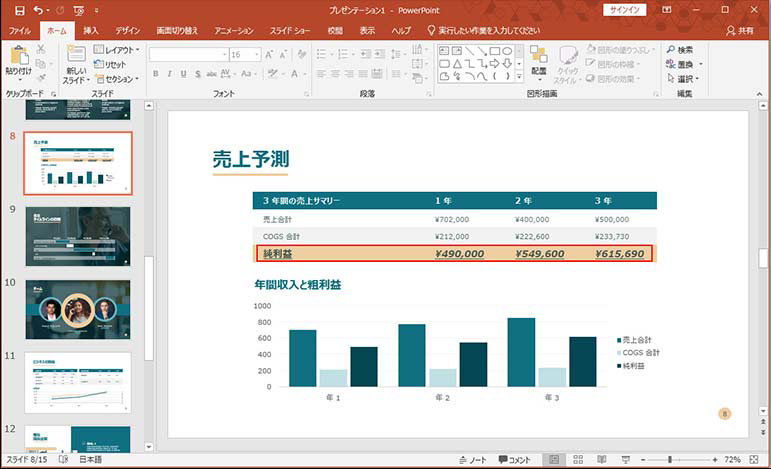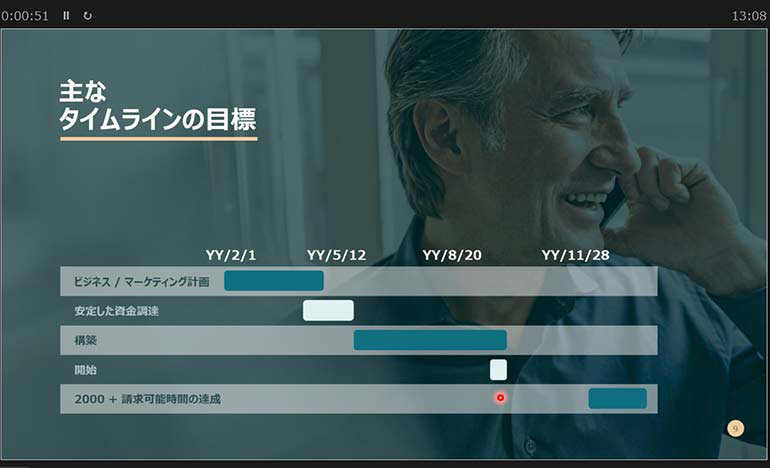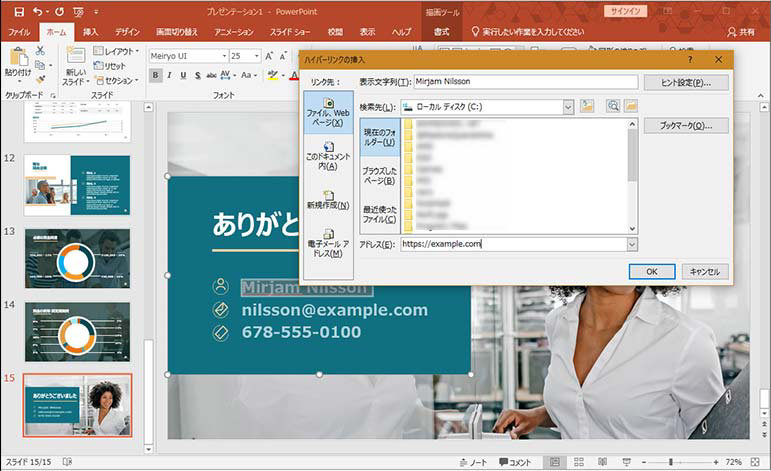1. PowerPoint のショートカット キーとは
まずは、ショートカット キーとは何か、PowerPoint でショートカット キーを利用することのメリットを紹介します。
1-1. ショートカット キーとは
ショートカット キーとは、マウスで操作する代わりにキーボードの複数のキーを使って、パソコンの特定の操作を行なうことを言います。キーボード ショートカット、ショートカット入力とも呼ばれていて、効率よくショートカット (近道) するためのキー操作です。
ショートカット キーの多くは、[Ctrl] (コントロール キー) や [Alt] (オルト キー)、[Windows キー] などの特殊なキーと、アルファベット キーや数字キーを組み合わせて操作します。
1-2. ショートカット キー操作の方法
ショートカット キーには、上述した複数のキーを組み合わせたものと、単一のキーのみで操作するものがあります。
複数のキーを組合せて操作する場合、キーを 1 つずつ順番に押していきます。キーの押し方は、1 番目に指定されたキーを押した状態で 2 番目のキーを押し、続いて、1 番目と 2 番目のキーを押したままの状態で、3 番目のキーを押します。ただし、一部の複数キーのショートカット キーでは、前のキーを押したままではなく、押した後、離して次のキーを押すものもあります。
本項におけるショートカット キーの表記方法は、キー間の記号が「+ (プラス)」の場合、前のキーを押したまま次のキーを押すことを意味します。「、(カンマ)」の場合は、押したキーを離した後、次のキーを押すことを意味しています。
1-3. PowerPoint のショートカット キー
PowerPoint は、プレゼンテーションのための資料作成を目的としたアプリケーションです。そのため、プレゼンテーションを作成するときに使用するショートカット キーだけでなく、スライドショーによるプレゼンテーションの際に使用するショートカット キーも用意されています。
また、プレゼンテーション作成時に使うショートカット キーは、Word や Excel など、ほかのアプリケーションでも使用するショートカット キーと共通のものが数多くあります。