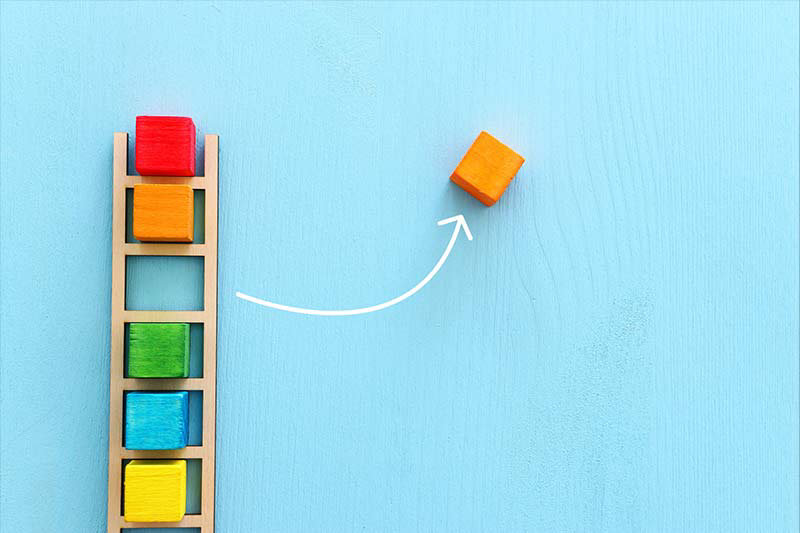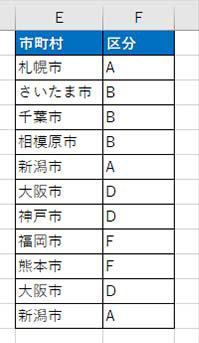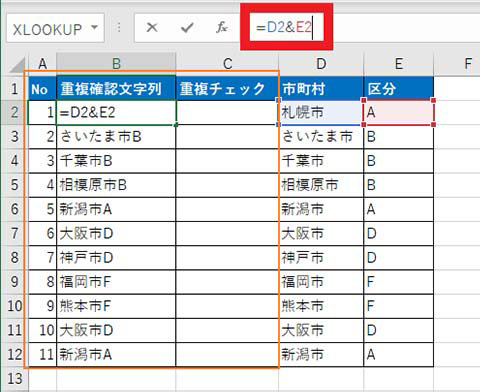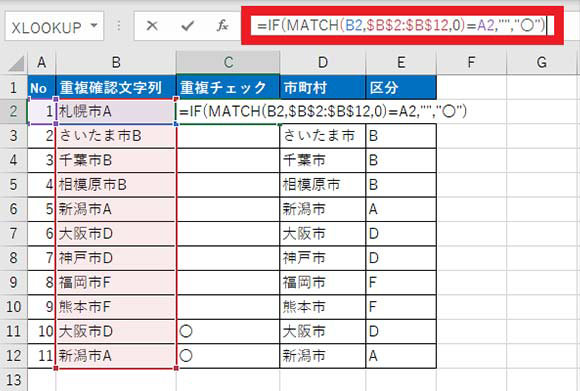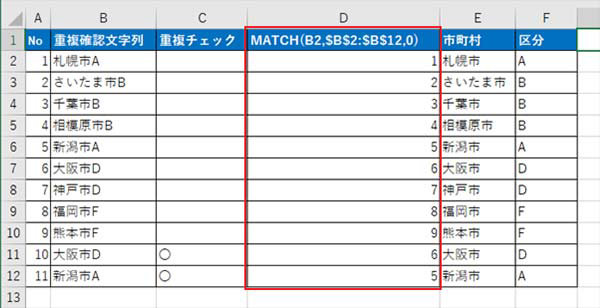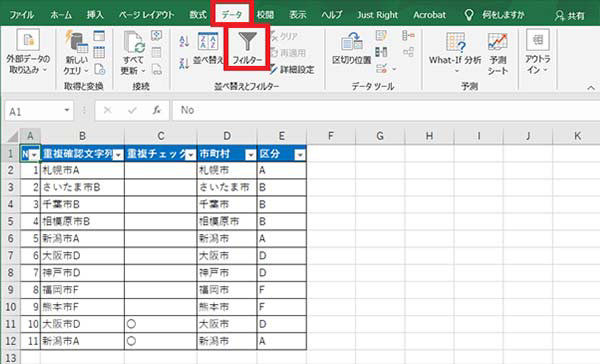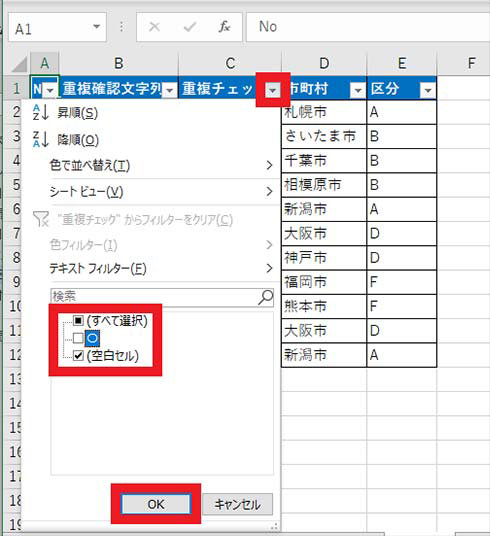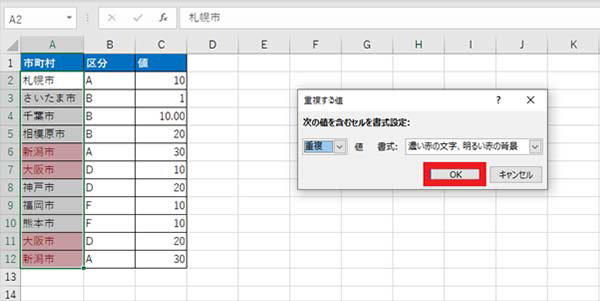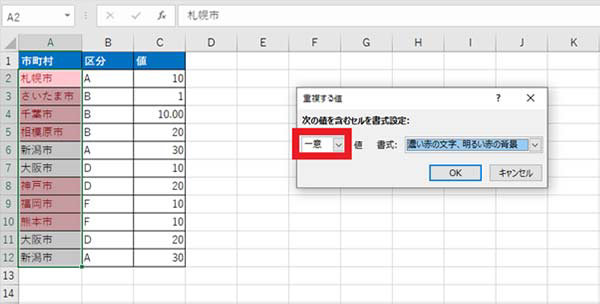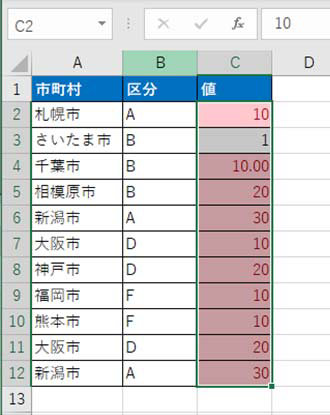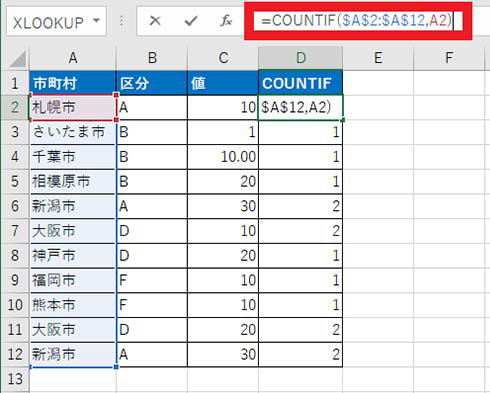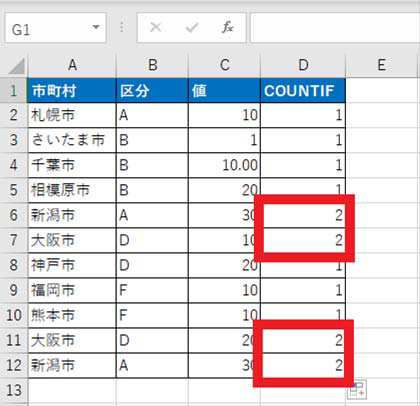1. 重複を削除するための方法
重複を削除するために最も簡単な方法は、Excel の「重複の削除」ボタンを使うことです。データ タブにある重複の削除ボタンを押すと、ダイアログ ボックスから範囲対象の列を選ぶだけで簡単に重複対象を削除できます。
【重複の削除ボタン:ウィンドウの幅が広いとき】

【重複の削除ボタン:ウィンドウの幅が狭いとき】

1-1. グラフ作成法
重複の削除ボタンの基本的な使い方を紹介します。例として、以下のデータから「市町村」の重複を削除してみましょう。

【重複の削除ボタンの使い方】
1. 対象となるテーブルを選択
※テーブルを選択するときは、重複を確認する列だけではなく、関連する列も選択する
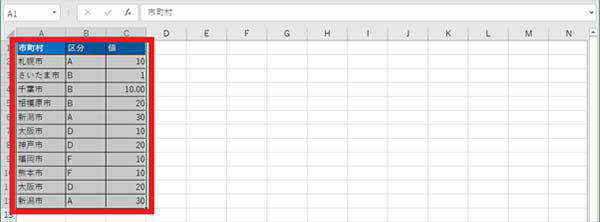
2. 「データ」タブから「重複の削除」ボタンをクリック

3. 重複の削除画面が表示されるので、重複の削除の対象となる列のチェック ボックスにチェックを入れて (例では「市町村」を選択)、「OK」ボタンをクリック
※「先頭行をデータの見出しとして使用する」にチェックを入れると、列の先頭行がタイトルとして識別され、重複確認の対象外となる
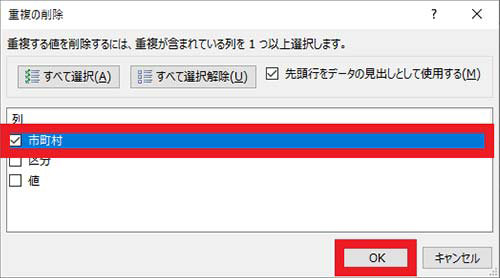
4. 重複があった場合は重複するデータの中の最初の行が残り、そのほかの行は削除される
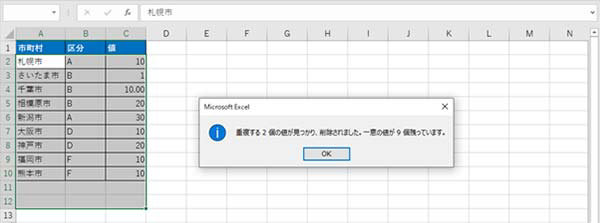
この場合、データを比較すると 6 行目と 12 行目、7 行目と 11 行目のデータが重複するため、11 行目と 12 行目が削除されます。
7 行目と 11 行目では値列の内容に差異がありますが、重複確認の対象列を市町村列のみとしているため重複判断の対象となり、後ろにあった 11 行目が削除される動きとなりました。
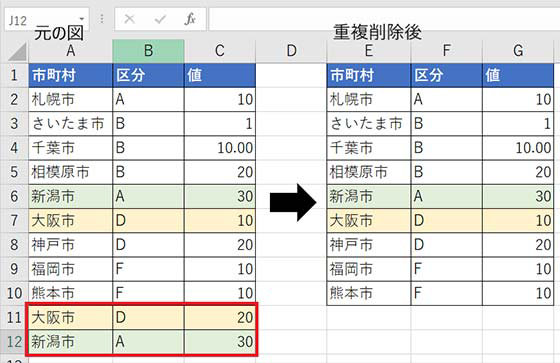
1-2. 重複を確認したい列が複数ある場合
重複の確認対象列が複数ある場合は、ダイアログ ボックスで複数の列を選択します。選択した列すべてが一致した場合、重複と見なされます。
例として、以下のデータから「市町村」「区分」「値」の重複を削除してみましょう。
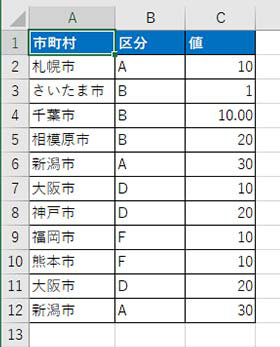
【複数の重複削除の方法】
1. 対象となるテーブルを選択し、「データ」タブから「重複の削除」ボタンをクリック
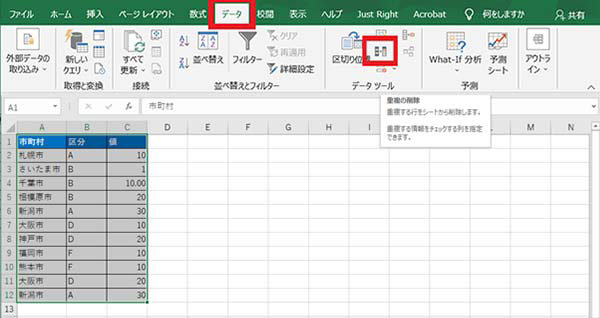
2. 重複の削除画面が表示されるので、重複の削除の対象となる列のチェックボックスにチェックを入れて (例では「市町村」「区分」「値」の 3 つを選択)、「OK」ボタンをクリック
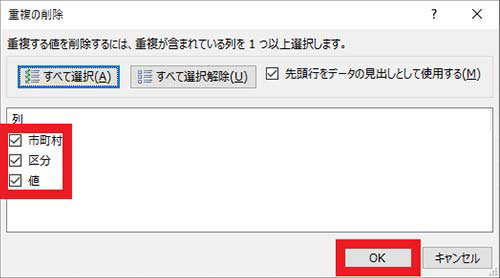
3. 選択したすべての値が一致する行のみ削除される (例では「市町村」「区分」「値」の 3 つが一致する値)
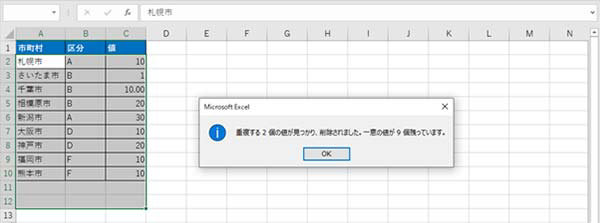
この場合、データを比較すると「市町村」「区分」「値」の 3 つの値が一致するのは 7 行目と 13 行目のため、13 行目が削除されます。

1-3. 注意点
重複の削除の利用にあたって、注意したい点が 3 つあります。
1 つ目は、重複の削除ボタンでは、表示形式に依存したチェックが行われる点です。値が同じでも見た目が異なる場合は重複と見なされないため、行が保持されます。
以下の例では、重複の削除ボタンから値の列の重複を削除しました。
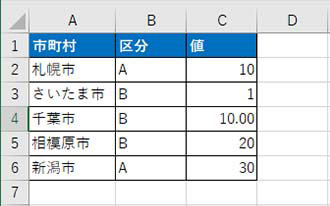
この場合、10 と 10.00 は同じ値ですが、表示形式が異なるため重複としてカウントされません。
次に注意すべき点は、重複削除後は重複していた場所を確認できない点です。
重複した数は重複削除後にメッセージが表示されるため、重複があったことは確認することができますが、何行目のどの値が重複として削除されたのかは確認することができません。
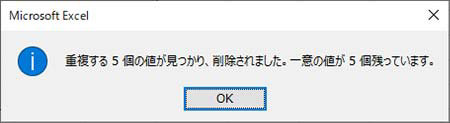
3 つ目の注意点は、重複する値は完全に削除されるという点です。元に戻すボタンや [Ctrl] + [Z] キーの操作可能範囲なら元に戻すことは可能ですが、予期せぬデータの削除に備えて、重複の削除ボタンを使うときは元のデータは別途保存しておいたほうがよいでしょう。