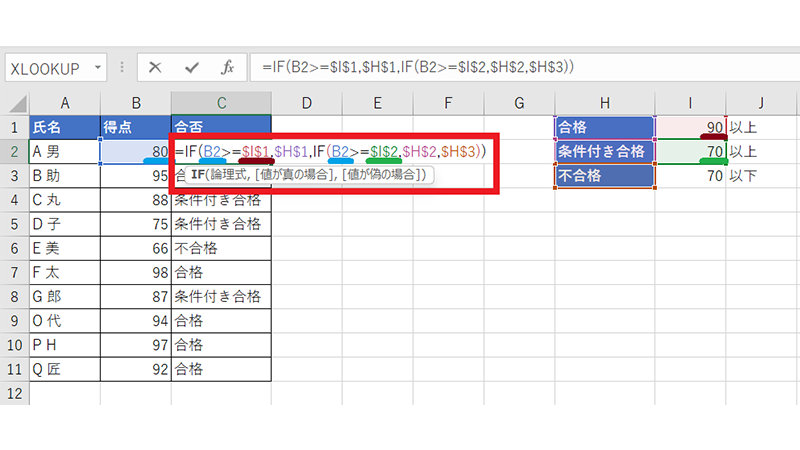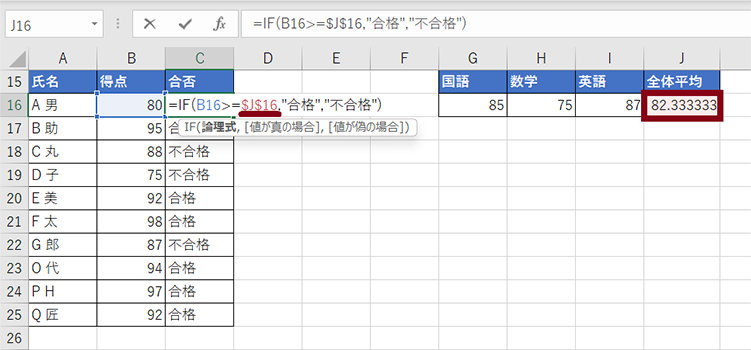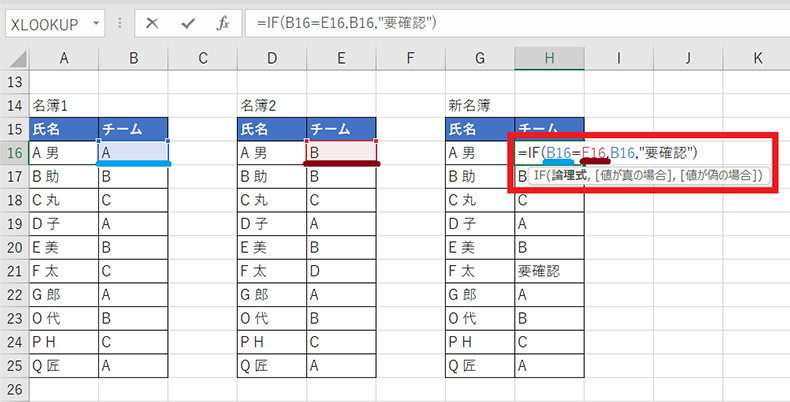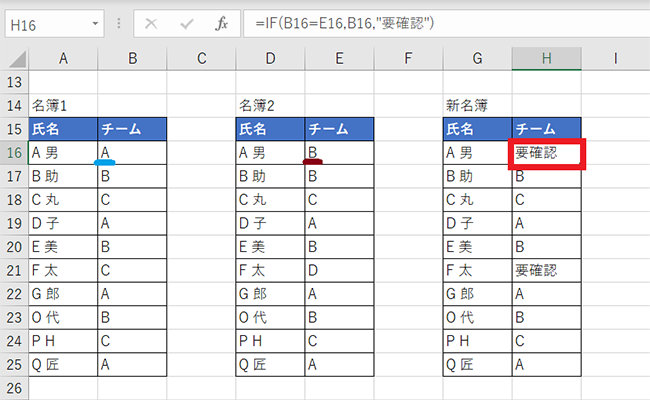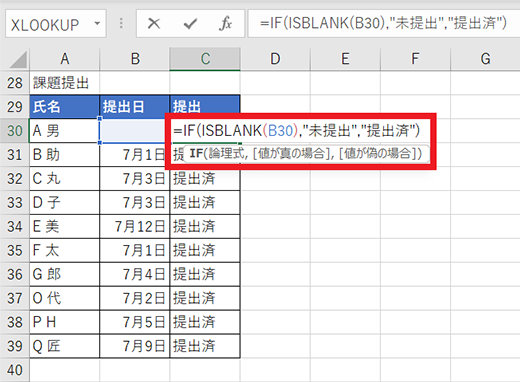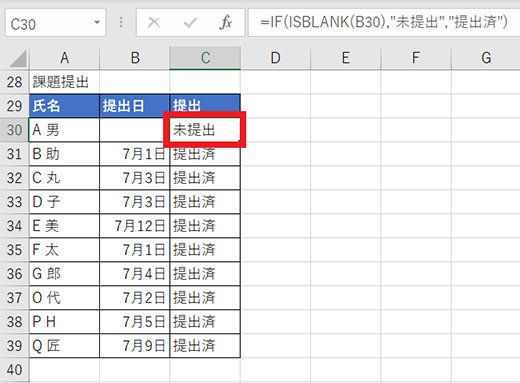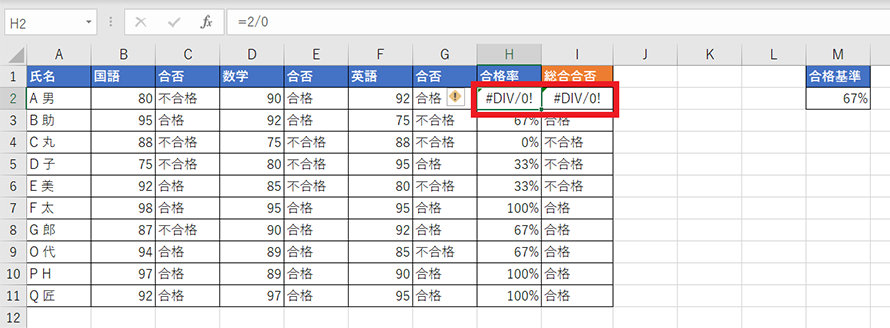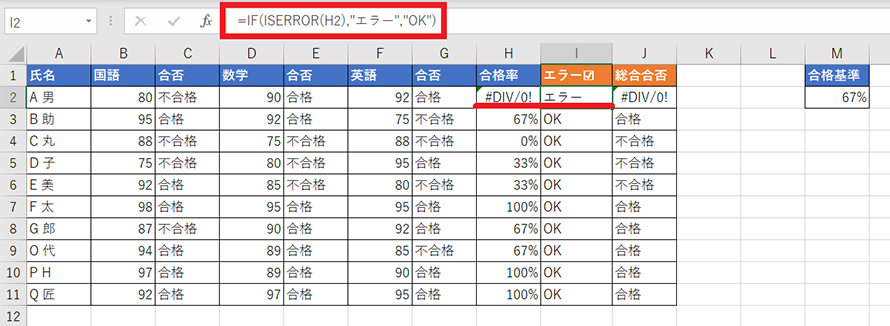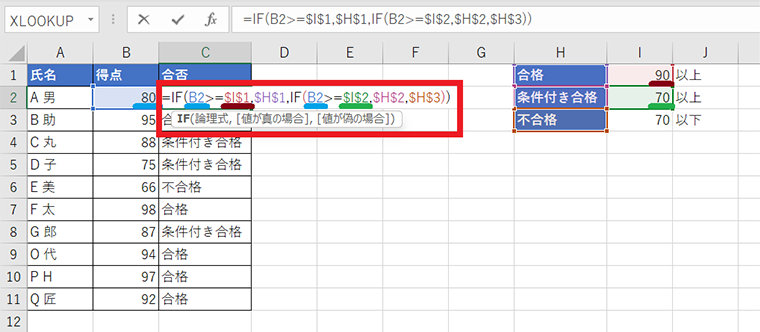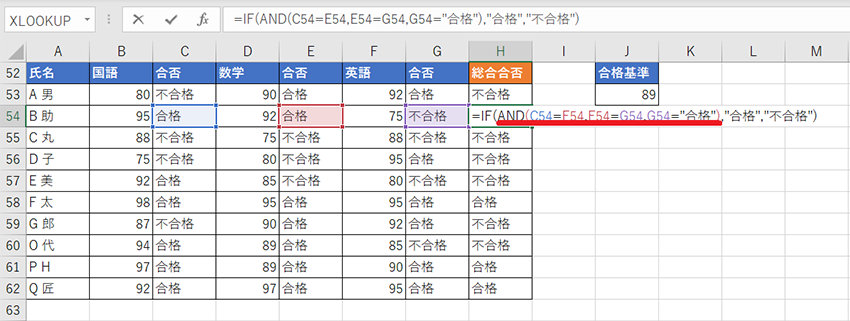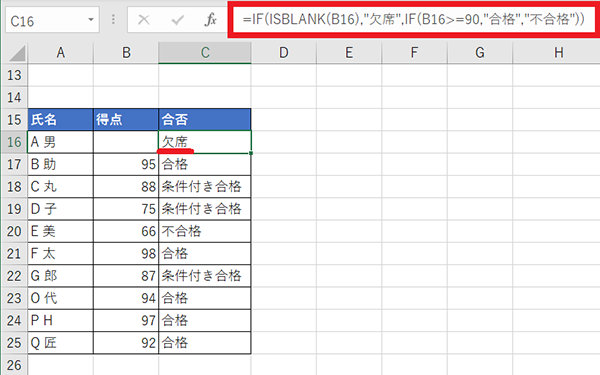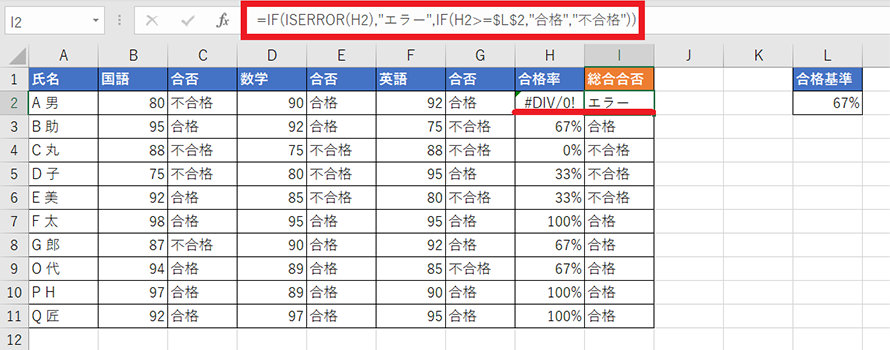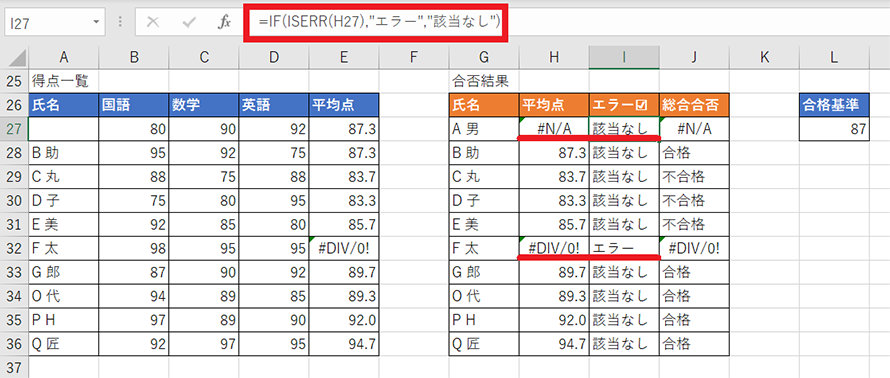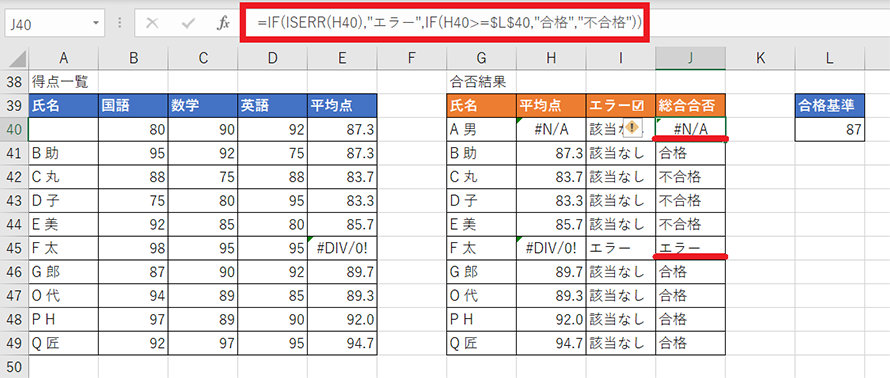1. IF 関数の使い方~基本編~
IF 関数は選択したセルと論理式を参照し、A または B を判断する関数です。
具体的には、条件に合っているか、合っていないかに応じて、セルに表示する値を真の場合 (条件の答えが TRUE となる場合)、または偽の場合 (条件の答えが FALSE となる場合) のどちらかへ自動的に分岐してくれるもので、わかりやすい例を挙げると、点数に応じて合否を判断するような場面で利用できます。
以下の例では、IF 関数を使って 90 点以上という条件に対し、値が 90 以上の数値なら真の場合となるので「合格」を表示、それ以外の値なら偽の場合となるので「不合格」を表示しています。

IF 関数を使うときは、IF の式の中に、「条件を表す式」「条件に合っている場合に表示する値」「条件に合っていない場合に表示する値」の 3 つを入れます。
ここでは「90 点以上が真」という論理式を入力しました。この「90」という基準値に一致するかどうかで、表示する値が「合格」か「不合格」かが変わります。
式の中に入れる値については次の章で詳しく解説します。
2. IF 関数で使う 3 つの引数
IF 関数は、論理式、論理式が真の場合の応答、論理式が偽の場合の応答の 3 つの値を入れて使用します。
関数を使うために入力するこれらの 3 つの値のことを引数といいます。
IF 関数を構成する 3 つの引数を、以下の例で解説しましょう。
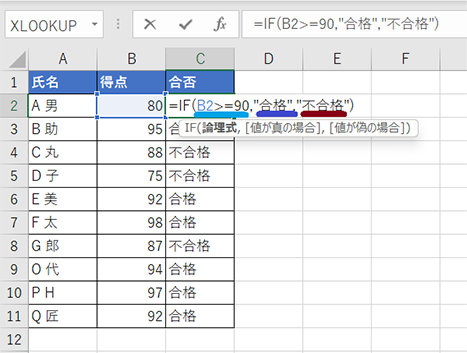
2-1. 論理式 : 何を基準にするのか
IF 関数の論理式には、「条件を表す式」が入ります。論理式の条件を基に真偽に分岐するため、論理式は必ず「Yes (=TRUE) / No (=FALSE)」で答えられる式が入ります。
論理式で使えるのは以下の 4 種類です。
- : 比較演算子 (=、<、>)
- : 数字、文字列
- : セル参照
- : 関数
セル参照と関数については後段で説明します。
まずは基本となる比較演算子について紹介します。
【比較演算子を使って 2 つの値を比較する】
比較演算子は別のセルの値と値を比較するなど、分岐のための条件となる式を指定します。
比較演算子の種類は以下のとおりです。(YES の場合は TRUE、NO の場合は FALSE になります。)
- = 右の値と左の値が等しい
- <> 右の値と左の値が等しくない
- < 右の値が左の値よりも大きい
- > 右の値が左の値よりも小さい
- <= 右の値が左の値以上
- >= 右の値が左の値以下
先程の例では、B2 のセルが 90 以上の値かどうかという基準を「B2>=90」という論理式で表しています。
【数字、文字列を直接指定する】
論理式で用いる値は、セルを指定するだけではなく、数字や文字列を直接指定することもできます。
式に文字列を指定するときは文字列をダブル クォーテーションで、「“合格”」のように囲みます。
論理式内の全角文字と半角文字は区別されますが、英字の大文字と小文字は区別されないため、注意が必要です。
2-2. 値が真の場合 : 条件に当てはまるとき
値が「真の場合」の項では、論理式に合致するとき、設定された値をセルに入力します。
省略することもでき、省略した場合は「0」となります。「“”」とダブル クォーテーションで囲めば、空白を返すこともできます。
例では、値が真の場合に「”合格”」を設定しているので、論理式が真の場合、つまり値が 90 以上の場合に「合格」という文字列が表示されます。
また、値は数字や文字列などの固定値以外に関数を含めることもできます。IF 関数を入れ子 (ネスト) にすれば、複数の条件を設定することも可能です。
2-3. 値が偽の場合 : 条件に当てはまらないとき
値が「偽の場合」の項では、論理式に合致しないとき、設定された値をセルに入力します。
真の場合と同様に省略することもでき、省略した場合は「FALSE」となります。
例では、値が偽の場合には「“不合格”」を設定しているので、論理式が偽の場合、つまり値が 90 以上でない場合に「不合格」という文字列が表示されます。
真の場合と同様に、値に空白を返すことも、関数を指定することもできます。