Sesli erişim
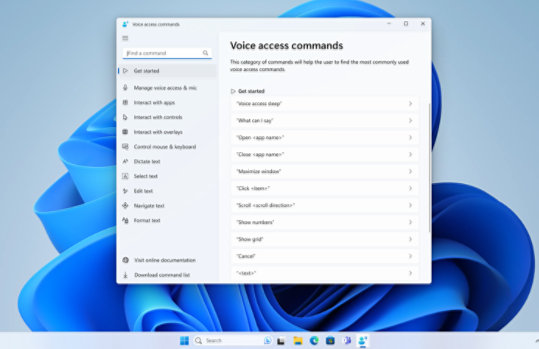
Sesli erişim ile bilgisayarınızda kolayca oturum açın
Artık Sesli erişim özelliğini kullanarak bilgisayarınızda oturum açabilir ve Kilit ekranındaki diğer alanlara erişebilirsiniz.
Sesli erişim özelliğini açmak için Kilit ekranındaki Erişilebilirlik açılır öğesinde Sesli erişim'i seçin.
Odağı parola alanına getirmek ve sesinizi kullanarak parolanızı veya PIN'inizi dikte etmek için Sesli erişim çubuğundaki talimatları izleyin.
Üretkenliği artırmak için Sesli erişim'deki yeni metin yazma deneyimleri
Sesli erişim ile metin yazmayı kolaylaştırmak için iki yeni deneyim ekledik. Kullanıcılar artık Sesli erişim tarafından yanlış tanınan sözcükleri düzeltmek için "düzeltme" komutlarından yararlanabilir.
- Belirli bir metni veya dikte edilen son metni düzeltmek için "Düzelt <text>" veya "Bunu düzelt" deyin. Sesli erişim, sayılarla etiketlenmiş alternatif metin önerilerinin bir listesiyle birlikte bir düzeltme penceresi açar.
Listedeki herhangi bir alternatif metin önerisini seçmek için "Tıkla <number>" deyin. Metin kutusunda seçili orijinal metin, bu alternatif metinle değiştirilir.
- Metnin doğru yazılışını dikte etmek için "Bunu hecele" deyin veya listedeki "Bunu hecele" seçeneğiyle ilişkili olacak şekilde "Tıkla <number>" deyin.
Bu heceleme penceresinde harf, sayı, sembol, fonetik alfabe ve daha fazlasını dikte edebilirsiniz.
Sesli erişim kılavuzu, özelliği kullanmaya başlamanıza yardımcı olur
Sesli erişim kılavuzu, Sesli erişim'i kullanmaya başlamak için ihtiyacınız olan temel Sesli erişim komutlarını öğrenmenize ve uygulamanıza yardımcı olur. Kılavuzdaki her sayfa, solda çeşitli talimatlar ve sağda bir uygulama alanı gösterir. Sesli erişim kılavuzunu hızlıca açmak için şunlardan birini yapın:
- Mikrofonunuzu ayarladıktan sonra hemen Sesli erişimi kullanmaya başlayabilir veya önce kılavuzu açabilirsiniz. Daha fazla bilgi için Sesli erişim'i ayarlama kısmına göz atın.
- Sesli erişim kullanıcı arabirimindeki Yardım düğmesini ve ardından Etkileşimli kılavuzu başlat'ı seçin.
- Sesli erişim dinleme modundayken "Sesli erişim kılavuzunu aç deyin."
Sık sorulan sorular
-
Sesle yazma, metni sesinizle yazmanıza olanak tanıyan dikte özelliği sunar. Sesli erişim hem komut hem de dikte imkanı sunar. Bu da yalnızca metin yazma değil bilgisayarınızda farklı uygulamalarla çalışma ve etkileşim kurma, ayrıca metin düzenleme gibi tüm görevleri gerçekleştirebileceğiniz anlamına gelir.
-
Sesli erişim'i çok ekranlı bir kurulumda sınırlı kapasitede kullanabilirsiniz. Birincil ekran dışındaki ekranlarda bindirmeleri kullanamazsınız ve birincil olmayan ekranlarda tıklamaya veya diğer düzenleme komutlarını gerçekleştirmeye çalışırken bazı tutarsızlıklar görebilirsiniz.
-
Ekran okuyucusunu kullanarak Sesli erişim özelliğini diğer kullanıcılar için ayarlayabilirsiniz. Sesli erişim'i başlatabilir, konuşma modelini indirebilir, Sesli erişim ile kullanılacak mikrofonu seçebilir, Sesli erişim kullanıcı arabiriminde gezinebilir ve desteklenen komutları okumak için komutlar yardım sayfasına erişebilirsiniz.
-
Dil dosyalarını indirme konusunda herhangi bir sorun yaşarsanız Canlı alt yazılar veya Sesli erişim özelliğini ayarlama sorunlarını giderme kısmına başvurun.
- Ekranlar temsilidir. Özellikler ve uygulama kullanılabilirliği, bölgeye göre değişiklik gösterebilir.
- [1] Donanıma bağlıdır. Mikrofonu bulunan bir Windows bilgisayar gerekir. ABD İngilizcesi için optimize edilmiştir.

Microsoft Windows'u takip edin