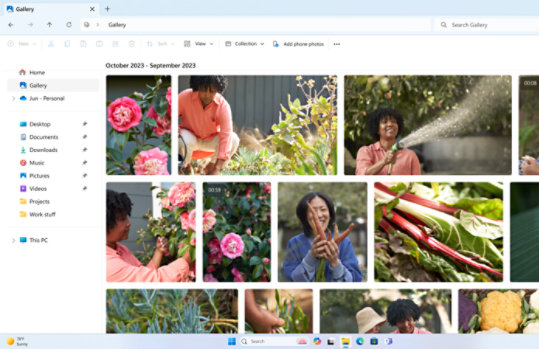
즐겨찾기 폴더 고정
- 파일 탐색기에서 즐겨찾기 폴더를 고정해 두면 빠르게 찾을 수 있습니다. 고정할 폴더를 마우스 오른쪽 단추로 클릭하고 바로 가기에 고정을 선택하면 됩니다.
원하는 파일로 더욱 빠르게 이동
- Windows 로고 키
+ E 를 누르면 파일 탐색기를 열어서 필요한 파일과 폴더(OneDrive의 파일과 폴더 포함)를 찾을 수 있습니다.
- 파일 탐색기의 탭을 사용해 폴더 간을 빠르게 전환할 수 있습니다. 새 탭을 추가하려면 Ctrl+T 바로 가기 키를 사용합니다. 1
새로운 사진 검색 방법
- 휴대폰, PC, 클라우드 스토리지의 사진을 파일 탐색기의 갤러리에 추가하여 한곳에서 모든 사진을 검색할 수 있습니다.
질문과 대답
-
- 바로 가기에 폴더를 고정하려면 고정할 폴더를 마우스 오른쪽 단추로 클릭하거나 길게 누르고 바로 가기에 고정을 선택합니다.
- 파일을 공유하려면 해당 파일을 선택하고 리본에서 공유를 선택합니다.
- 파일이나 폴더의 위치를 이동하려면 해당 파일이나 폴더를 선택하고 리본에서 잘라내기를 선택합니다. 새 위치로 이동하여 붙여넣기를 선택합니다.
- 파일 탐색기에서 항목이 표시되는 방식을 변경하려면 리본에서 보기를 선택한 후 항목을 표시할 방식(아이콘, 목록, 세부 정보 등)을 선택합니다.
- 파일 간의 공간을 줄이려면 보기 > 압축 보기를 선택합니다.
- PC와 클라우드에서 관련 파일을 찾으려면 파일 탐색기 홈에서 해당 파일을 검색합니다.
-
- 문서를 열어 놓고 파일 > 다른 이름으로 저장을 클릭합니다.
- 다른 이름으로 저장에서 새 폴더를 만들 위치를 선택합니다. 찾아보기나 컴퓨터를 클릭하고 새 폴더의 위치로 이동해야 할 수도 있습니다.
- 다른 이름으로 저장 대화 상자가 열리면 새 폴더를 클릭합니다.
- 새 폴더의 이름을 입력하고 Enter 키를 누릅니다.
-
동기화된 온라인 전용 파일을 디바이스에서 삭제하면 모든 디바이스와 클라우드에서 해당 파일이 제거됩니다. 그러나 웹 브라우저에서 SharePoint 라이브러리 또는 OneDrive의 휴지통으로 이동하여 삭제된 파일과 폴더를 복원할 수 있습니다. 이렇게 하려면 해당 위치에서 파일을 선택하고 복원을 선택합니다.
디바이스에 다운로드했던 동기화된 파일은 삭제하고 나면 디바이스 휴지통에도 보관됩니다.
- 시뮬레이션된 화면입니다. 기능과 앱의 사용 가능 여부는 지역별로 다를 수 있습니다.
- [1] 기능 제공 시기는 디바이스별로 다릅니다. 기능의 사용 가능 여부는 판매 지역별로 다를 수 있습니다.

Microsoft Windows 팔로우