ファイルやフォルダを安全に共有
ファイルでもフォルダーでも共有でき、ビジネス向けにも提供されているクラウドだから安心!

OneDrive のファイルを複数人で共有 & アクセス権設定
歓送迎会や子供の行事など、ドキュメントを制作したり写真を撮る機会は意外と多いですよね。しかも関係者や参加した人たちに複数のファイルや写真を 1 枚 1 枚共有するのは、手間も時間もかかりかなり面倒。
そんな時、OneDrive に写真をアップしておけば、枚数を気にせずファイルでもフォルダーごとでも複数の人に同時に共有していただけます。
OneDrive 上に保存しているファイルは簡単に共有でき保存期間の制限もないため、共有している相手はいつでもファイルを閲覧、ダウンロードすることができます。
共有する相手の編集権限も決められるので、編集されたくない場合は権限を閲覧のみに設定することも可能で、OneDrive を利用していない仲間にも共有できます。
ビジネス向けも提供されているサービスなので、仕事でもプライベートでも、安心してお使いいただけます。
こんな方におすすめ!
☑ たくさんの写真を共有したい
☑ ドキュメントを共同編集したい
☑ SNS などでファイルを共有したい
☑ 共有ファイルをオンライン上に長期間アップしておきたい
☑ ファイルを共有する度、オンラインにあげている
☑ 外出先で業務中もファイルを安全に共有したい
ファイルやフォルダーを安全に共有する方法

(1) OneDrive Web サイトにログイン
OneDrive の設定画面を表示します。
OneDrive Web サイトにアクセスし、 Microsoft アカウントでログインしてください。 Microsoft アカウントをお持ちでない場合はこちらから新規で Microsoft アカウントに登録してください。
※ Microsoft 365 Personal、Office 365 Solo、Office Premium をインストールしたときの Microsoft アカウントでサインインすることで 1 TB がご利用いただけます。

(2) 共有するファイルまたはフォルダを選択
ログイン後、共有したいファイルまたはフォルダを選択し [共有] をクリックします。

(3) 共有方法を選択 特定の個人またはグループと共有
特定の個人またはグループと共有するには [ユーザーの招待] を選択。共有したい相手のメールアドレスを入力します。

(4) 共有ファイルへのアクセス権限を設定
1. 共有するユーザーのアクセス権限 (閲覧のみ、編集可能) を設定する場合は、「受信者は表示のみ可能」をクリックします。
2. 共有するユーザーに、ファイルを閲覧のみ許可する場合は「受信者は表示のみ可能」を選択、編集を許可する場合は、「受信者に編集を許可する」を選択します。

(5) 共有相手の Microsoft アカウントでサインインの要求有無を選択
2. [共有] をクリックします。

(6) 共有されたユーザーの確認
2. 共有したファイルへのアクセス先 URL が記載されたメールが送信されます。共有ファイルはメールに添付されませんので、容量を気にする必要はありません。

(7) 共有方法を選択 共有フォルダ、ファイルへのリンクを作成、 URL を貼りつけて共有
1. 共有したいフォルダやファイルのリンク URL を取得したい場合は、[リンクの取得] を選択します。
2. 共有ファイルへのアクセス権限を [オプションの選択] から選択します。閲覧のみ許可する場合は [表示のみ] 、編集を許可する場合は [編集] を選択します。
3. [リンク作成] をクリックします。

(8) 共有フォルダ、ファイルへのリンク先 URL 取得
URL をコピーして SNS やメールなどに貼り付けることで共有できます。
その他の活用方法
本情報の内容 (添付文書、リンク先などを含む) は、作成日時点でのものであり、予告なく変更される場合があります。
クラウド ストレージ プラン
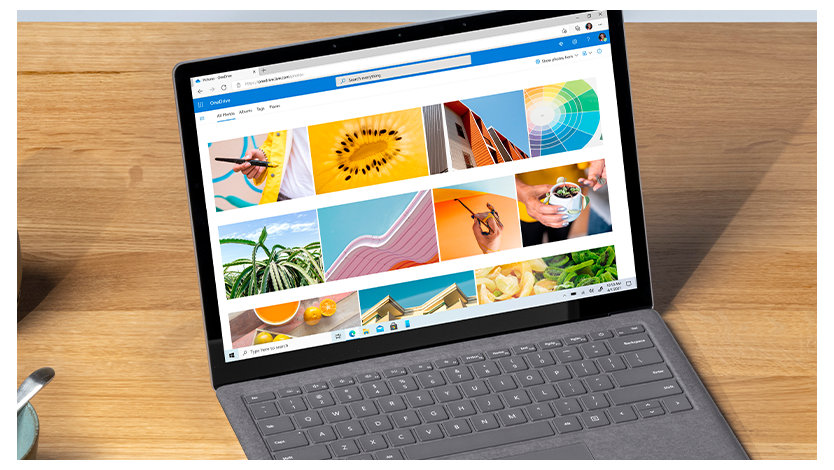
無料 クラウドストレージ 5 GB
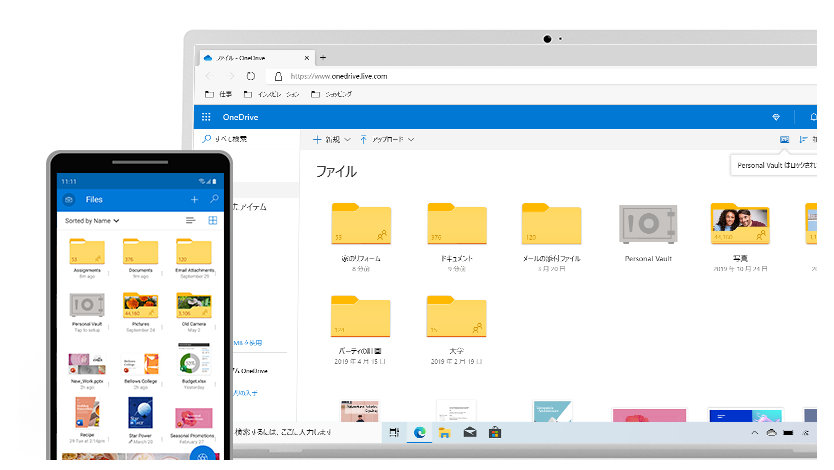
Microsoft 365 Basic
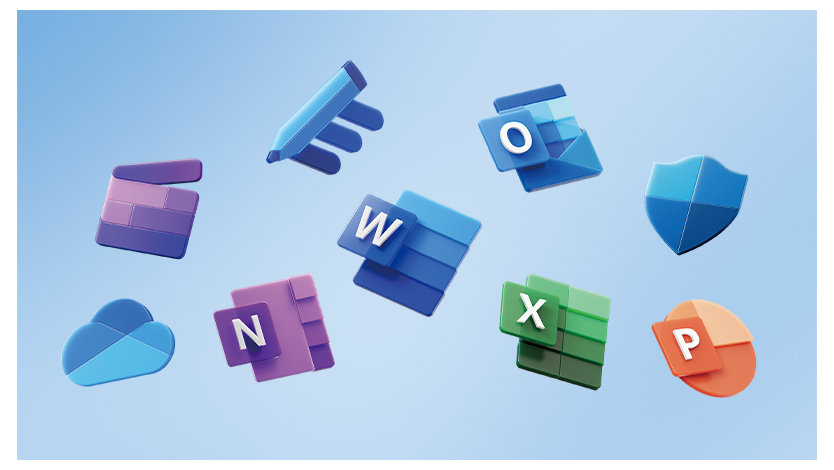
Microsoft 365 Personal / Microsoft 365 Family
インストール関連情報

今すぐ最新の Office を使ってみよう
