OneDrive
Office ドキュメントを共同編集
プレゼン用ドキュメントやゼミの課題をチームで共同制作。
同時編集で資料制作時間も短縮!
同時編集で資料制作時間も短縮!

OneDrive で Office ドキュメントの共同作業
2 日後に迫ったチームでの発表会。チームメンバーが集まってドキュメントを完成させるのが効率的だが、メンバーも多忙で集合が難しい。
そんな時は OneDrive に保存した Office ドキュメントを共有し、共同編集するのが便利。メンバーが編集した部分が共有ドキュメントに反映されるので、効率的にチームでドキュメントを制作できます。また、ドキュメントの同時編集も可能。相手が今どこの箇所を作業し更新しているかがリアルタイムでわかるため、離れた場所にいても近くにいるような感覚でドキュメント制作を進められます。
こんな方におすすめ!
☑ ドキュメントを複数人で制作する方
☑ チームでプレゼンテーションを実施する方
☑ ひとつの資料を仲間と同時に編集したい方
☑ 共通課題など、グループ作業が必要な学生
☑ ゼミや研究のグループ発表を行う学生
Office ドキュメントを仲間と共同編集する方法

(1) Office ドキュメントを開く
共同編集する Office ドキュメントを開きます。

(2) ドキュメントを OneDrive に保存
共有をクリックします。
他ユーザーとファイルを共有するため [クラウドに保存] をクリックし OneDrive にファイルを保存します。
他ユーザーとファイルを共有するため [クラウドに保存] をクリックし OneDrive にファイルを保存します。

(3) OneDrive に保存完了
[OneDrive] をダブルクリックし OneDrive フォルダー内の保存場所を指定。[保存] をクリックしファイルを保存します。

(4) ファイルを共有する
OneDrive に保存後、共有先の入力画面が表示されます。
共有相手のメールアドレスを入れ、[編集可能] を選択、コメントを入力し [共有] をクリックします。
共有相手のメールアドレスを入れ、[編集可能] を選択、コメントを入力し [共有] をクリックします。

(5) 共有した相手のステータス表示
ファイルを共有した相手が [編集可能] と表示されます。
相手が編集中の場合は [編集中] とステータスが表示されます。
相手が編集中の場合は [編集中] とステータスが表示されます。

(6) ドキュメントを共同編集する
編集した内容は相手側のファイルにも反映されます。
その他の活用方法
本情報の内容 (添付文書、リンク先などを含む) は、作成日時点でのものであり、予告なく変更される場合があります。
クラウド ストレージ プラン
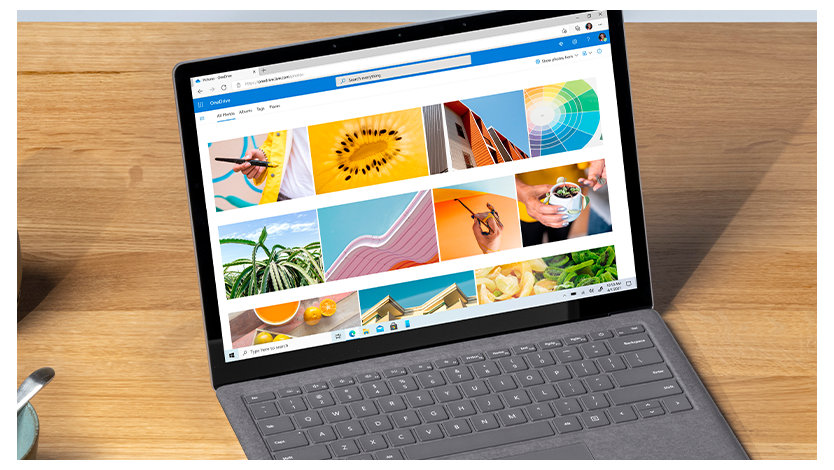
無料 クラウドストレージ 5 GB
5 GB のクラウド ストレージが無料でご利用いただけます。
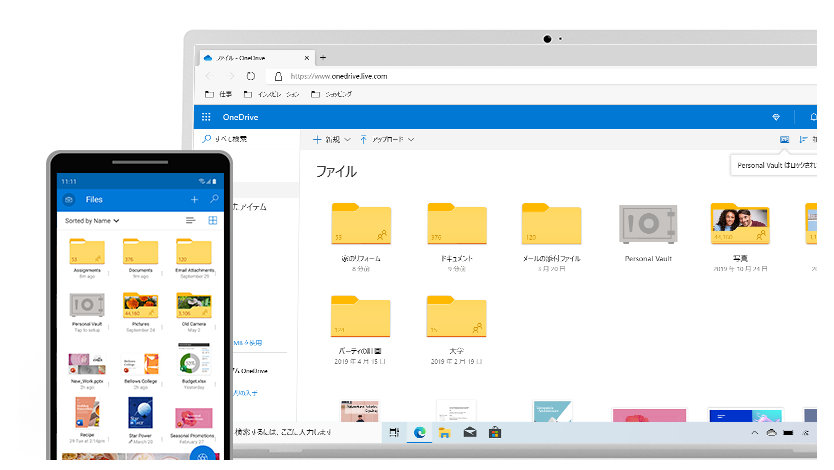
Microsoft 365 Basic
100 GB のクラウド ストレージと安全で広告なしの Outlook メールやテクニカル サポートがご利用いただけるサブスクリプション サービス
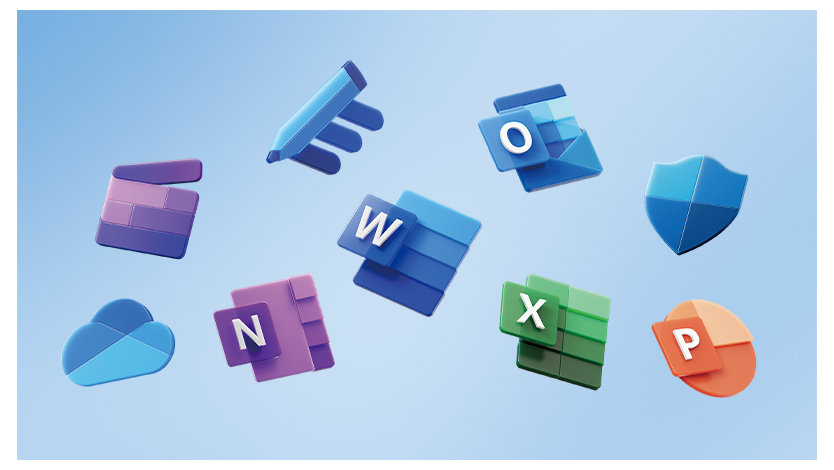
Microsoft 365 Personal / Microsoft 365 Family
1 TB のクラウド ストレージと常に最新の Microsoft 365 アプリや様々サービスがご利用いただけるサブスクリプション サービス
インストール関連情報

今すぐ最新の Office を使ってみよう
