スマートフォンの写真や動画を自動でバックアップ
好きなだけ写真や動画を撮ろう!

スマートフォンの写真を自動でバックアップ
毎日いろいろ撮影しては増え続けていく写真や動画、見つけるたびインストールしている便利なアプリの数々。
気がつけば、あっという間にスマートフォンの容量はいっぱいになってしまいます。
そんな時に役立つのが OneDrive アプリ。日々カメラロールに増えていく写真や動画をオンライン上に自動でバックアップできるので、カメラロール内の写真、動画を削除しても、好きな時に OneDrive 上から見ることができます。もちろん友達や家族への共有も簡単。カメラロール内のデータを削除することで容量が軽くなるので、少ないスマートフォンの容量でも安心して、好きなだけ写真や動画を撮ることができます。
こんな方におすすめ!
☑ スマホでよく写真や動画を撮る方
☑ スマホのデータを失うのが心配な方
☑ アプリを多く保有し、容量不足が気になる方
スマートフォンカメラロールの自動バックアップ方法
ここではスマートフォンの写真データを自動で OneDrive にアップロード、データをバックアップする方法を紹介します。

(1) スマートフォンに OneDrive アプリをダウンロード
ご利用のスマートフォンのアプリストアにアクセスし、[OneDrive] を検索。OneDrive アプリをダウンロードします。
※ここでは iPhone を例に紹介していますが、Android 版も同じようにストアーから OneDrive をインストールしてください。
※ Windows 10 Mobile の場合、OneDrive のアプリはプレインストールされています。

(2) Microsoft アカウントでサインイン
ダウンロードした OneDrive アプリを起動し、Microsoft アカウントでサインインします。
Microsoft アカウントをお持ちでない場合はこちらから新規で Microsoft アカウントに登録してください。
※ Microsoft 365 Personal、Office 365 Solo、 Office Premium をインストールしたときの Microsoft アカウントでサインインすることで 1 TB がご利用いただけます。

(3) 設定画面を表示
OneDrive の設定画面を表示します。
1. 左上の [メニューアイコン] をタップします。
2. 右上の [設定アイコン] をタップします。

(4) カメラロールのバックアップをオンにする
カメラロールのバックアップをオンにします。
1. 設定画面が表示されたらオプション内の [カメラのアップロード] をタップします。
2. [カメラのアップロード] をオンにします。カメラロールにある写真は自動で OneDrive 上にアップロードされます。アップロード完了後カメラロールにある写真を消しても OneDrive 上の写真は消えません。
※初期設定では Wi-Fi 通信環境でのみ写真がアップロードされます。[オプション] の [モバイルネットワークを使う] をオンにすることで、モバイルネットワークでもカメラロールの写真がアップロードされます。

(5) アップロードされた写真を確認
カメラロールから OneDrive アップロードされた写真を確認します。
1. 下のメニューにある [ファイル] をタップし、[カメラロールフォルダ] をタップします。
2. カメラロールから自動でアップロードされた写真を確認できます。

(6) 写真を OneDrive Web サイトでも確認
その他の活用方法
本情報の内容 (添付文書、リンク先などを含む) は、作成日時点でのものであり、予告なく変更される場合があります。
クラウド ストレージ プラン
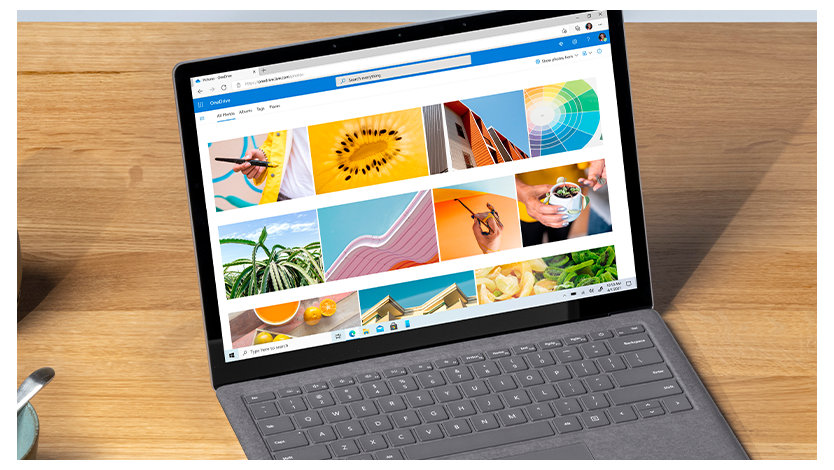
無料 クラウドストレージ 5 GB
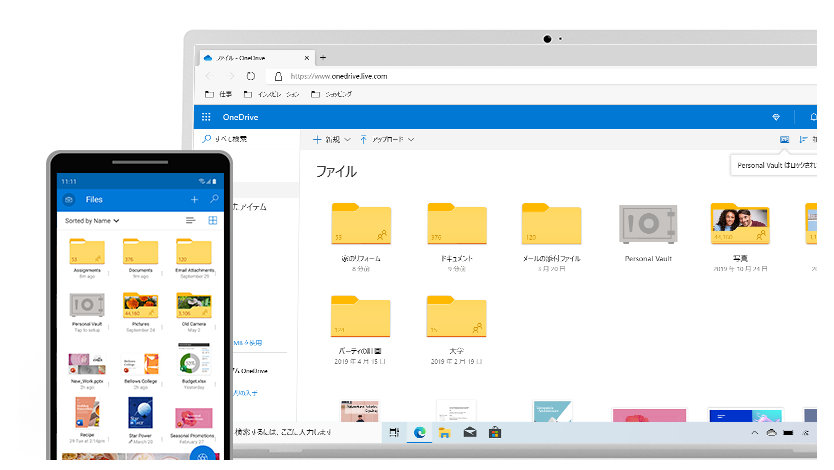
Microsoft 365 Basic
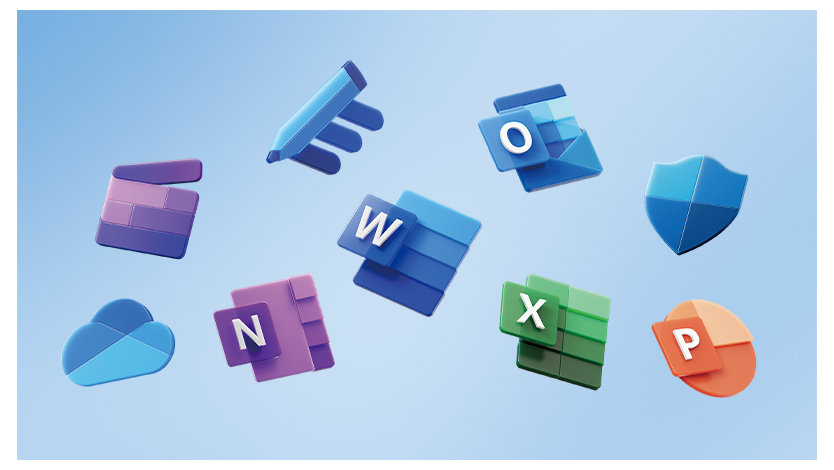
Microsoft 365 Personal / Microsoft 365 Family
インストール関連情報

今すぐ最新の Office を使ってみよう
