震えなどにより任意のキーを押すことが難しい場合は、フィルター キー機能をお使いください。短い瞬間的なキー操作や同じキーが何度も押された操作など、誤操作と思われるキー操作をパソコンが無視し、タイプミスを防ぐことができます。
キーボードでフィルター キー機能を有効にするには、右 Shift キーを 8 秒間長押します。
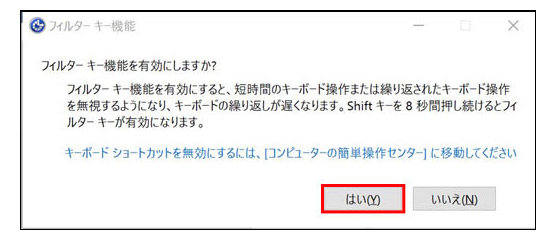
フィルター キー機能を有効にしますか? という確認画面が左上に表示されます。
[はい (Y)] をクリックします。
タッチ操作またはマウスを使ってひらくには
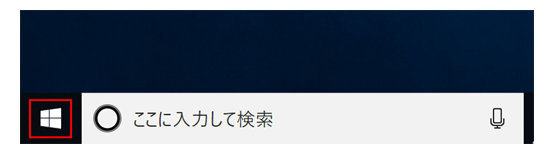

左下の [スタート] ボタンを選択し、
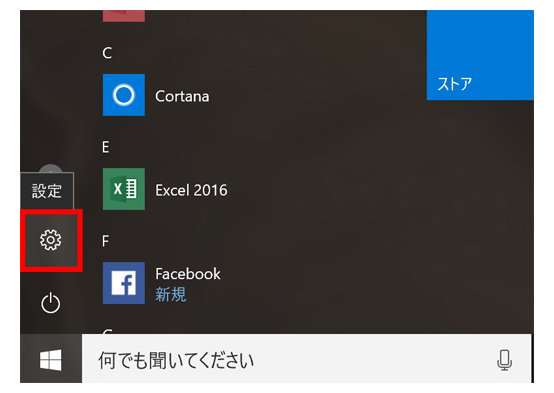
[設定] をクリックします。
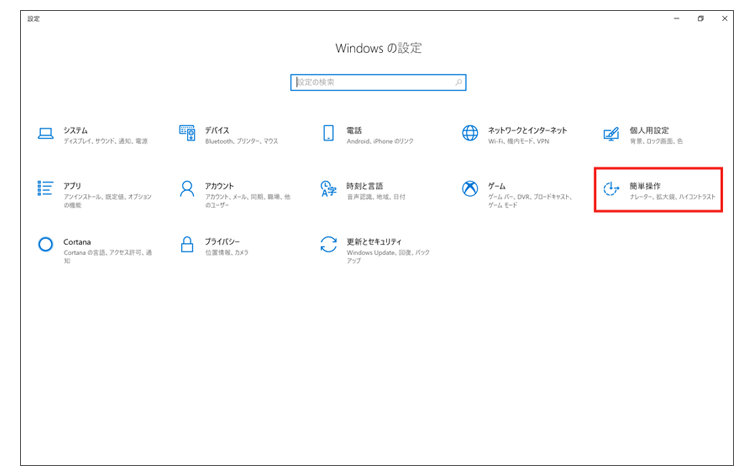
[Windows の設定] の [簡単操作] をクリックします。
![Windows アイコン - [Windows の設定] の [簡単操作] をクリックします。](https://cdn-dynmedia-1.microsoft.com/is/image/microsoftcorp/windows_logo_1?scl=1)
(Windows ロゴ キー を押しながら + [U] を押しても、[簡単操作] 画面を開くことができます。* Windows 10 Anniversary Update が適応されていると、[簡単操作] 画面が開きますが、それ以前の Windows では、[コントロール パネル] の [簡単操作センター] が開きます。
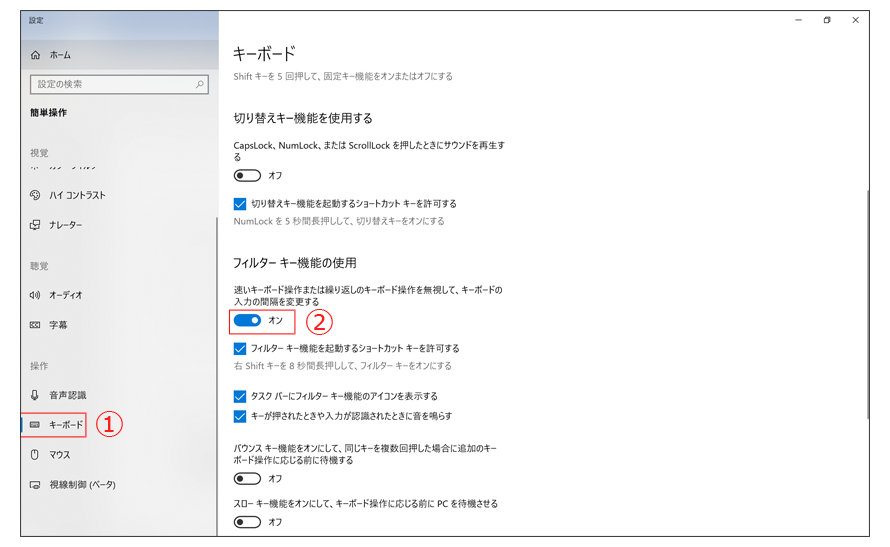
左の簡単操作一覧から、(1) [キーボード] 選択し、(2) [フィルター キー機能] の下にある [速いキーボード操作または繰り返し入力されたキーボード操作は無視または減速して、キーボードのリピート間隔を調整します] のスライダーを動かしてフィルター キー機能をオンにします。
コントロール パネルからフィルター キー機能を有効にする方法
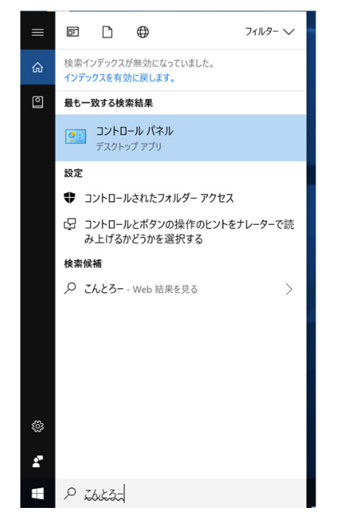
左下の検索ボックスに「コントロール パネル」と入力し、コントロール パネルを開きます。
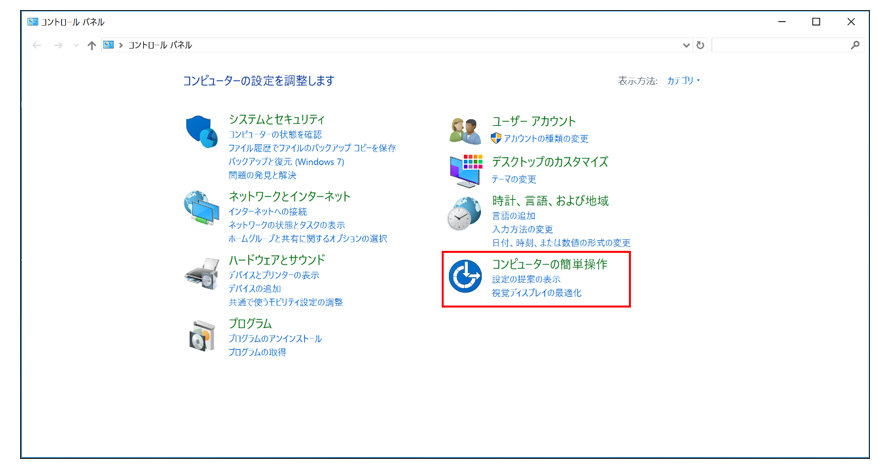
[コンピューターの簡単操作] を選びます。
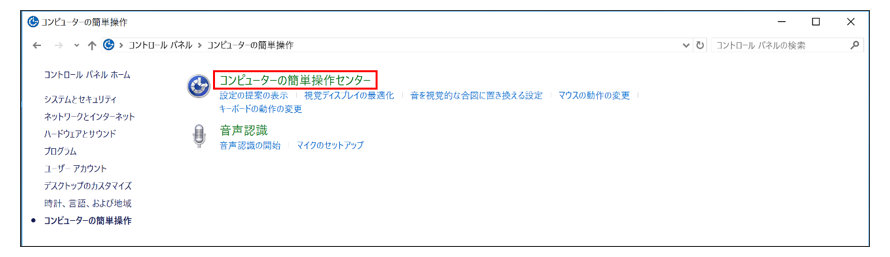
[コンピューターの簡単操作センター] を選択します。
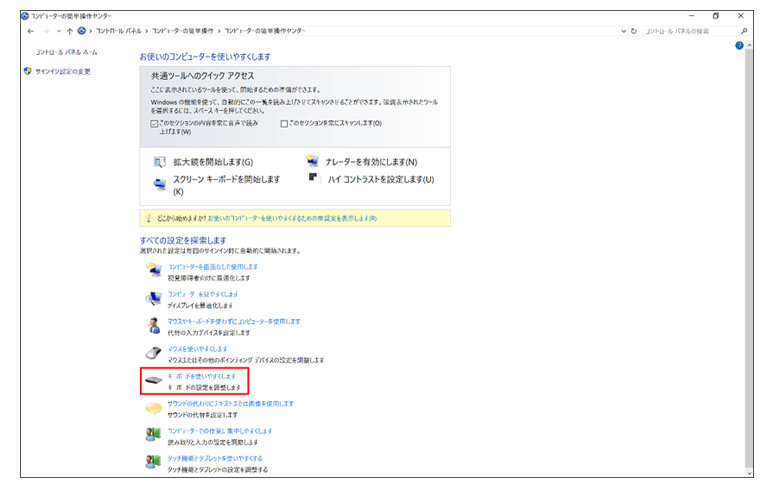
[コンピューターの簡単操作センター] から [キーボードを使いやすくします] を選択します。
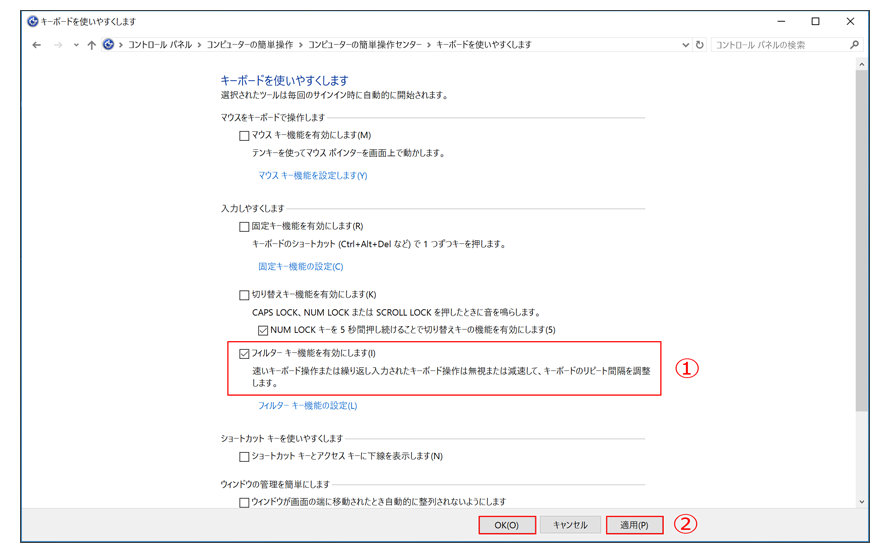
(1) [キーボードを使いやすくします] の一覧から [フィルター キー機能を有効にします] の項目のチェックボックスをクリックします。
(2) [OK] または [適用] をクリックします。
フィルター キー機能を有効の詳細
Windows の設定からフィルター キー機能の設定を行う
押したいキーの前に違うキー (隣のキーなど) を押しても、意図しないキーが入力されないようにする。
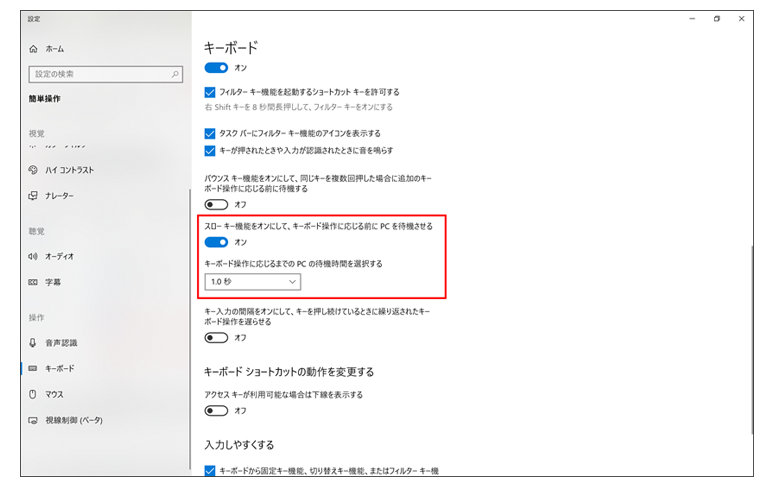
[スロー キー機能を有効にする] のスライダーをオンにするとコンピューターにキーボード操作を認識させる秒数を変更することができます。
- キーから指を離すのに時間がかかり、意図しないキーが繰り返し入力されるのを防ぐ。
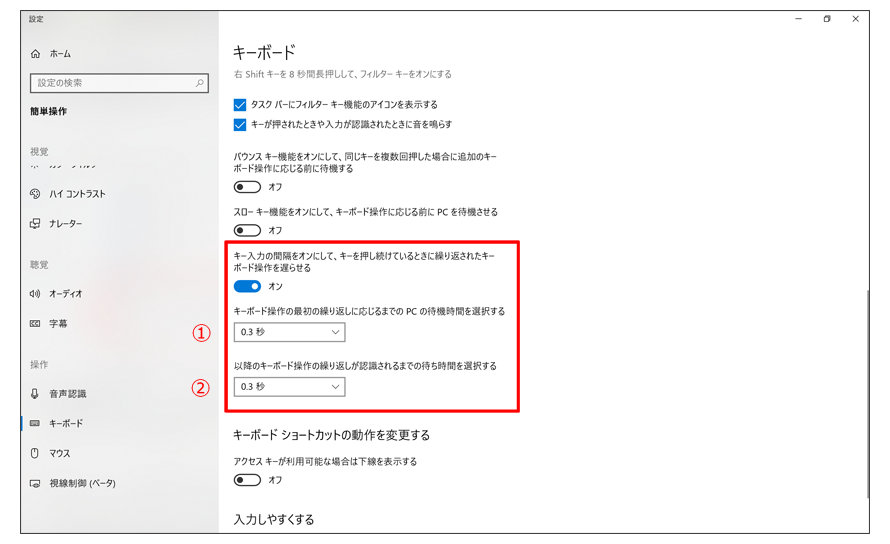
[キー入力の間隔をオンにして、キーを押し続けているときに繰り返されたキーボード操作を遅らせる] の下のスライドをオンにすると、
(1) キーを押し続けたときに 2 文字目が入力される時間を設定します。
(2) 3 文字目以降の入力される時間を設定します。
コントロール パネルからフィルター キー機能の設定を行う
- キーから指を離すのに時間がかかり、意図しないキーが繰り返し入力されるのを防ぐ。
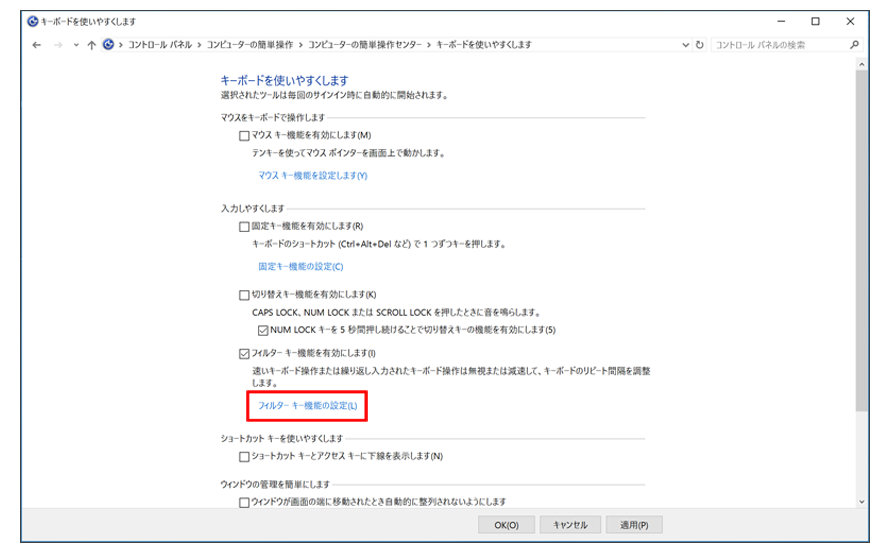
[コンピューターの簡単操作センター] の [フィルター キー機能の設定] を選択します。
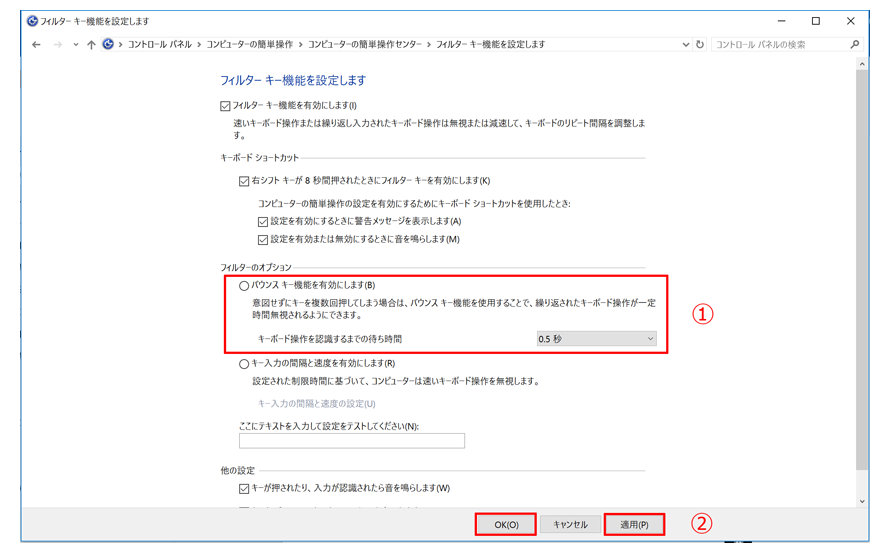
(1) [フィルターのオプション] から [バウンス キー機能を有効にします] を選択します。
(2) [OK] または [適用] をクリックします。
- 押したいキーの前に違うキー (隣のキーなど) を押しても、意図しないキーが入力されないようにする。
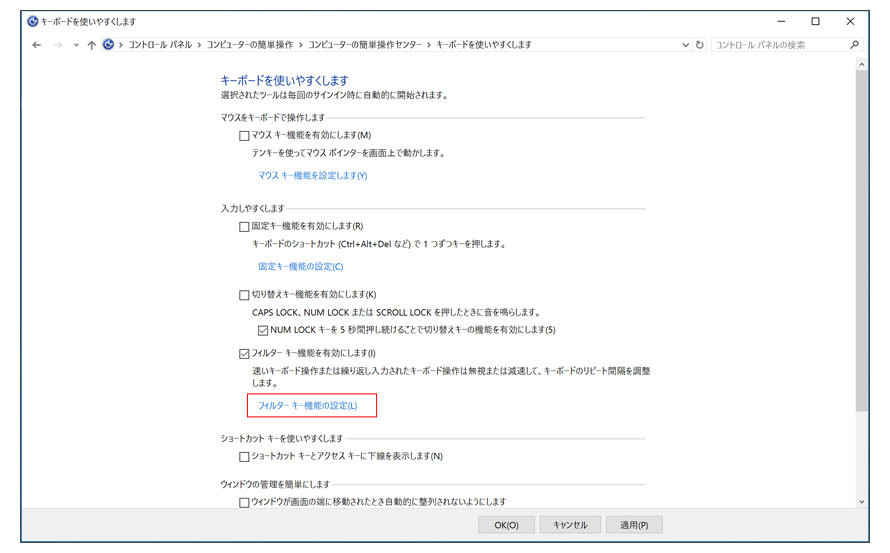
[コンピューターの簡単操作センター] の [フィルター キー機能の設定] を選択します。
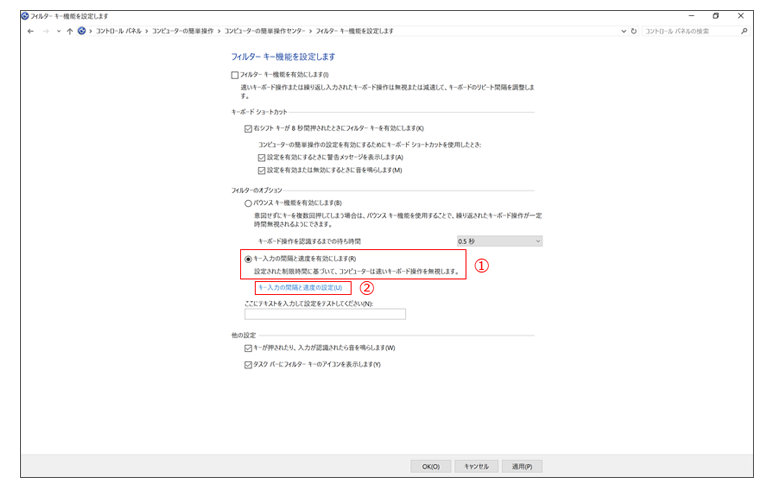
[フィルターのオプション] から(1) [キー入力の間隔と速度を有効にします] を選択し、(2) [キー入力の間隔と速度の設定] をクリックします。
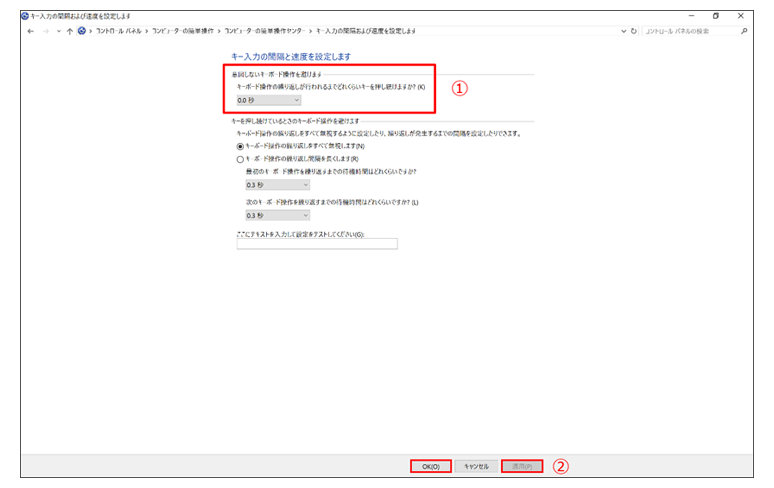
(1) キーを押してから入力と認識するまでの時間を設定します。
(2) [OK] または [適用] をクリックします。
- キーから指を離すのに時間がかかり、意図しない文字を繰り返し入力されるのを防ぐ。
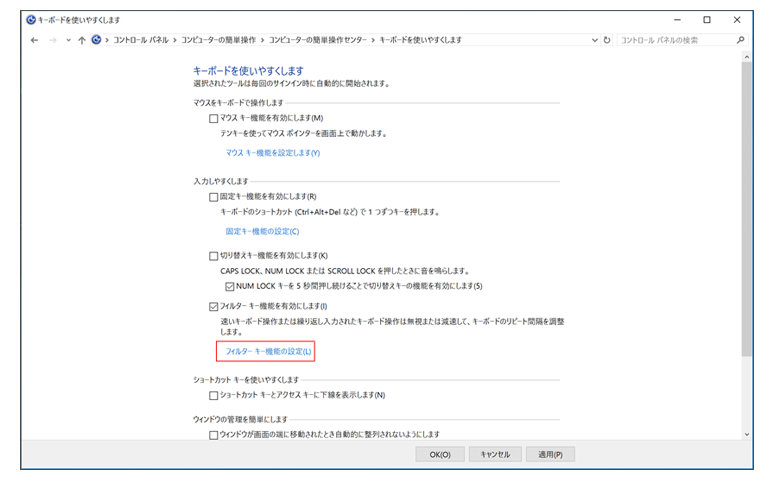
[コンピューターの簡単操作センター] の [フィルター キー機能の設定] を選択します。
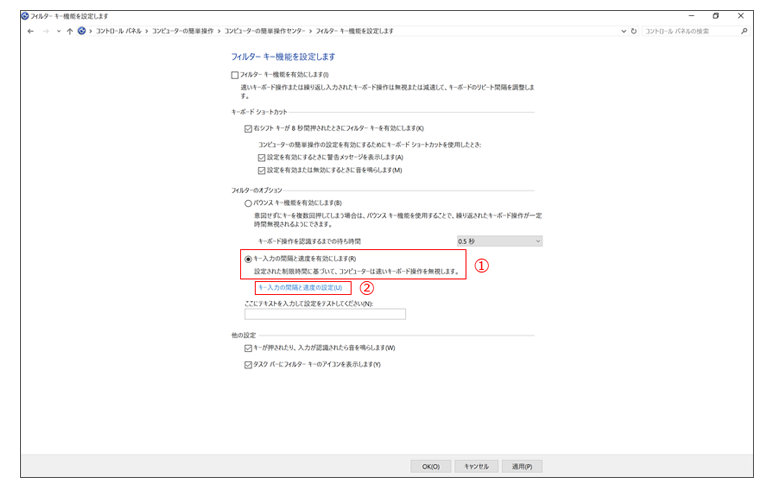
[フィルターのオプション] から(1) [キー入力の間隔と速度を有効にします] を選択し、(2) [キー入力の間隔と速度の設定] をクリックします。
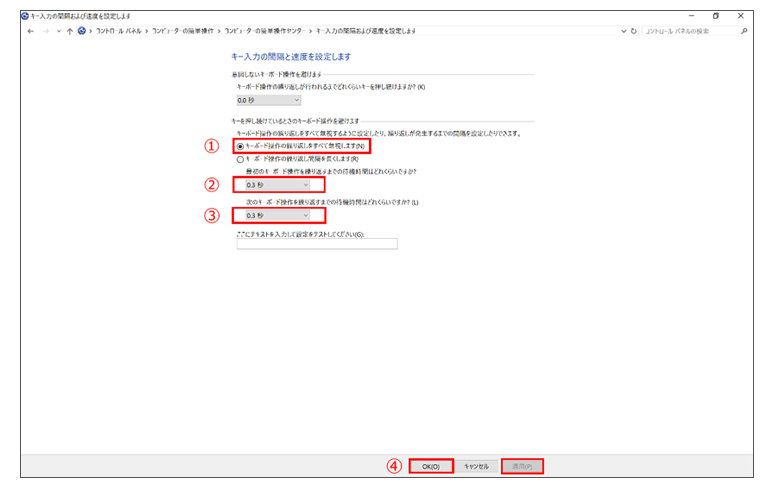
(1) キーを押し続けても無視されて、最初の一文字だけ入力されます。
(2) キーを押し続けたときに 2 文字目が入力される時間を設定
(3) 3 文字目以降の入力される時間を設定します。
(4) [OK] または [適用] をクリックします。
アイコンからフィルター キー機能の設定を行う

フィルター キー機能が有効な場合、フィルター キー機能が有効化のアイコン が、通知領域に表示されます。入力の間隔や速度などを変更するには、このアイコン をダブルクリックすると、フィルター キー機能設定のページが開きます。
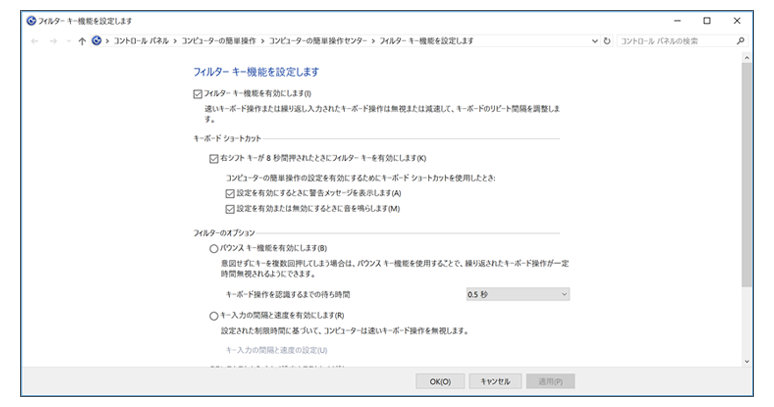
この資料は以下の製品について記述したものです。
Windows 10
(Windows 8.1/8、Windows 7 をお使いの方は、上記の「コントロール パネルからフィルター キー機能を有効にする」をご参照ください。)
本情報の内容 (添付文書、リンク先などを含む) は、作成日時点でのものであり、予告なく変更される場合があります。

