Microsoft 365 から始める DX リモートワーク コラム Windows PC の初期化、リフレッシュ、復元の方法を徹底解説!
Windows PC の初期化、リフレッシュ、復元の方法を徹底解説!
2022 年 5 月 20 日
Windows PC の調子が悪い時や PC を売却および処分する際、アプリやファイルを削除したい時などは、Windows を初期化することで解決できることが多くあります。
今回は、初期化の方法やトラブル解決に役立つ「リフレッシュ」「復元」の方法などをわかりやすく解説します。
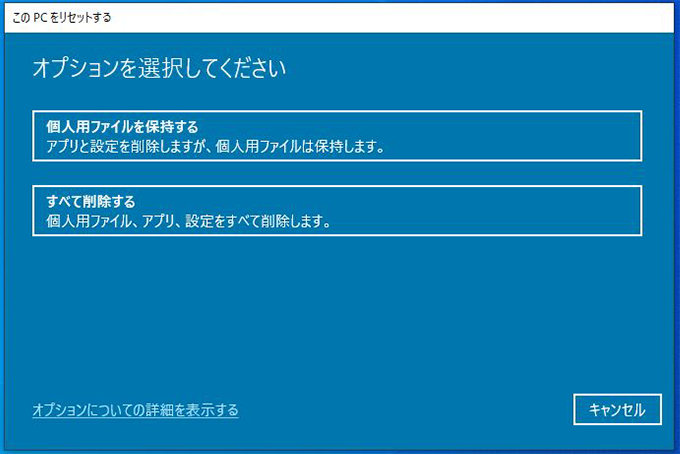
1. 初期化、リフレッシュ、復元の違い
Windows PC のトラブルを解決する方法としては、主に「初期化」「リフレッシュ」「復元」があります。まずは、これらの違いや対応するケースを解説します。
利用ケース:
- PC を譲渡または売却する場合
- 原因不明のトラブルで、「復元」や「リフレッシュ」を試してみたが改善されない場合
リフレッシュ
「リフレッシュ」では、Windows は再インストールされますが、設定情報と個人用ファイルは削除されません。アプリも、PC に付属していたものや Microsoft Store から購入したものは削除されず保持されます。
利用ケース:
- Windows が原因のトラブルを解消する場合
- Windows のみ再インストールしたい場合
復元
Windows の重要なファイルを、あらかじめ設定しておいた復元ポイントあるいは Windows アップデート前の状態に戻すことができます。
利用ケース:
- 新しいアプリやデバイスをインストール後、トラブルが発生した場合
- Windows アップデート後、トラブルが発生した場合
2. 初期化、リフレッシュの手順
ここでは Windows 10 を例に、初期化とリフレッシュの手順を「起動している状態」「ログイン画面から」「起動できない場合」の 3 パターン紹介します。
初期化とリフレッシュはどちらも「回復」から行いますので、並行して解説します。
※画像は Windows 10 Home Edition バージョン 21H2 のスクリーンショットです。お使いの Windows のバージョンによって表示内容が異なります。
2-1. Windows が起動している状態での手順
「スタート」→「設定」→「更新とセキュリティ」→「回復」と進み、「開始する」をクリックします。
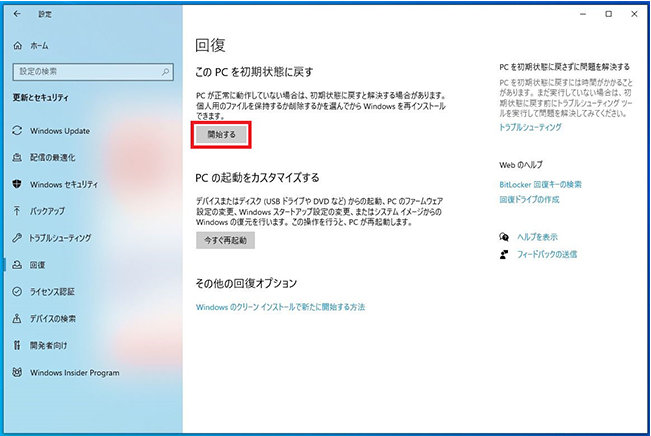
2. 個人用ファイルを保持するか削除するか選択します。
「初期化」したい場合は、表示されるダイアログ ボックスの「すべて削除する」を選択します。
※この操作を行うと、作成されたファイルや保存した写真画像など、個人用ファイルもすべて削除されますので、必要に応じて事前にバックアップしておくとよいでしょう。
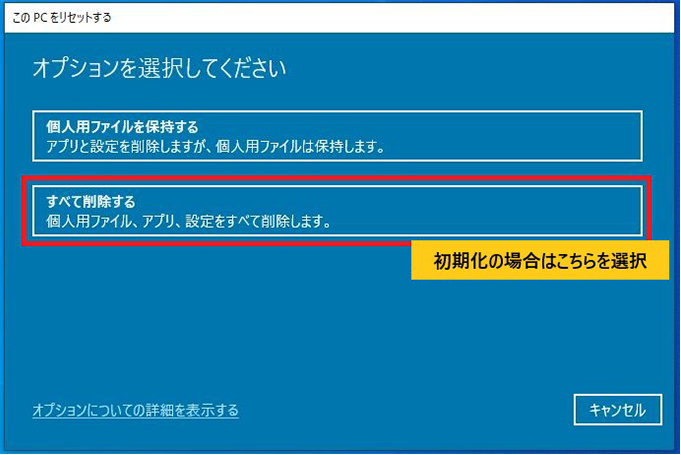
「リフレッシュ」を行いたい場合は、「個人用ファイルを保持する」を選択します。
※リフレッシュ時のトラブルで起動できなくなる可能性もあるので、重要なファイルは USB メモリや Microsoft OneDrive などのクラウド ストレージにバックアップしておきましょう。
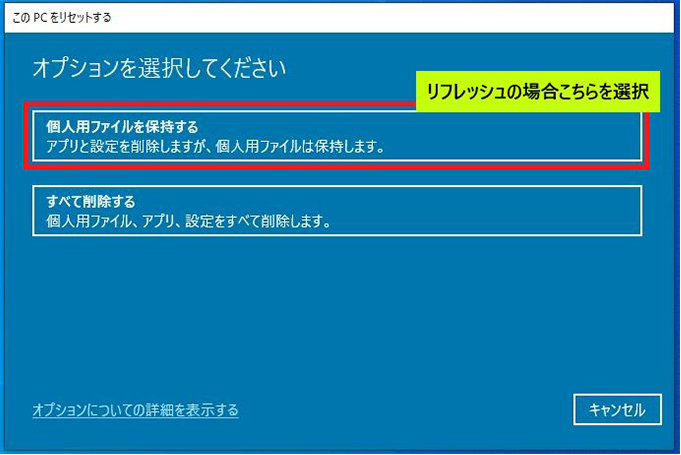
3. 続いて、Windows を再インストールする方法を選択します。
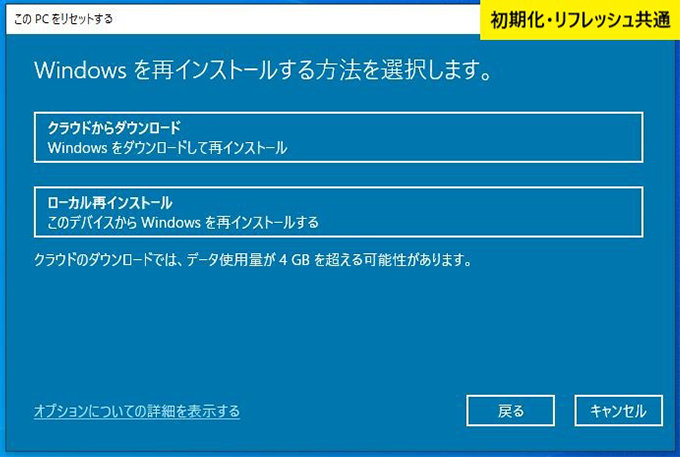
初期化する PC の Windows から再インストールする場合は、「ローカル再インストール」を選択します。「ローカル再インストール」では、PC にインストールされているバージョンの Windows 10 が再インストールされます。
「クラウドからダウンロード」を選択すると、最新バージョンの Windows 10 をクラウドからダウンロードし、インストールできます。
既に初期化する PC に最新のバージョンの Windows がインストールされている場合や、最新バージョンの Windows が必要ない場合は、「ローカル再インストール」を選択します。
また、初期化にあわせて最新のバージョンの Windows をインストールしたい場合は、「クラウドからダウンロード」を選択します。
ただし、「クラウドからダウンロード」の場合、4 GB 程度のファイルをダウンロードすることになりますので、環境によってはダウンロードに数時間かかることもあります。
回線スピードが遅い場合は、いったん「ローカル再インストール」で初期化後、Windows アップデートで最新のバージョンにアップデートする方がダウンロード量が少なくなり、作業時間が短縮できるでしょう。
※古いバージョンの Windows 10 では、この選択はありません。
4. Windows の再インストール方法を選択すると、追加の設定画面になります。
追加の設定画面では、「設定の変更」をクリックすることで設定の追加と変更が行えます。
初期化を選択した場合は、現在の設定に「アプリとファイルを削除する。ドライブのクリーニングは実行しない」という設定項目が表示され、複数のドライブがある PC の場合では、「Windows ドライブからのみ、すべてのファイルを削除する」という項目が表示されています。
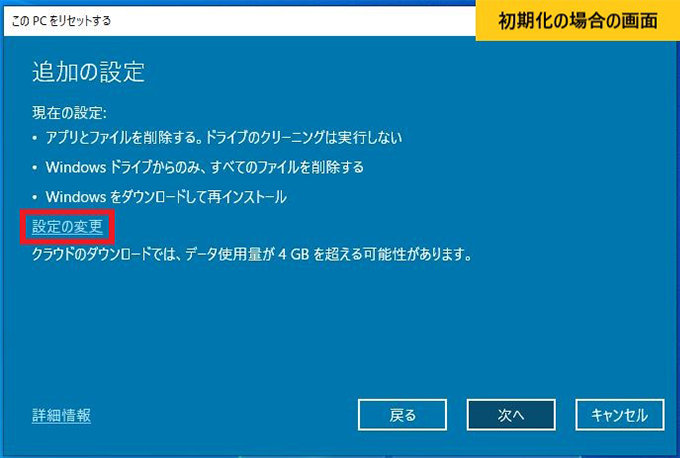
リフレッシュを選択した場合は、Windows の再インストール方法のみ表示されます。
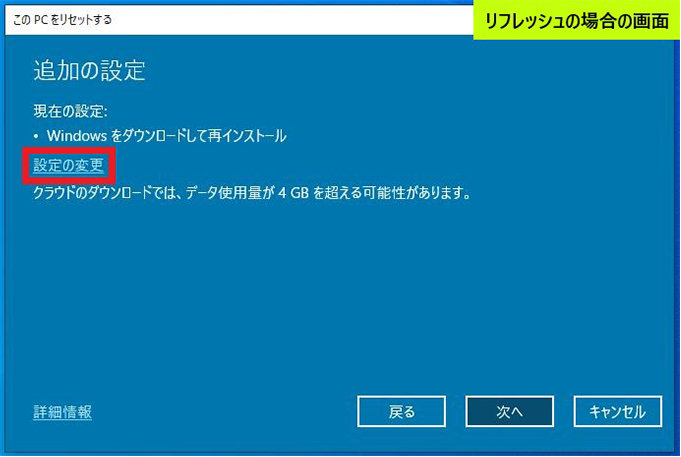
初期化で「設定の変更」をクリックすると、次のように、「データのクリーニングを実行しますか?」というファイルの削除についての追加設定が表示されます。
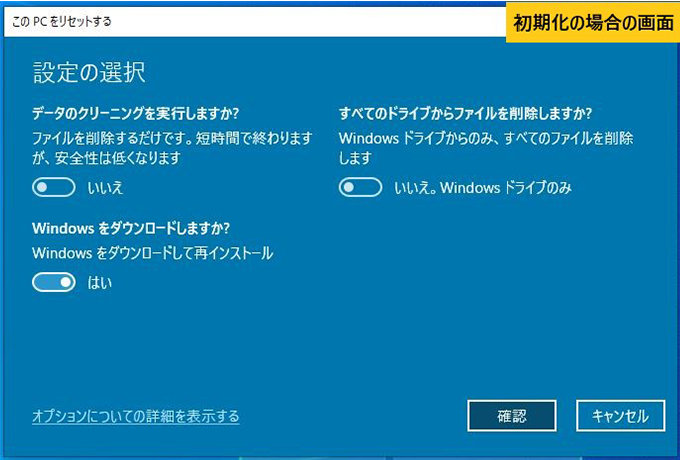
「データのクリーニングを実行しますか?」では、データをクリーニングすることにより、削除したファイルを復元困難にすることができます。
これには数時間かかることがありますが、売却や譲渡のために初期化する場合は、このオプションが推奨されます。
「すべてのドライブからファイルを削除しますか?」では、複数ドライブがある PC で、Windows がインストールされているドライブ以外のドライブも削除するかどうか設定できます。
「Windowsをダウンロードしますか?」では、Windows の再インストール方法を再設定することができます。
設定の変更後、「確認」ボタンをクリックすると、変更が反映された画面が表示されます。
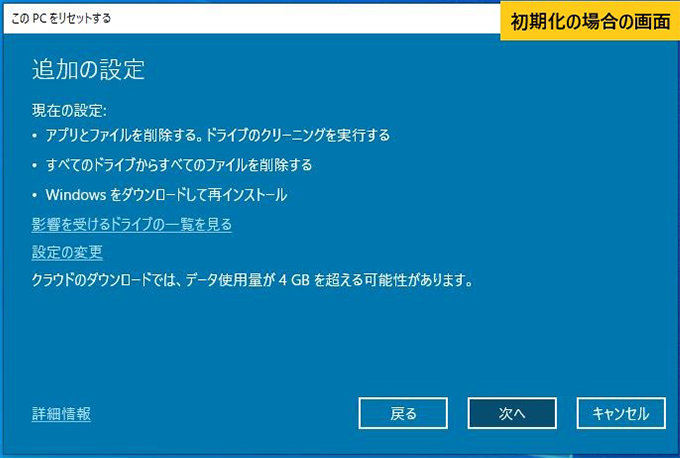
またリフレッシュの場合、「設定の変更」をクリックすると次のように Windows の再インストール方法を変更することができます。
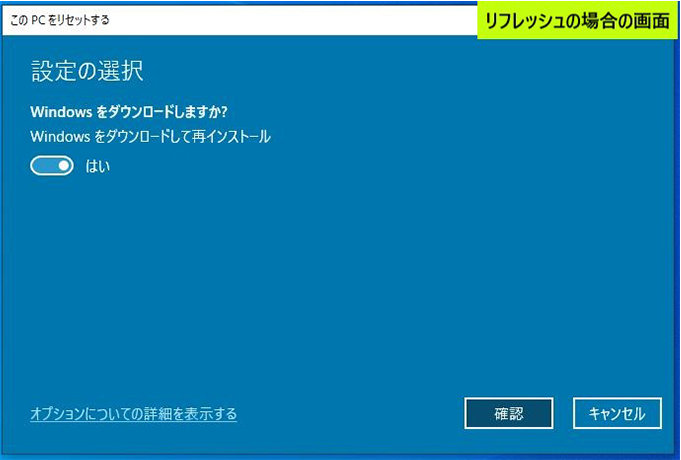
5. 追加の設定に問題がなければ、初期化、リフレッシュともに「次へ」をクリックします。
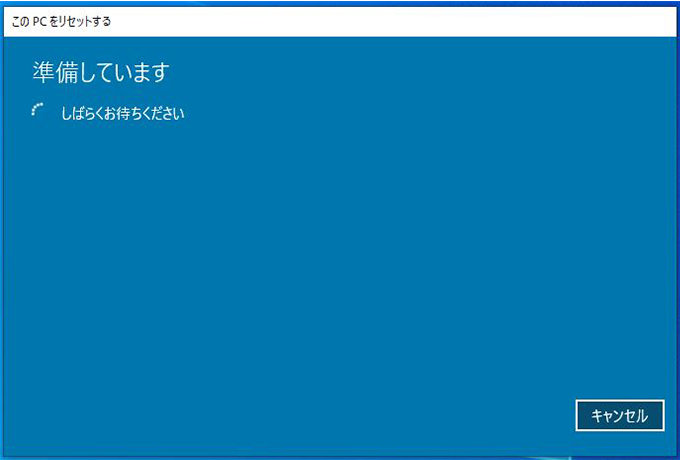
6. しばらく待つと「この PC をリセットする準備ができました」と表示されます。表示されている内容をよく確認し「リセット」をクリックすると、初期化、またはリフレッシュが開始されます。準備が整うと、自動的に再起動され、PC を初期状態に戻します。
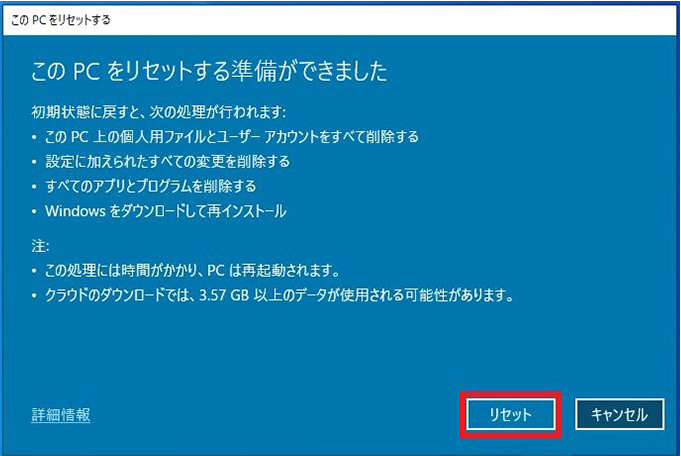
7. キャンセルができる最終段階です。このあと PC が自動で再起動され、初期化またはリフレッシュが行われます。

※「リセット」が開始されると「リセットの準備中」以降、キャンセルが出来ません。よく確認してから行いましょう。また、ノート PC での初期化、リフレッシュ時は必ず AC 電源に接続して行ってください。
2-2. ログイン画面からの初期化の手順
Windows にログインできない場合の初期化の手順です。ログインする前の画面から初期化やリフレッシュを行うことができます。
ただし、手順の中で「個人用ファイルを保持する」を選択すると、ユーザー アカウントのパスワード入力が必要になるため、パスワードがわからなければリフレッシュできません。
1. ログイン画面の右下の電源アイコンをクリックし、表示されるメニューの再起動を「Shift」キーを押しながらクリックします。
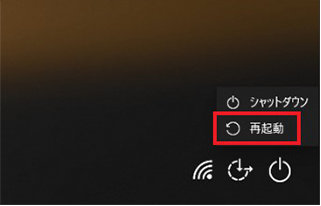
2. PC が再起動され、次のような画面が表示されます。「トラブルシューティング」をクリックします。
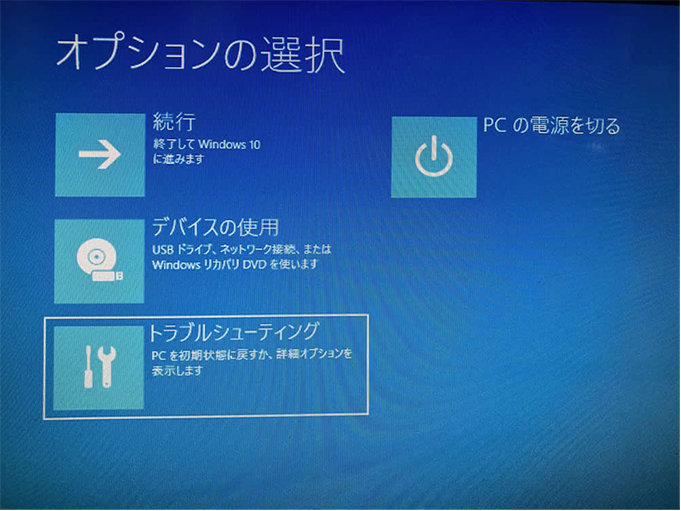
3. トラブルシューティングの画面に変わるので、「この PC を初期状態に戻す」をクリックします。
後の流れは、「2-1. Windows が起動している状態での手順」の 2 番以降と同様ですが、「設定の変更」が途中で行えないので気をつけて選択するようにします。

2-3. Windows が起動できない場合の初期化
Windows が起動できない場合の初期化、またはリフレッシュの方法を 4 つ紹介します。
・自動修復メニューからの初期化
何らかのトラブルで Windows が起動せず、回復の画面が表示された場合は、「詳しい修復オプションを表示する」をクリックすることで、「2-2. ログイン画面からの初期化の手順」の 2 番以降と同様の画面が表示されます。初期化の方法も同じです。ログイン パスワードがわかっていれば、リフレッシュすることもできます。

・回復ドライブからの復旧
Windows のトラブルに備えて回復ドライブを作成していれば、回復ドライブを使って復旧することができます。
【Windows が起動できる場合】
「2-2. ログイン画面からの初期化の手順」と同じ要領で再起動し、「オプションの選択」から「デバイスの使用」をクリックし、画面の指示に従うことで復旧できますが、起動しない場合は、後ほど紹介する Media Creation Tool が必要になります。
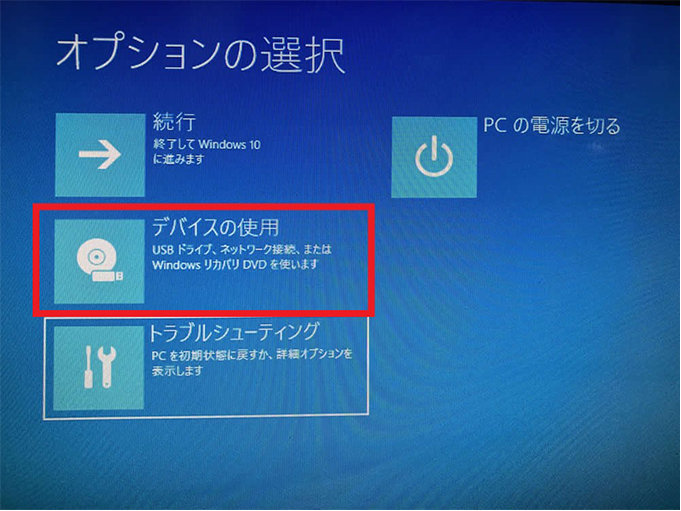
【Windows が起動せず、回復の画面が表示された場合】
「自動修復メニューからの初期化」と同様に「詳しい修復オプションを表示する」をクリックし、「オプションの選択」から「デバイスの使用」を選択します。
【事前に回復ドライブを用意する】
時間を要する可能性がありますが、回復ドライブの用意がない場合、事前に作成してから復旧することも可能です。
1. 回復ドライブはコントロール パネルの「回復」→「回復ドライブの作成」から作成することができます。
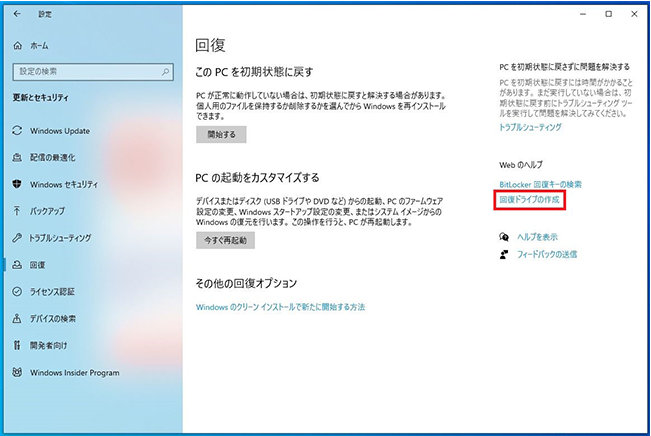
2. 「システム ファイルを回復ドライブにバックアップします」にチェックが入っていることを確認し、「次へ」をクリックします。
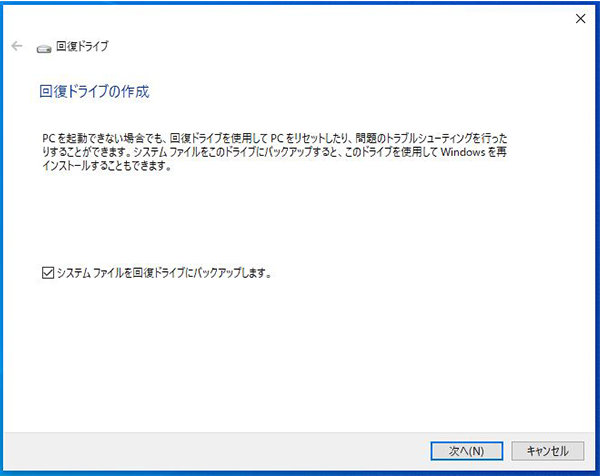
3. PC に USB ドライブを接続し、そのドライブを選択し、「次へ」を選択して「作成」を選択しましょう。
これで回復ドライブを作成できました。
・PC メーカーのリカバリー ツールからの初期化
お使いの PC によっては、メーカーがリカバリー ツールを用意している場合があります。
マニュアルやメーカー サイトで確認し、指示に従って初期化またはリフレッシュを行います。
・Media Creation Tool を使った Windows の再インストール
これは、Windows をクリーン インストールする方法です。ハードディスクを初期化し、Windows のみインストールされます。そのため、デバイス ドライバーの設定も必要になります。
お使いの PC のデバイス ドライバー類がメーカー サイトに用意されているか確認してから行うようにしましょう。
Media Creation Tool は、「Windows 10 のダウンロード」ページを開き、「ツールを今すぐダウンロード」からダウンロードします。

ダウンロードしたファイルから Media Creation Tool を起動します。
Windows をクリーン インストールするには、「別の PC のインストール メディアを作成する」を選択します。「次へ」をクリックし、画面の指示にしたがってインストール メディアを作成します。
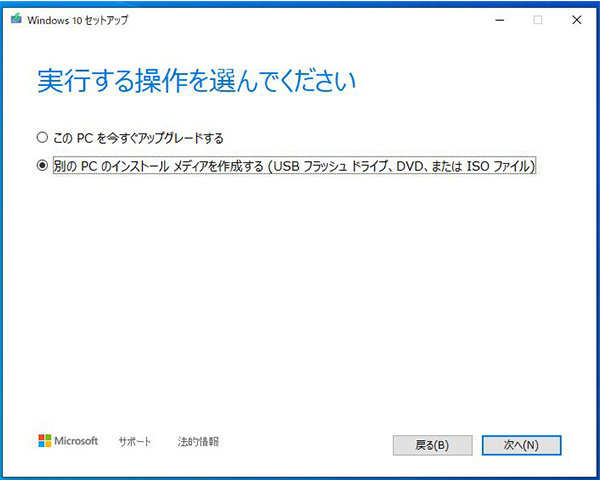
インストール メディアができたら Windows をクリーン インストールしたい PC に挿入し、電源を入れます。
※挿入したメディアから起動できるようにブート設定を変更する必要がある場合があります。
詳しくは PC のマニュアルやメーカー サイトを確認ください。
電源を入れてしばらくすると、次のような Windows セットアップ画面が立ち上がります。画面の指示に従って、Windows をインストールします。
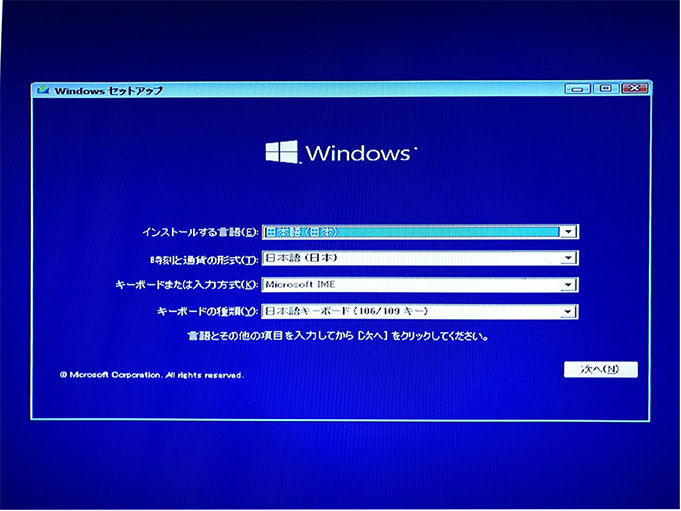

3. 復元の手順
次に、復元の手順について解説します。
・事前準備
復元を行うには、PC の設定で「復元ポイント」が作成されている必要があります。復元ポイントがあるか確認し、まだのようであれば作成しておきます。
1. 「スタート」→「設定」→「システム」→「詳細情報」→「システムの詳細設定」と進みます。
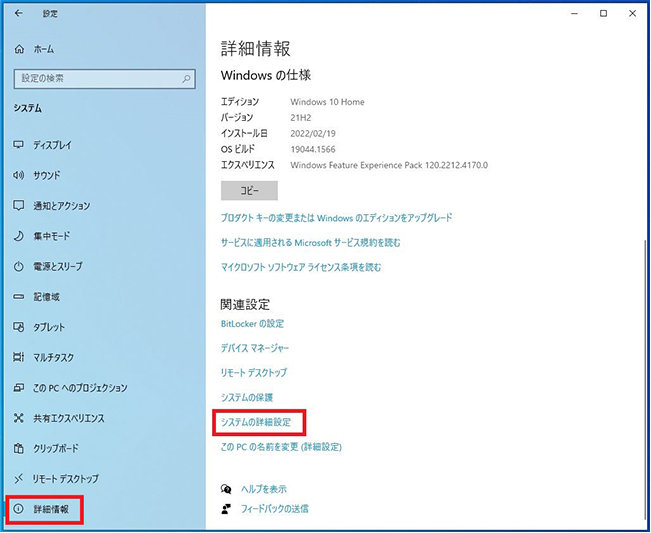
2. 「システムのプロパティ」ダイアログ ボックスを開きます。
3. Windows がインストールされているドライブ (通常は C ドライブ) の保護設定が「有効」となっていれば復元ポイントを作成する設定になっています。
「無効」の場合は、復元ポイントが作成されていないので、Windows がインストールされているドライブを選択し、「構成」をクリックします。
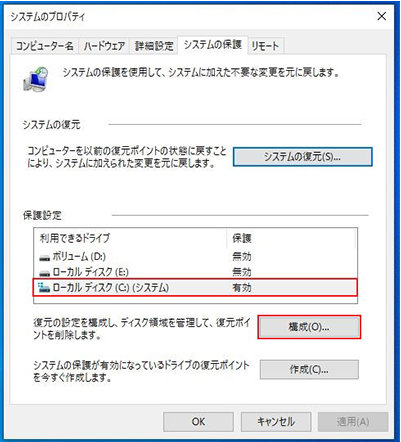
4. 「システムの保護を有効にする」にチェックを入れ、「適用」または「OK」をクリックします。
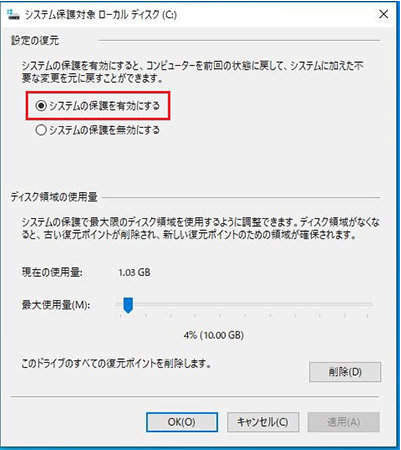
5. 「OK」ボタンを押すと元の画面に戻るので、すぐに復元ポイントを作成したい場合は、「作成」をクリックします。

6. 復元ポイントに任意の名称を入力し「作成」ボタンをクリックします。
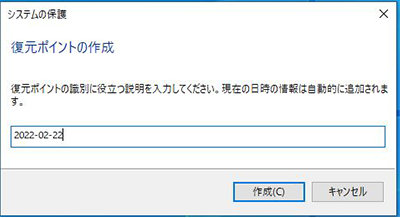
・復元ツールの操作手順
作成された復元ポイントから、システムの復元をする手順を以下に示します。
1. 「システムの復元」ボタンをクリックします。

2. システムの復元ウィザードが起動するので、「次へ」をクリックします。
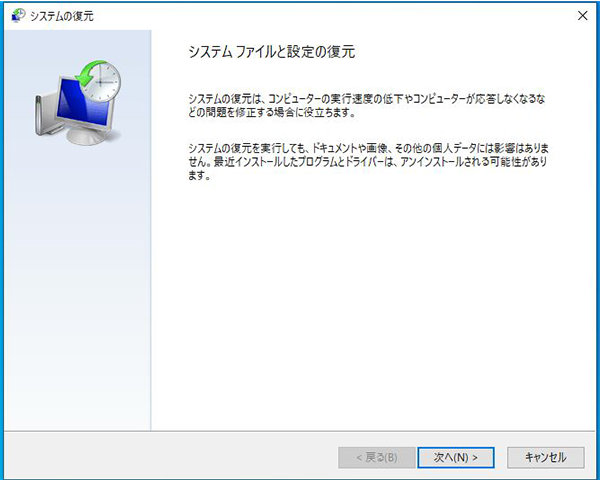
3. 復元ポイントを一覧から選択します。一覧に複数表示されている場合は、Windows が正常に稼働していた時期の復元ポイントを選択し、「次へ」をクリックします。
※「影響を受けるプログラムの検出」をクリックすると選択した復元ポイント以降にインストールされたプログラムが表示されます。復元することによって、新たにインストールされたプログラムは削除されます。
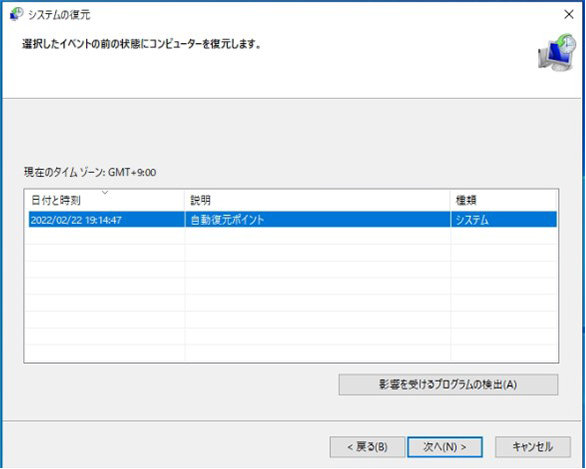
4. 次のような画面が表示され、「はい」をクリックすると再起動され復元が開始されます。
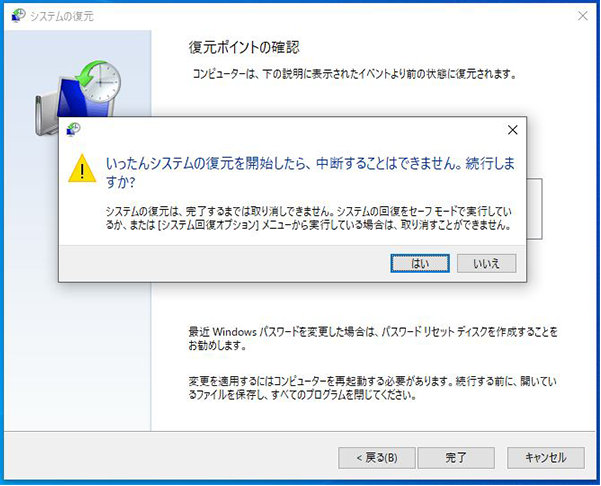
4. まとめ
Windows PC の不具合からの復旧には初期化が有効な手段です。ただし、初期化することでインストールされていたアプリや作成したファイル、保存している写真画像に加え、Wi-Fi の設定やプリンターなどのデバイスの設定環境までが削除されてしまいます。
それらを復旧させるのには時間と手間がかかりますので、PC の不具合状況によっては、まず復元やリフレッシュを試してみることも有効です。
リモートワーク・ハイブリッドワークに適した環境設置のために
リモートワーク・テレワーク・在宅勤務環境を安全・快適に実現するためには、「セキュリティの確保」「Web 会議のためのデバイス選択」「グループワークのためのアプリケーション」など検討する課題も多く、またこれらを潤沢な資金で準備するのではなくコスト削減につなげることが大切です。
これらの達成のための Microsoft 365、Excel の使い方や、リモートワーク・ハイブリッドワーク環境を充実させるために以下の記事が参考になります。
他にも Windows での作業を高速化するテクニックを厳選! 無料ガイドブック

Windows 10 ショートカット 30 選
Microsoft 公式の超時短仕事術 Windows 10 ショートカット 30 選です。
もっと PC スキルを学びたい、より効率的に業務を行いたいとお悩みの方におすすめです。
ご購入検討の問い合わせ先

Web フォームで購入相談
本情報の内容 (添付文書、リンク先などを含む) は、作成日時点でのものであり、予告なく変更される場合があります。

