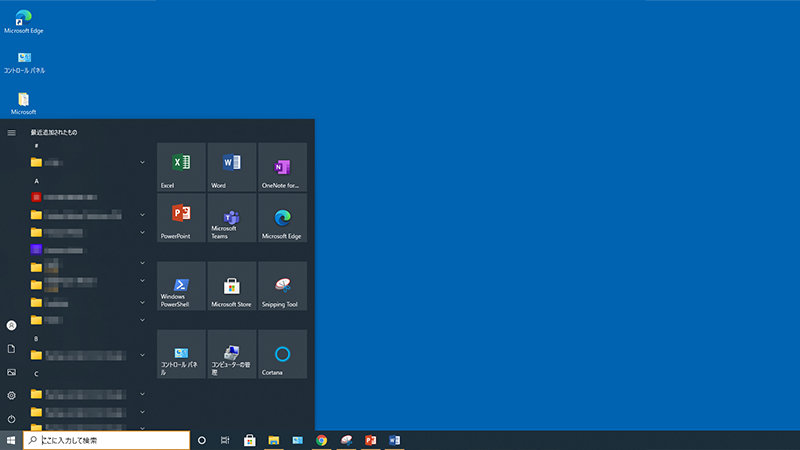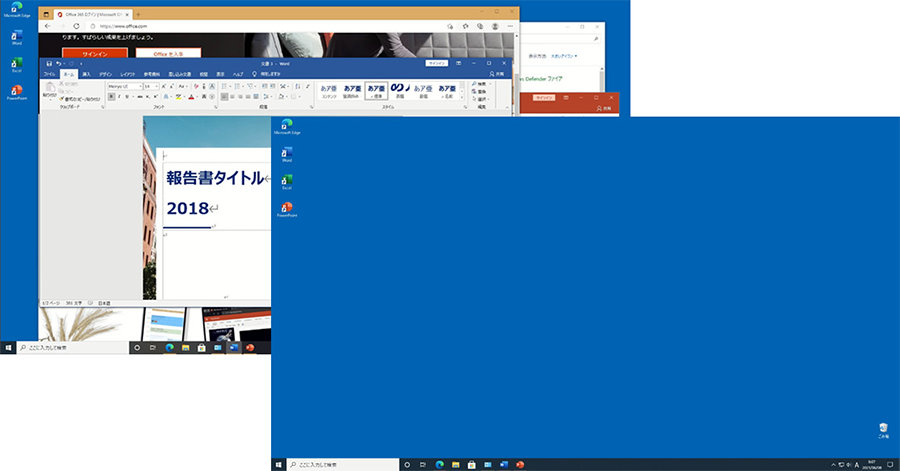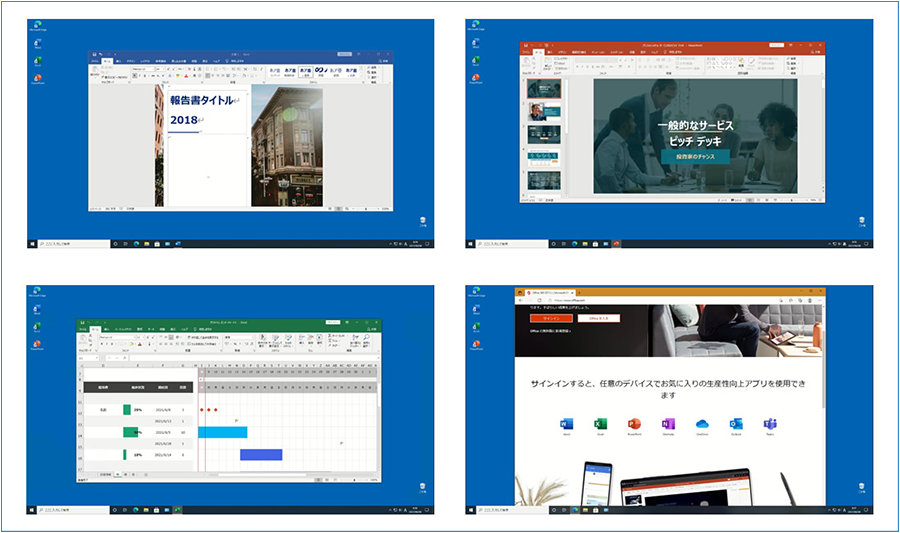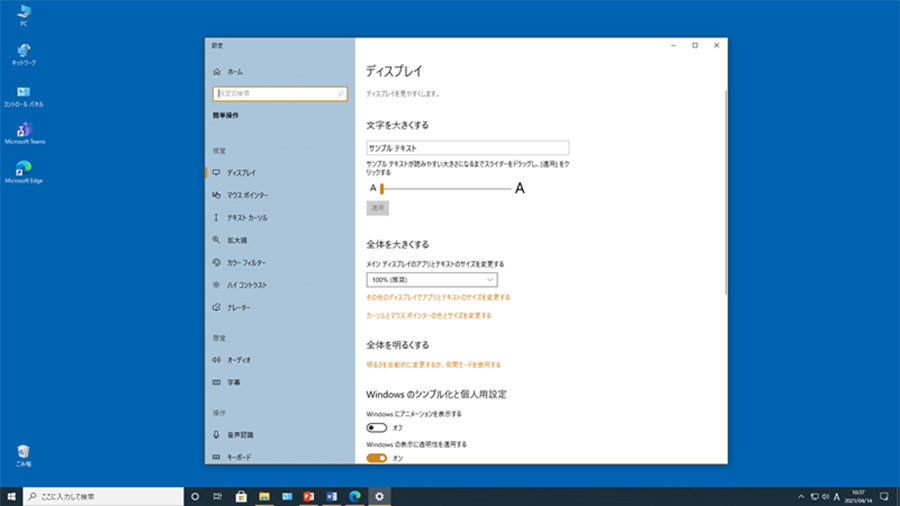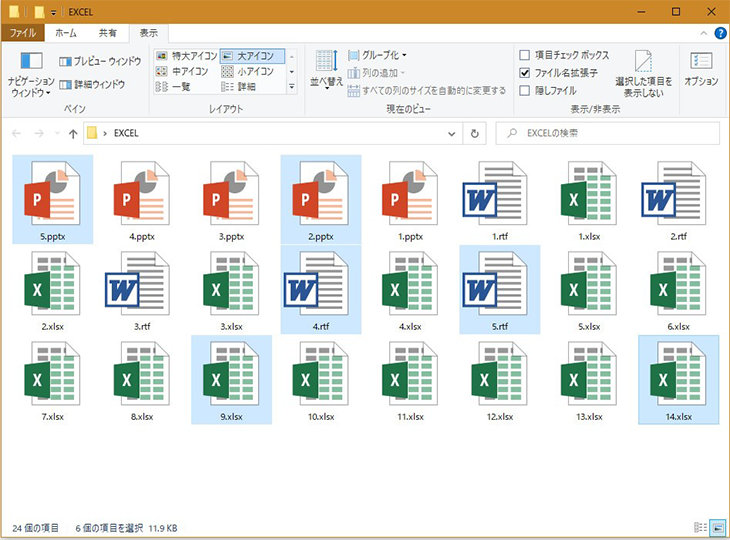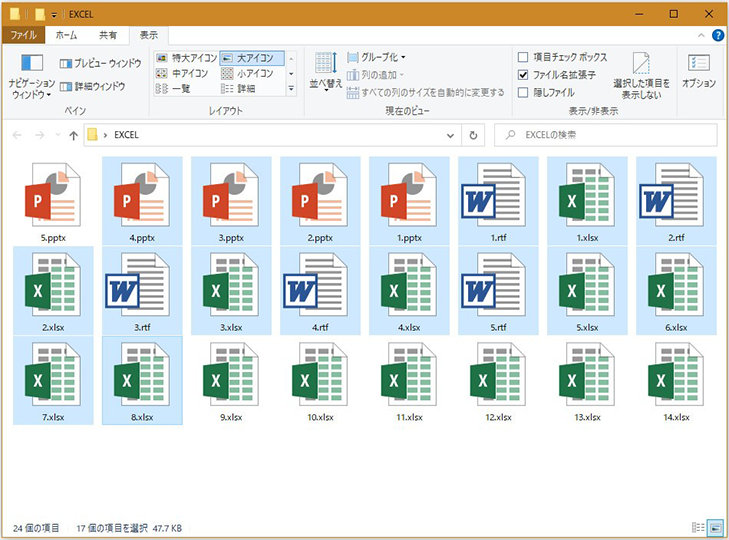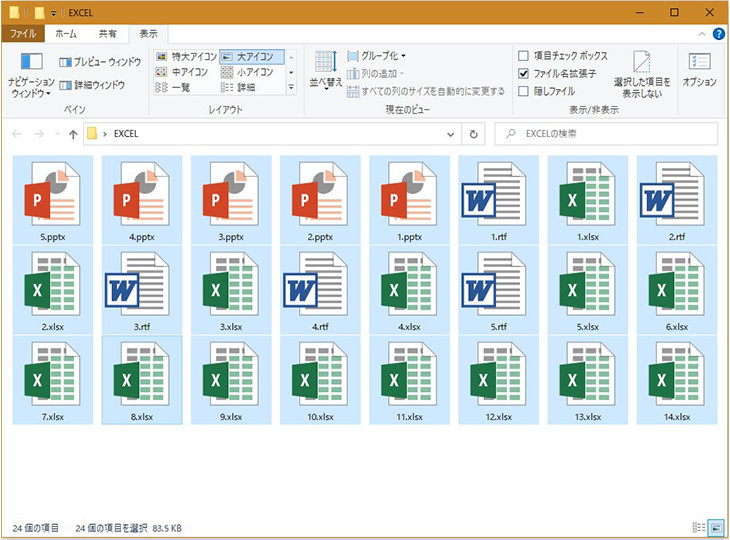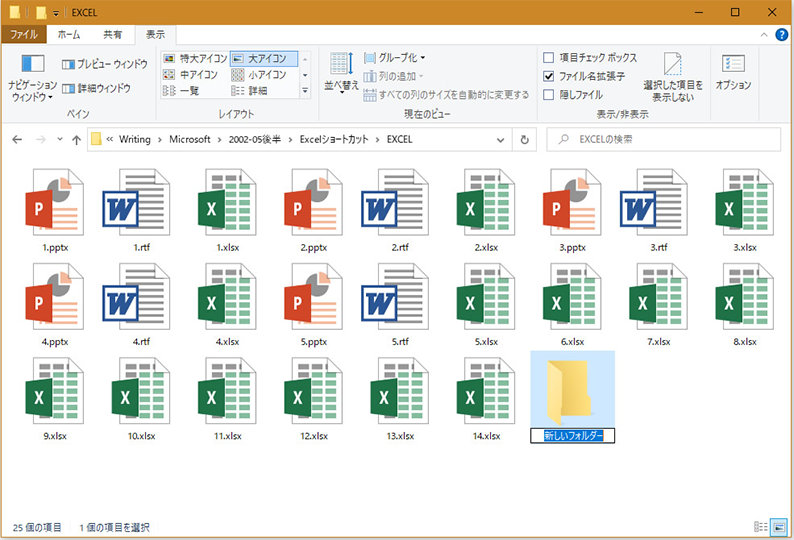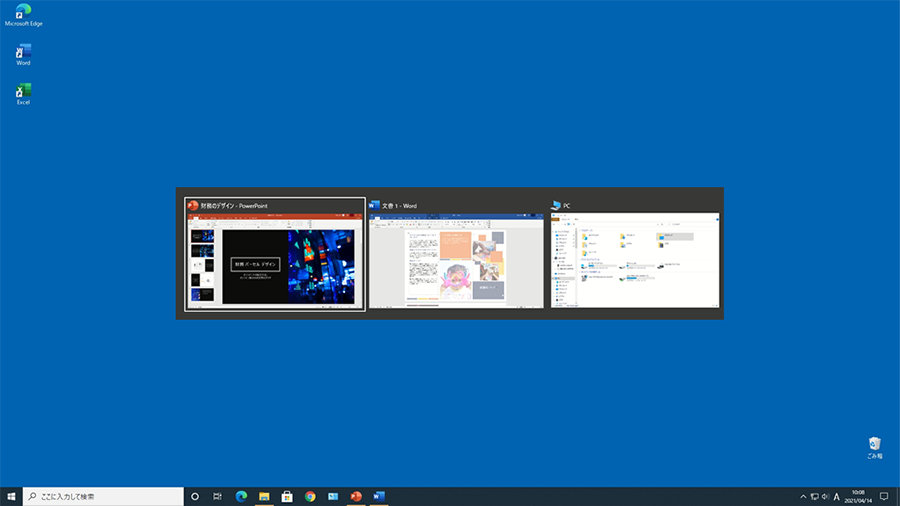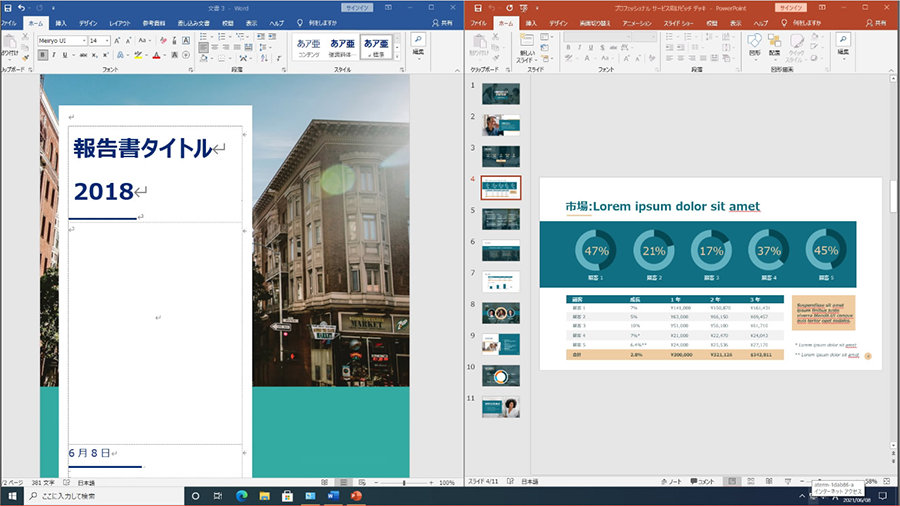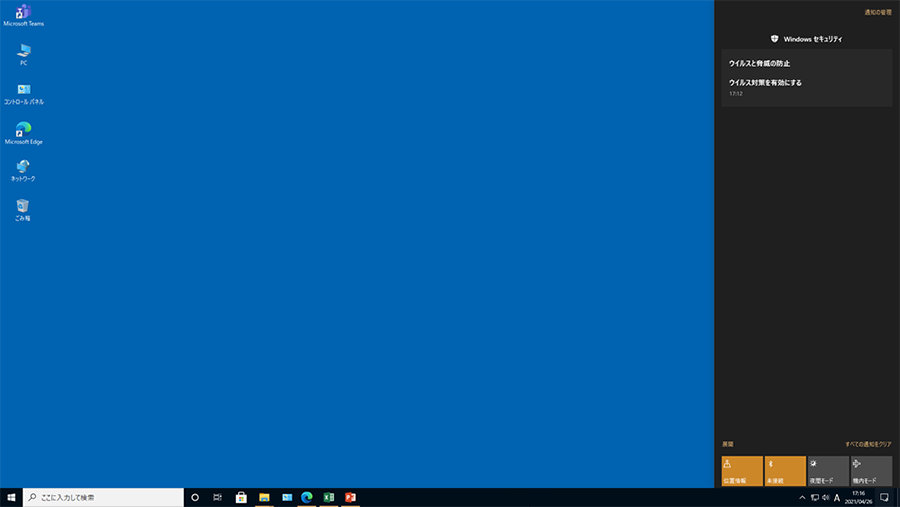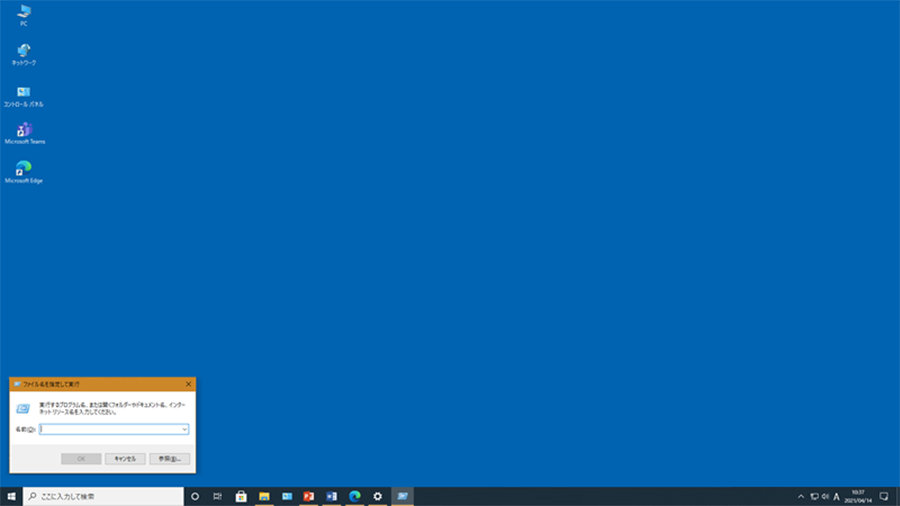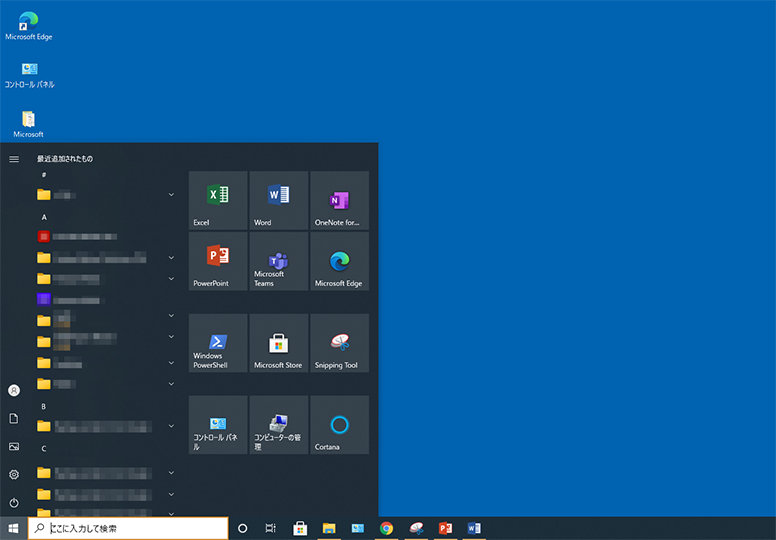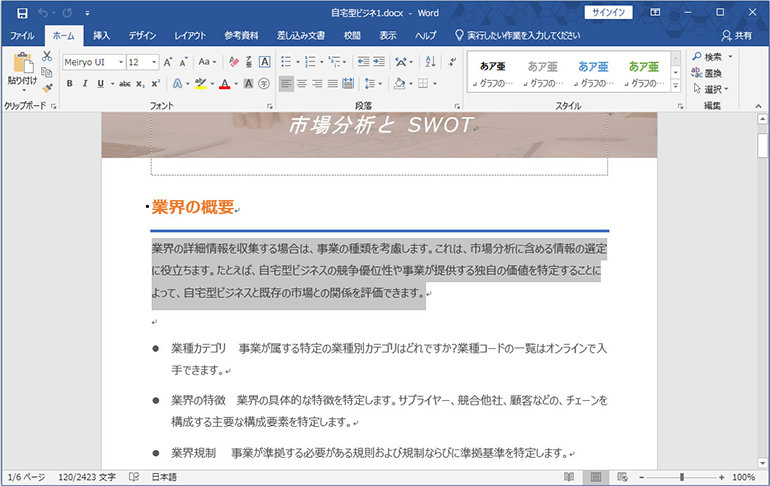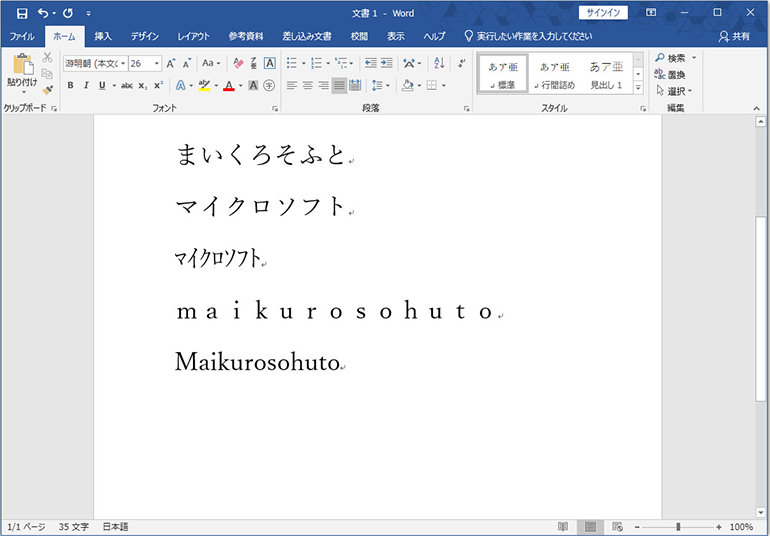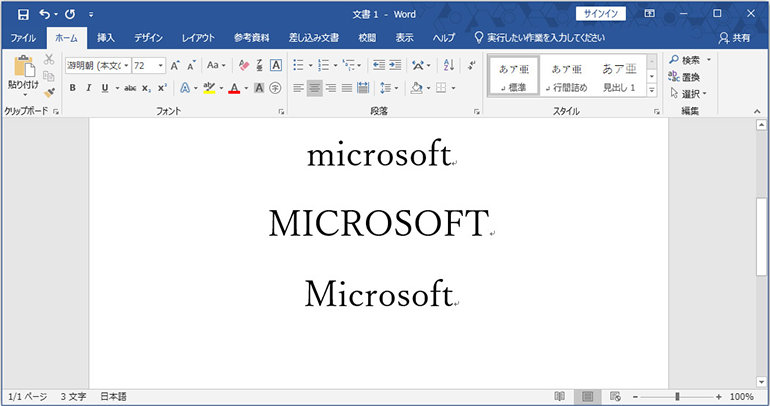1. Windows 10 のショートカット キーとは
まずは、ショートカット キーの定義、基本的な操作方法、緊急時にすぐに使えるショートカット キーについて解説します。
1-1. ショートカット キーとは
ショートカット キーとは、Windows やアプリケーションの機能を選択するような操作を、マウスやタッチパッドではなくキーボードの複数のキーを組み合わせて行う操作のことです。ショートカット入力、またはキーボード ショートカットとも言います。ショートカット キーを使うと、メニューの表示や機能の選択などの手順が省略でき、効率的に作業することができます。
1-2. ショートカット キー操作の方法
ショートカット キーの操作方法では、しばしば「[Ctrl] + [Alt] + [Del] を同時に押す」などと表記されていることがあります。しかし、この場合それぞれのキーを同時に押すのではなく、[Ctrl] キーを押しながら [Alt] キーを押し、さらにこの 2 つのキーを押したまま [Del] キーを押すという操作が正しいプロセスです。
1-3. 緊急時にも役立つショートカット キー
Windows 10 のショートカット キーを覚えておくと、マウスやタッチパッドの不具合、あるいはフリーズ時に役立つことがあります。まずは、キーボードのショートカット キーでシャットダウンを試してみましょう。
[Alt] + [F4] キーを押すと、シャットダウン ダイアログ ボックスが表示されます。
ダイアログ ボックスの「シャットダウン」「OK」が選択されているのを確認し、[Enter] キーを押すことでシャットダウンできます。