Microsoft Teams での改行方法、再編集をわかりやすく解説
2021 年 10 月 11 日
Microsoft Teams でチャット メッセージを改行しようと [Enter] キーを押したところ、メッセージが送信されてしまったという経験はありませんか?
この記事では、Microsoft Teams メッセージの改行方法や送信してしまったメッセージの削除、編集の方法などを紹介します。
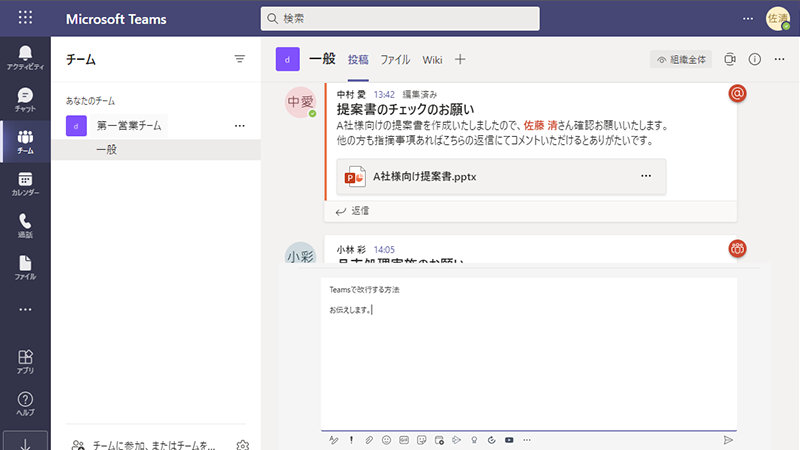
1. Microsoft Teams チャット メッセージの改行方法
「Microsoft Word」や「メモ帳」といった文章作成ソフトに慣れていると、改行する際につい [Enter] キーを押してしまいがちですが、Microsoft Teams では [Enter] キーを押しても改行されず、作成中のメッセージが送信されてしまいます。
では、Microsoft Teams では改行ができないのでしょうか。そんなことはありません。Teams にもメッセージ文章を改行する方法がきちんと存在します。それではその改行方法を PC と携帯端末に分けて解説します。
1-1. PC で Microsoft Teams のメッセージを改行する方法
PC を利用している場合、Microsoft Teams のメッセージ文章を改行する方法は 2 つあります。
1 [Shift] + [Enter] キーで改行する
Windows、Mac 共に、Microsoft Teams のチャット メッセージ作成時に改行が必要な場合は、[Shift] キーを押しながら [Enter] キーを押すことで改行できます。
また文字変換を確定する際も、[Enter] キーを押しすぎると、メッセージが送信されてしまうことがあるので注意が必要です。
2 書式設定機能で入力モードを変更する
改行のつもりで [Enter] キーを押してしまった、文字変換時に [Enter] キーを押しすぎてしまった…その両方を防ぐ方法があります。
具体的には、入力時にメッセージ ボックスの入力モードを切り替えて、太文字やフォント色、フォント サイズといった書式変更機能が使える状態にしておくことで、[Enter] キーで改行できるようになります。
前述した [Shift] キーを押しながら [Enter] キーを押す方法と違い、[Enter] キーを何度押してもメッセージが送信されないので安心です。
それではメッセージ ボックスの 3 つの切り替え方法について詳しく見ていきましょう。
アイコンでの切り替え
「書式アイコン」をクリックし、入力モードを切り替えます (下図左下の「A」アイコンをクリック)。
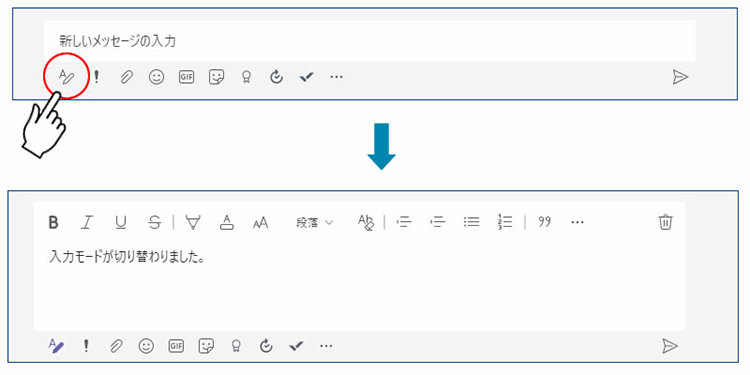
もう一度クリックすると、元の入力モードに戻ります。
ショートカット キーでの切り替え
ショートカット キー [Ctrl] + [Shift] + [X] (Macの場合 : [Command] + [Shift] + [X]) を押して入力モードを切り替えます。
もう一度ショートカット キーを押すと、元の入力モードに切り替わります。
[Tab] キーでの切り替え
[Tab] キーを押したあと、[Enter] キーを押し、切り替えます。
[Tab] キーを押すと下図のように、「書式アイコン」がハイライトされ、[Enter] キーを押すと入力モードが切り替わります。
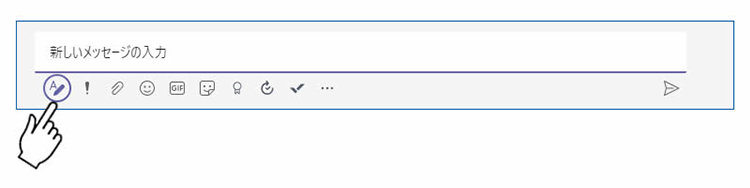
切り替え後、元の入力モードに戻すには、同様に [Tab] キーを押したあとに [Enter] キーを押します。
なお、拡張された入力モードでメッセージを送信する場合は、メッセージ ボックス右下の「メッセージ送信アイコン」をクリックします。
または、ショートカットキー、[Ctrl] + [Enter] キー (Macの場合 : [Command] + [Enter]) を押して送信します。
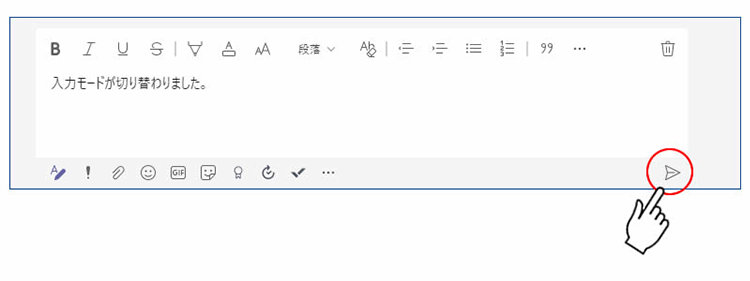
1-2. 携帯端末での改行
Microsoft Teams の専用アプリを利用してスマートフォンやタブレットなどの携帯端末でチャット メッセージを改行する場合は、キーボードの [改行] キーで改行が可能です。
また、送信ボタンをタップすることでもメッセージを送信することができます。
![スマートフォンでの Teams のメッセージ ボックスと送信ボタンとキーボードの [改行] キー](https://cdn-dynmedia-1.microsoft.com/is/image/microsoftcorp/mcaps-biz-smb-RWMDuu?scl=1)
2. 誤送信したメッセージを削除、編集する
次に、改行のつもりでうっかり [Enter] キーを押してしまった時に便利な、一度送信したメッセージを削除したり編集したりする方法を紹介します。
誤送信メッセージを削除する方法
誤って送信してしまったメッセージを削除するには、送信されたメッセージ上にマウス カーソルを移動し、表示されるアイコン リストの右端の「…」部分をクリックします。
続いて表示されるメニューより、「削除」をクリックします。
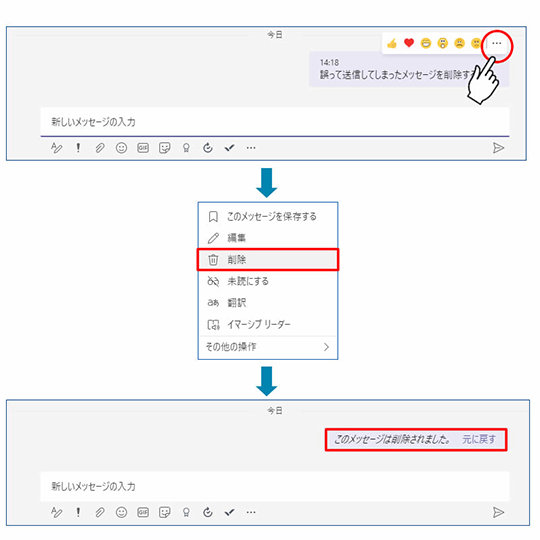
削除したメッセージを元に戻したいときは、削除したメッセージ上に表示される「元に戻す」をクリックしましょう。
誤送信メッセージを編集する方法
誤送信したメッセージを編集したい場合は、削除と同様の操作でメニューより「編集」をクリックします。
また、誤送信したチャット メッセージをすばやく編集したいときは、「新しいメッセージの入力」フォームに、[↑] (上向き矢印キー) を入力することで、誤送信したメッセージを編集できます。
※投稿メッセージの場合は、「返信」フォームに [↑] を入力することで編集が可能です。
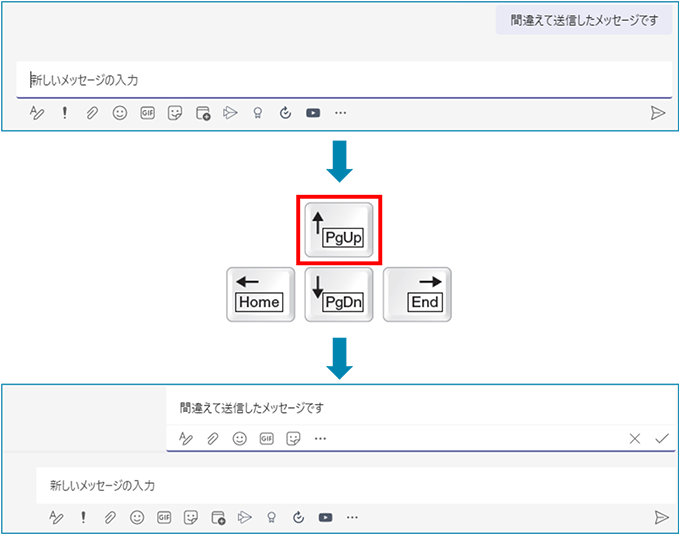
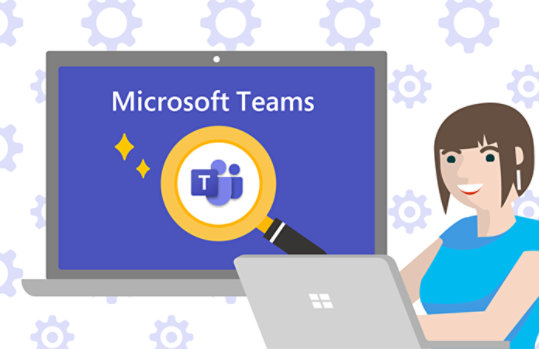
3. チャットに使える便利なショートカット キー
ここまで Microsoft Teams での改行方法や誤送信してしまった時の対応方法について見ていきましたが、Teams のチャットでは改行用の [Shift] + [Enter] キー以外にも役立つショートカット キーがいくつかあります。
ショートカット キーを忘れてしまったときや、他のショートカット キーを使いたいときは、アプリ上部にある「検索ボックス」に [/keys] と入力することで、Microsoft Teams で利用できるショートカット キーの一覧を表示することが可能です。
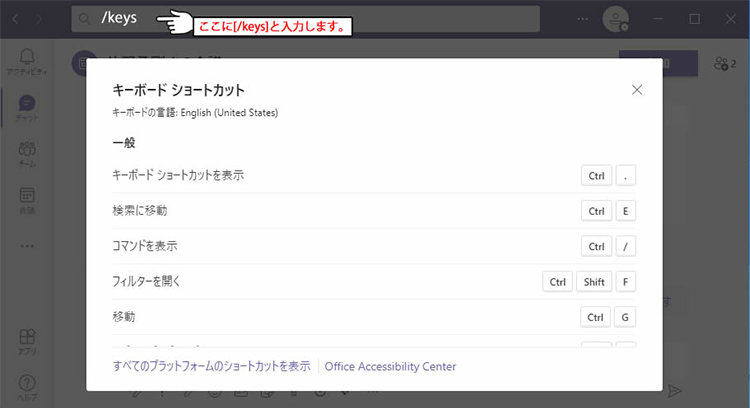
また、この一覧は、ショートカット キー、[Ctrl] + [.(ピリオド)] を使って表示することもできます。
Microsoft Teams には 50 以上のショートカット キーが用意されていますが、デスクトップ アプリ版と Web アプリ版では、一部異なるキー操作を行います。
今回は、デスクトップ アプリ版を前提とし、Web アプリ版で異なるキー操作のものは (かっこ) で追記します。
・新規チャットを始める : [Ctrl] + [N] ([Alt] + [N])
新しいチャットを開始するには、[Ctrl] + [N] (Web アプリ版 : [Alt] + [N]) キーを押します。
・チャットを開く : [Ctrl] + [2] ([Ctrl] + [Shift] + [2])
[Ctrl] + [2] (Web アプリ版 : [Ctrl] + [Shift] + [2]) キーを押すことで、他のウィンドウからチャット ウィンドウに切り替えることができます。
・新しい投稿の作成 : [Alt] + [Shift] + [C]
[Alt] + [Shift] + [C] キーを押すと、新しい投稿のメッセージ ボックスが開きます。
・チャットや投稿の検索 : [Ctrl] + [F]
チャットや投稿のメッセージを検索するには、[Ctrl] + [F]キーを押します。カーソルが画面上部の検索フォームに移動します。
・ファイル添付 : [Ctrl] + [O] ([Ctrl] + [Shift] + [O])
メッセージにファイルを添付したい時は、[Ctrl] + [O] (Web アプリ版 : [Ctrl] + [Shift] + [O]) キーを押します。
・スレッドに返信 : [Alt] + [Shift] + [R]
選択中の投稿に返信するには、[Alt] + [Shift] + [R] キーを押します。
・重要なメッセージとしてマーク : [Ctrl] + [Shift] + [I]
読み返す必要がある内容や重要な内容には、[Ctrl] + [Shift] + [I] でマークしておくことができます。
4. そのほかの Microsoft 365 製品の改行
Microsoft 365 製品には、Microsoft Teams 以外にも [Enter] キーで改行できないアプリがあります。
ここではよく利用される「Microsoft Excel」と「Skype」に関して、改行の方法を簡単に紹介します。
・Excel
Excel ではセル内で [Enter] キーを押すと、下のセルに移動してしまいます。
セル内で改行するには、[Alt] キーを押しながら [Enter] キーを押します。
Mac 版の Excel では、[option] キーと [command] キーを押しながら [Enter] キーを押すことで改行できます。
・Skype
メッセンジャー アプリの Skype も Teams 同様、[Enter] キーを押すとメッセージが送信されてしまいます。
Microsoft Teams のチャット メッセージの改行と同様に、[Shift] キーを押しながら [Enter] キーを押しましょう。
Mac 版の場合は、[option] キーを押しながら [Enter] キーで改行できます。
なお、Skype では設定画面の「メッセージング」から「Enter キー使用してメッセージを送信します」を OFF にすることで、[Enter] キーを改行に変更することができます。
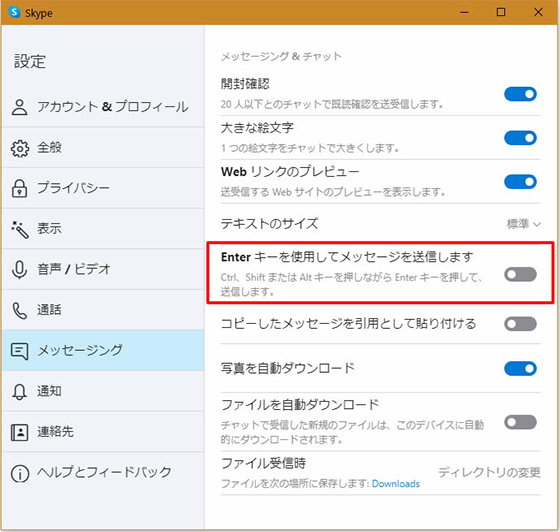
5. まとめ
今回は、Microsoft Teamsでチャット メッセージを改行する方法を紹介しました。
文字サイズや文字色の変更など、装飾を利用しない場合は [Shift] + [Enter] キーで改行し、装飾する場合は入力モードに切り替えて改行するといったように、時と場合に応じて改行の方法を使い分けましょう。
リモートワーク・ハイブリッドワークに適した環境設置のために
リモートワーク・テレワーク・在宅勤務環境を安全・快適に実現するためには、「セキュリティの確保」「Web 会議のためのデバイス選択」「グループワークのためのアプリケーション」など検討する課題も多く、またこれらを潤沢な資金で準備するのではなくコスト削減につなげることが大切です。
これらの達成のための Microsoft 365、Excel の使い方や、リモートワーク・ハイブリッドワーク環境を充実させるために以下の記事が参考になります。
- Microsoft 365・Excel: Microsoft 365 から、Excel の使い方など生産性を向上させるコラム
- Teams・Web 会議: Microsoft Teams を始め、Web 会議をワンランクアップさせるコラム
- リモートワーク・テレワーク: リモートワークやテレワークなど、新しい働き方のお役立ちコラム
チャットや Web 会議、リモートワークのお悩みは Teams で解決! Teams 無料トライアル
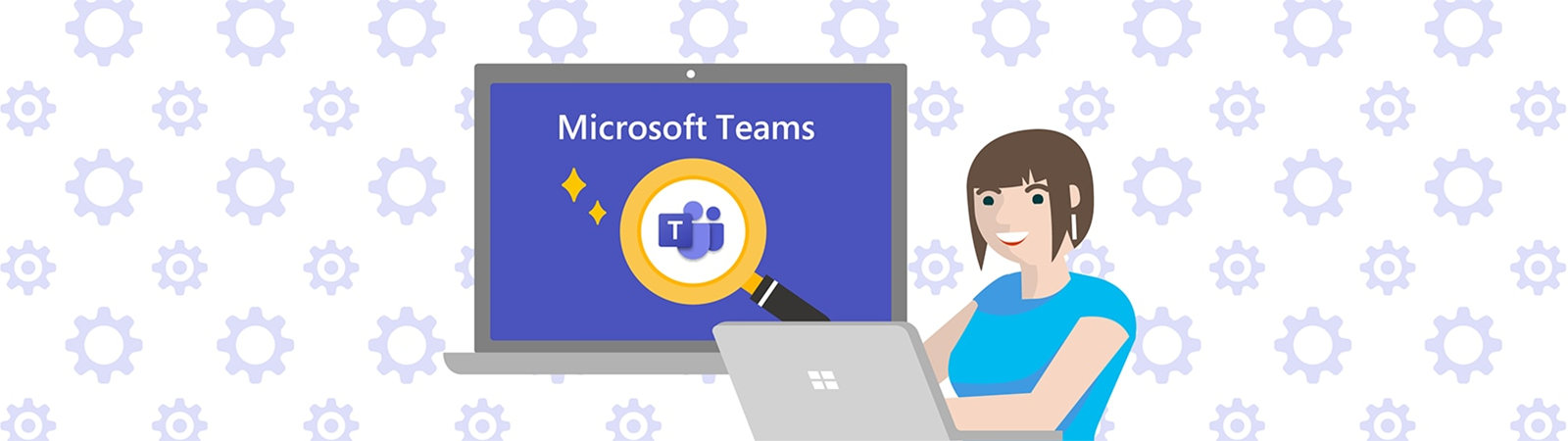
Teams 無料トライアル 初期セットアップ方法
ご購入検討の問い合わせ先

Web フォームで購入相談
本情報の内容 (添付文書、リンク先などを含む) は、作成日時点でのものであり、予告なく変更される場合があります。

