Microsoft Teams なら無料でここまで使える! 有料版との機能の違いとは?
2021 年 10 月 11 日
Microsoft Teams には、無料で使えるプランと有料のプランがあります。この記事では、無料プランではどのような機能が使えるのか、有料プランとの違い、無料プランで Teams を始める方法や有料プランへのアップグレード方法などを解説します。
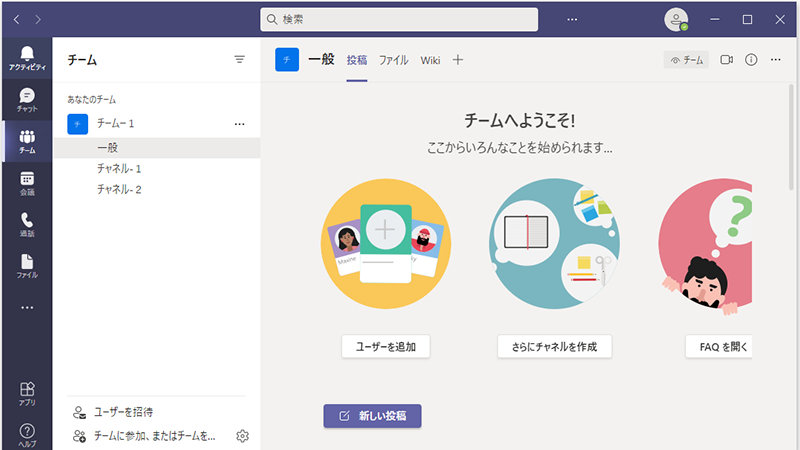
1. Microsoft Teams とは
Microsoft Teams は、どこにいてもチーム メンバーと同じ場所で行うようにコミュニケーションをとったり、情報を共有したり、共同で作業したりすることをサポートするツールです。
スマートフォンやタブレットに最適化されたモバイル アプリも提供されているため、どこで仕事をしていても、チャット、ビデオ会議、通話、共同作業などを行うことができます。
また、資料を共有する機能も備わっているので、対面でコミュニケーションをとっているときのようにスムーズにコミュニケーションをとることが可能です。
さらに、Microsoft 365 の各種ツールとの連携も可能で、ツールを切り替える必要もありません。
まさに、リモート ワークの強い味方といえるでしょう。
2. Microsoft Teams無料プランの機能紹介
では、Microsoft Teams の無料プランで利用できる主な機能について紹介します。
・チャット
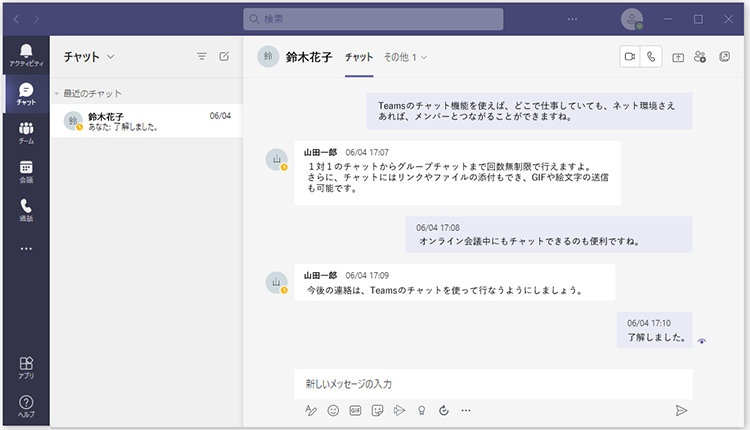
チャットを使ったインスタント メッセージングで、どこで仕事をしていてもチーム メンバーとつながることができます。
具体的には、テキストまたはビデオによる 1 対 1 のチャット、グループ チャットが回数無制限で行えます。チャットにはリンクやファイルの添付ができ、GIF や絵文字の送信も可能です。
また、オンライン会議中に、特定の参加者とテキストによるチャットもできます。
・オンライン会議
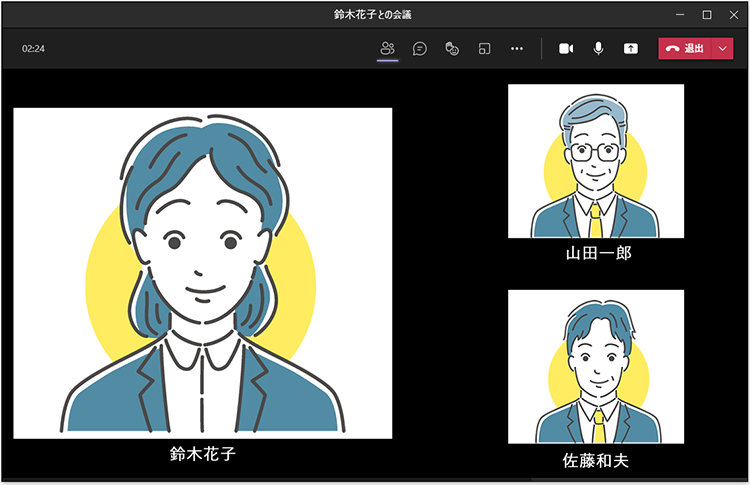
どこにいても、オンライン会議を開催したり、参加したりすることができます。
アイコンをクリックするだけで、U R Lの発行などをせずとも容易にチャットから会議へ切り替えられるので、状況に応じて適したコミュニケーション手段に切り替えが可能です。テキストだけではなく顔を合わせることで相手をより身近に感じることができ、チームワークも高まります。
また、会議には Microsoft Teams を利用していない外部ユーザーもゲストとして参加可能です。
社内のコミュニケーションはもちろん、顧客への営業、勉強会、ワークショップ、全社での会議など、さまざまな状況に応じたバーチャルな会議を、参加者数最大 100 名まで回数無制限で開催できます。
ただし、無料プランでは 1 回の会議時間は通常 60 分までとなっています。
・ファイル共有、共同編集
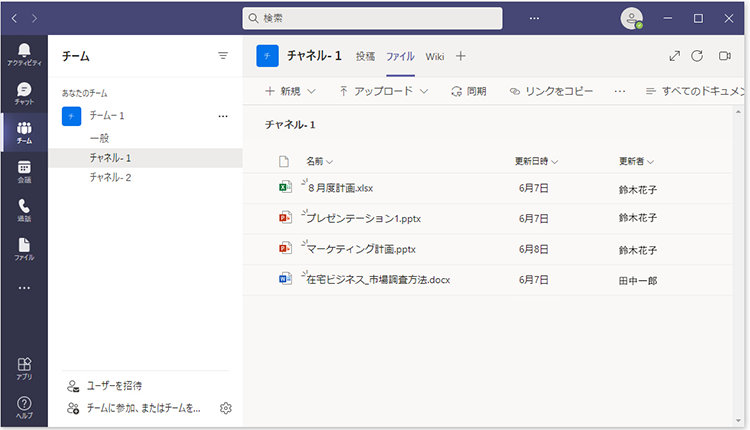
チームやチャネルでファイルを共有したり、Microsoft Word、Microsoft Excel、Microsoft PowerPoint などをリアルタイムに共同編集したりできます。この場合、Microsoft Office製品で作成された共有ファイルは、専用のアプリを起動することなく、Microsoft Teams 上でリアルタイムに共同編集可能です。
また、チームで共有する情報や知識を共同編集できる Wiki 機能も備わっているため、チーム全体での情報共有や知識レベルの底上げなどにも役立ちます。
・あらゆる端末デバイスに対応
パソコン (Windows、Mac) で利用する場合、ブラウザー上で起動するオンライン アプリとダウンロードしてインストールするデスクトップ アプリがあります。
また、携帯端末で利用する場合は、Android と iOS のスマートフォンやタブレットに最適化されたモバイル アプリが用意されています。
そのため、自宅やオフィスでの利用に留まらず、外出先からでもチャットやオンライン会議に参加しコミュニケーションをとったり、最新の情報へアクセスしたりすることが可能です。
・最大 50 万人のユーザーとコミュニケーション可能
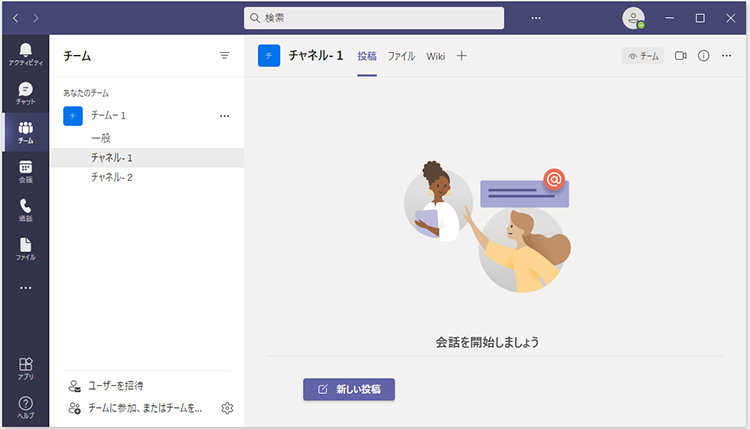
Microsoft Teams では、最大 50 万人の社内外のユーザーとコミュニケーションすることができます。
コミュニケーションするグループは、部署単位や支店単位でグループ分けする「チーム」機能と、それをさらにプロジェクトやチームなどで細分化した「チャネル」機能があり、グループ単位でのチャットやオンライン会議、ファイル共有、共同編集といったコミュニケーションが可能です。
・最大 10 GB のクラウドストレージ
Microsoft Teams では、チーム全体で最大 10 GB 分、ユーザーごとに 2 GB 分のストレージ容量が利用できます。
ファイルは、クラウド ストレージに安全に保存され、どこからでもアクセスできます。
・セキュリティとコンプライアンス
Microsoft Teams のクラウド ストレージに保管中、および転送中のデータ ファイルは暗号化されており、交わされる情報を守っています。
3. 無料プランで使えない機能 (有料プランとの違い)
Microsoft Teams の無料プランと有料プランでは、主に次のような違いがあります。
・会議開催時間の制限
有料プランは 1 回の会議の開催時間は 24 時間までとなっていますが、無料プランでは 60 分までに限られています。
ただし、無料プランでも、新型コロナ ウイルス感染症 (COVID-19) 流行中のお客様サポートとして、当面はこの上限を 24 時間に延長しています。 (2021 年 8 月現在)
・会議参加者数の制限
有料プランでは 1 つの会議の参加人数は最大 300 名となっていますが、無料プランでは、最大 100 名までです。
ただし、新型コロナ ウイルス感染症 (COVID-19) 流行中のお客様サポートとして、無料プランでも当面は上限を 300 名に拡大しています。 (2021 年 8 月現在)
・会議の録音/録画 (レコーディング)
無料プランでは、オンライン会議を録画あるいは録音することができません。
・ファイル ストレージの容量
有料プランでは共有ファイルとチャットの添付ファイルのいずれも、上限 1 TB の容量でストレージが利用できますが、無料プランでは、チームでのファイル ストレージが 10 GB まで、ユーザーあたり 2 GB までに制限されています。
・サポート
有料プランでは 24 時間年中無休の電話と Web によるサポートを受けられますが、無料プランではサポートがありません。
この他にも有料プランと無料プランには違いがありますので、以下の表にまとめました。
※有料プランには複数のプランがありますが、ここでは最もリーズナブルな Microsoft 365 Business Basic と比較しています。
| 項目 | 無料プラン | 有料プラン |
|---|---|---|
| プラン名 |
Microsoft Teams 無料プラン
|
Microsoft 365 Business Basic
Micorosoft Teams の他 Microsoft Exchange、OneDrive、Microsoft SharePoint、Web 版とモバイル版の Word、Excel、PowerPoint が含まれます。 |
| 費用 |
無料
|
¥750 (税別)/月/ユーザー
|
| オンライン会議参加者数の上限 |
100 人
(2021 年 8 月現在は 300 人) |
300 人
|
| 会議の長さの上限 |
60 分
(2021 年 8 月現在は 24 時間) |
24 時間
|
| 会議のレコーディング |
不可
|
可
|
| ファイル ストレージ |
10 GB/チーム
|
1 TB
|
| チャットでの添付ファイル |
2 GB/ユーザー
|
1 TB
|
| Exchange によるメール ホスティングと独自のメール ドメイン アドレス |
不可
|
可
|
| OneDrive での個人用ファイル ストレージと共有 |
不可
|
可
|
| Microsoft 365 の追加サービス (SharePoint Online、Yammer、Planner、Stream など) |
不可
|
可
|
| Microsoft 365 のすべてのアプリとサービスへのシングル サインオン |
不可
|
可
|
| 強制的な多要素認証 |
不可
|
可
|
| 高度な監査と報告 |
不可
|
可
|
| ユーザーとアプリを管理するためのツール |
不可
|
可
|
| Microsoft 365 サービスの使用状況レポートと分析 |
不可
|
可
|
| ユーザー設定とポリシーを構成可能 |
不可
|
可
|
| 稼働率 99.9% を保証 (返金制度あり) |
不可
|
可
|
| 24 時間年中無休の電話/Web サポート |
不可
|
可
|
今すぐリモートワーク/ハイブリッドワークを始められる!
おすすめのガイドブック
Teams 無料トライアル 初期セットアップ方法
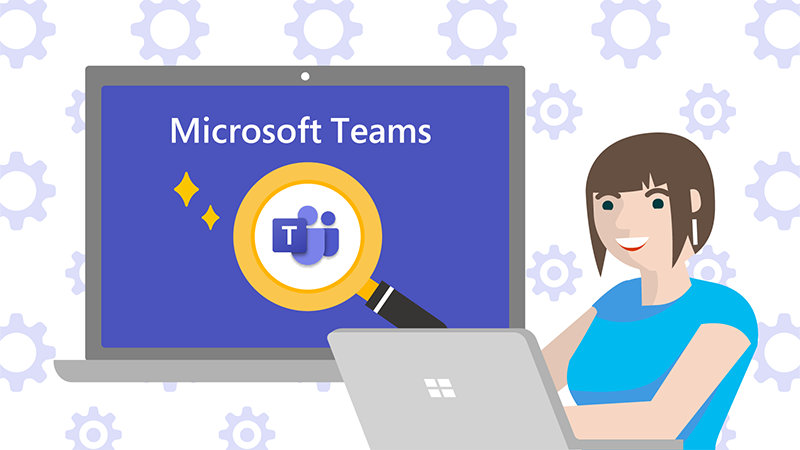
4. 組織での利用
無料プランの Microsoft Teams は個人だけでなく、法人として利用することもできます。
法人用の Microsoft Teams アカウントは以下のページより登録します。なお、無料で利用できる機能は個人用と同じです。
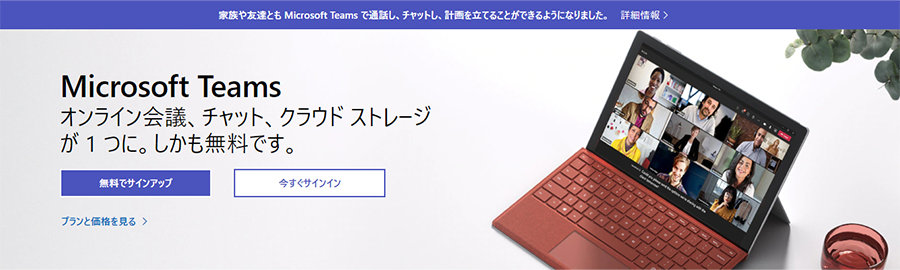
(画像出典:Microsoft Teams ウェブサイト)
・組織で無料プランが利用できない場合
ただし、次の場合は組織で無料プランの Microsoft Teams を利用することができません。
- Microsoft 365 の職場または学校アカウントにサインインしている場合
- 学校またはその他の教育機関でのアカウントの場合
5. 無料プランへのサインアップの方法
ここでは、Microsoft Teams の無料プランへのサインアップ方法について、順を追って紹介します。
1. Microsoft Teams のウェブサイトにアクセスし、「無料でサインアップ」をクリックします。

(画像出典:Microsoft Teams ウェブサイト)
2. Microsoft Teams で利用したいメール アドレスを入力し、「次へ」をクリックします。
※ Microsoft アカウントを持っている場合は、Microsoft アカウントで利用しているメール アドレスを入力することで、より簡単にサインアップできます。
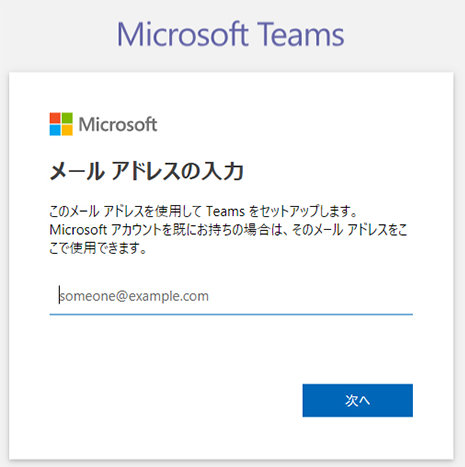
3. Microsoft Teams を使用する目的にチェックを入れ「次へ」をクリックします。

*手順 2 で入力したサインアップ用のメールアドレスが Microsoft アカウントのメール アドレスに登録されていない場合、上記のような画面が表示されるので、メール アドレスに入力間違いがないか確認し、「アカウントの作成」をクリックします。
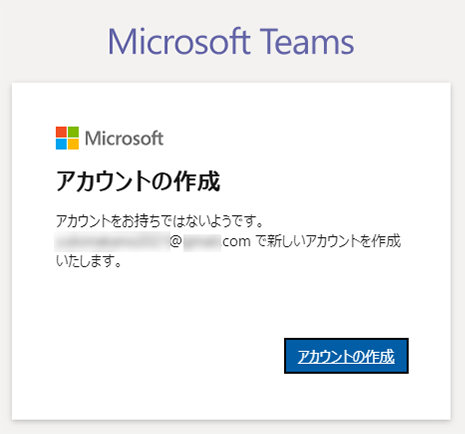
4. Microsoft Teams のアカウントにログインするために必要なパスワードを設定し、「次へ」をクリックします。
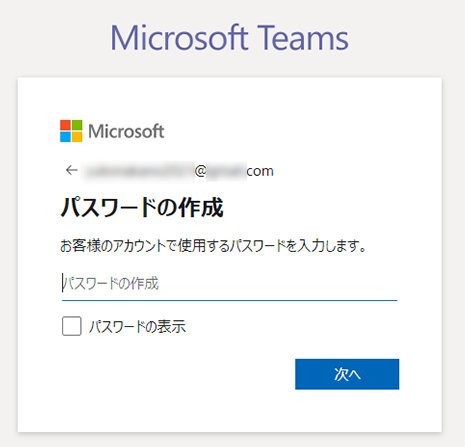
5. 設定したメール アドレスが有効なメール アドレスであることを認証します。
設定したメール アドレスに確認のメールが届くので、メールに記載されているセキュリティ コードを入力し、「次へ」をクリックします。
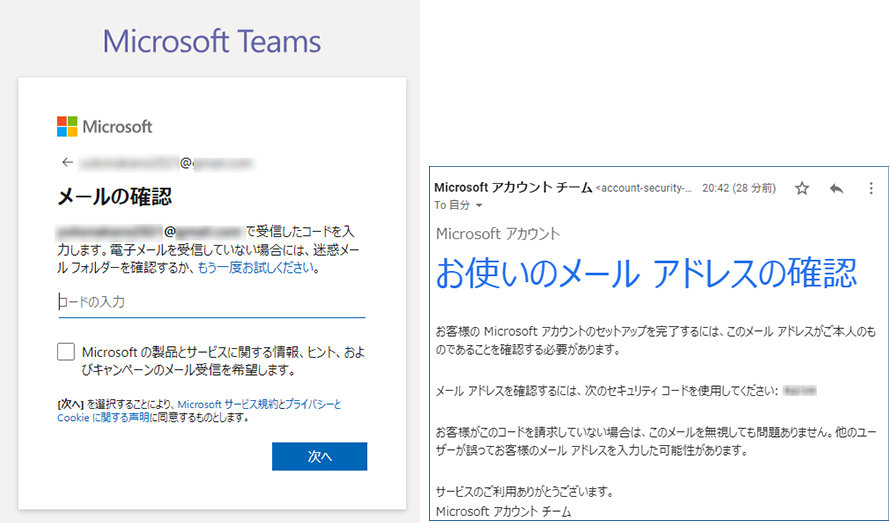
通常、認証用メールはパスワードを設定後すぐに届きますが、メールを確認して届いていない場合は、迷惑メール フォルダもチェックします。
数分待っても届かない場合は、メール アドレスに入力間違いがないかチェックし、「もう一度お試しください」をクリックして、再度、セキュリティ コードを取得するために上記の手順を行います。
6. Microsoft Teams のサインアップを行っているのがロボットでないことを証明するため、簡単なクイズに回答します。回答したら、「完了」をクリックします。
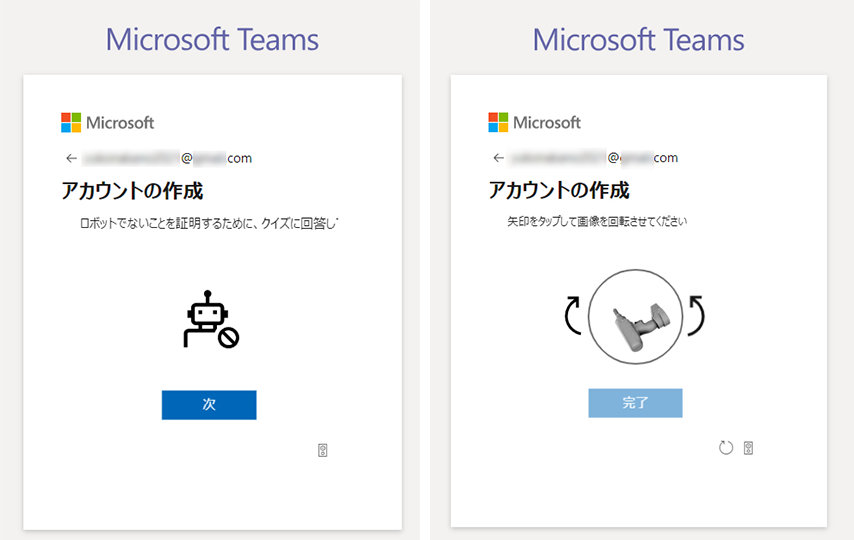
7. 自動サインインを選択する際は、「はい」をクリックします。
*ここで「はい」と選択しておくと、次回から Microsoft Teams にサインインする際に、メール アドレスとパスワードを入力する必要がなくなります。
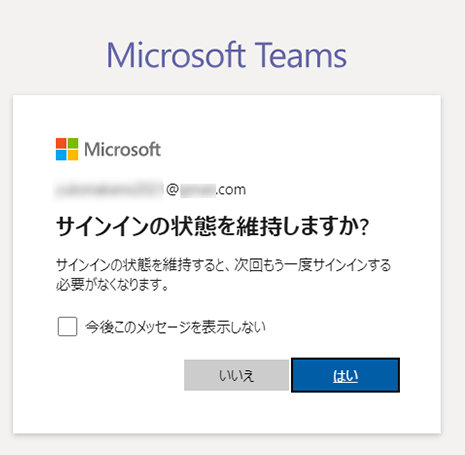
8. Microsoft Teams のサインアップの最後の作業です。氏名、会社名、国名を入力し、「Teams のセットアップ」をクリックします。
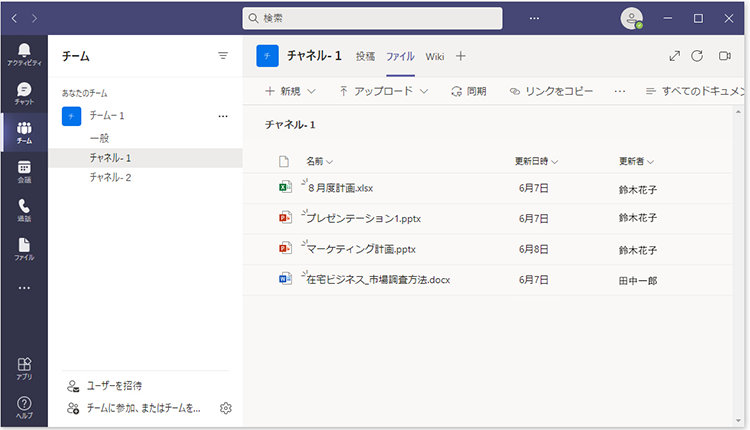
以上で Microsoft Teams のサインアップが完了しました。「代わりに Web アプリを使用」をクリックし、Web アプリ版の Teams を起動してみましょう。
デスクトップ アプリを使用して Microsoft Teams を利用したい場合は、「Windows アプリをダウンロード」をクリックし、インストール ファイルをダウンロードした後、アプリをインストールしてください。
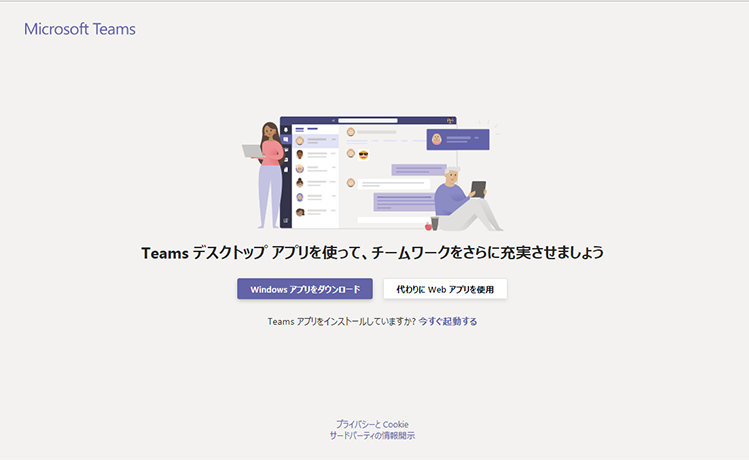
6. 有料プランへのアップグレード
以上のように、無料プランの Microsoft Teams でも十分ビジネスに利用できますが、登録ユーザー数やチーム メンバーの増員に従って、無料プランのファイル ストレージ容量に限界が生じてくることもあります。また、Microsoft 365 とのさらなる連携などが必要になることもあるでしょう。
しかし、無料版では Microsoft Teams 上にある Word や Excel、PowerPoint などを使えたり、オンライン版の Office で編集できたりしますが、自分のデスクトップ アプリの Word や Excel、PowerPoint と連携しているわけではありません。
その点、有料版ではデスクトップ アプリを使っての共同編集もできるため、より効果的な使い方が可能になります。
さらに、Microsoft Outlookを使って会議の予約をしたり、OneDrive のストレージを共有したり、オンライン会議を録画することなども可能です。
このようなニーズがある場合は、有料プランへのアップグレードを検討しましょう。無料プランで利用したデータは、有料プランにアップグレードした後もそのまま引き継がれるので安心です。
・有料プランへのアップグレード方法
有料プランへのアップグレード方法は簡単です。
ここでは有料プランへのアップグレード方法について紹介します。
1. Microsoft Teams アプリを起動し、画面右上の「プロフィール アイコン」をクリックし、メニューの一番下にある「アップグレード」ボタンをクリックします。
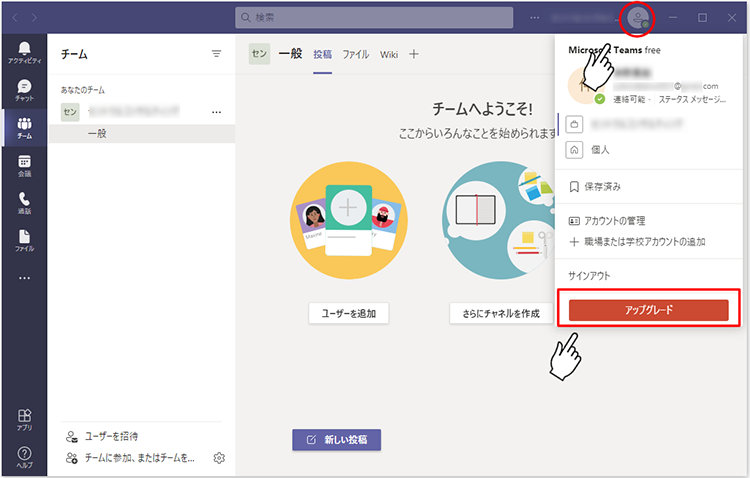
2. 有料プランへのアップグレード ページが表示されます。
用途に応じたプランを選び、そのプランの「今すぐアップグレード」をクリックし、利用料支払い用のクレジット カード情報などを入力することでアップグレードできます。
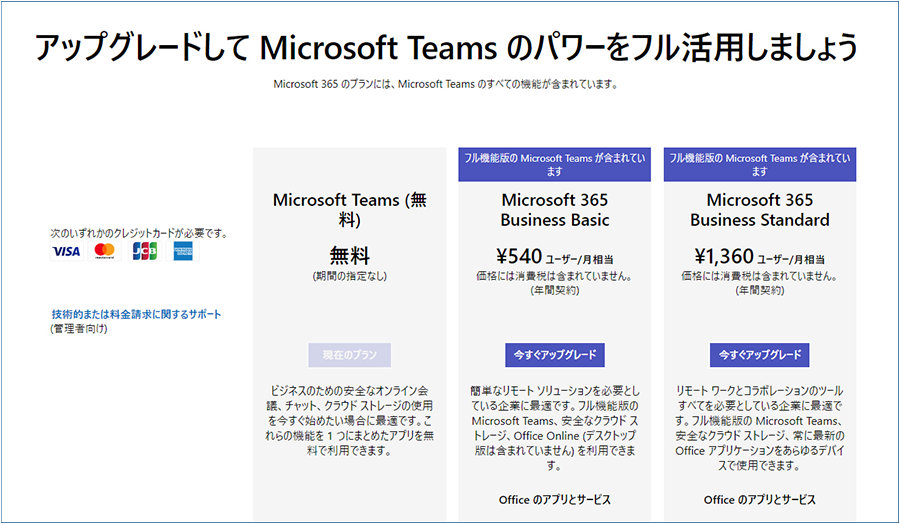
・アップグレード時の注意点
無料プランから有料プランへアップグレードする際には、次の 2 点において注意が必要です。
アップグレードした後は無料プランに戻せない
Microsoft Teams を有料プランへアップグレードした場合、アップグレード後は無料プランへダウングレードすることはできません。
また、アップグレード後にサブスクリプション料の支払いが中断するなどして Microsoft 365 のライセンスが切れてしまうと、Microsoft Teams を無料プランで利用できなくなります。
同じ組織内で無料プランと有料プランに分けることはできない
Microsoft Teams を組織で利用していてアップグレードする場合は、組織内のメンバーすべての Teams を有料プランへアップグレードする必要があります。
7. まとめ
Microsoft Teams では無料版でもオンライン会議やチャット、ファイル共有、共同編集などの機能を利用することが可能です。
コミュニケーションを効率的に行えるだけでなく、グループウェアのようにスケジュール管理やタスク管理など業務の効率化にも役立ちます。
無料版でもスムーズなコミュニケーションを実現することができますが、動画の保存や Microsoft 365 との連携をフル活用してビジネスに活かしたい場合には、有料版へのアップグレードをおすすめします。
有料版へのアップグレードは簡単に行うことができるので、まずは無料版で試してみてはいかがでしょうか。
リモートワーク・ハイブリッドワークに適した環境設置のために
リモートワーク・テレワーク・在宅勤務環境を安全・快適に実現するためには、「セキュリティの確保」「Web 会議のためのデバイス選択」「グループワークのためのアプリケーション」など検討する課題も多く、またこれらを潤沢な資金で準備するのではなくコスト削減につなげることが大切です。
これらの達成のための Microsoft 365、Excel の使い方や、リモートワーク・ハイブリッドワーク環境を充実させるために以下の記事が参考になります。
- Microsoft 365・Excel: Microsoft 365 から、Excel の使い方など生産性を向上させるコラム
- Teams・Web 会議: Microsoft Teams を始め、Web 会議をワンランクアップさせるコラム
- リモートワーク・テレワーク: リモートワークやテレワークなど、新しい働き方のお役立ちコラム
今すぐリモートワーク/ハイブリッドワークを始められる! Teams 無料トライアル
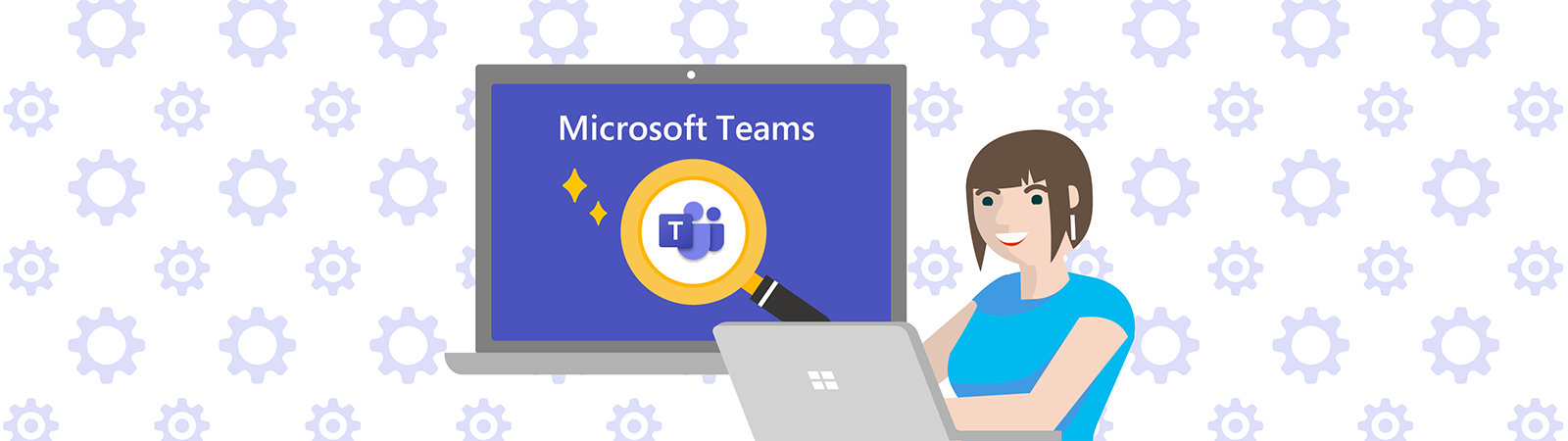
Teams 無料トライアル 初期セットアップ方法
ご購入検討の問い合わせ先

Web フォームで購入相談
本情報の内容 (添付文書、リンク先などを含む) は、作成日時点でのものであり、予告なく変更される場合があります。

