
Windows キーを使ったショートカットで作業効率をアップ
2022 年 5 月 20 日
Windows 95 から導入が開始された「Windows キー」も四半世紀が経過し、Windows の機能拡張と共に Windows キーを使用したショートカット キーも増えています。
今回は作業の効率化につながるショートカット キーの中から、Windows キーに焦点をあて、操作法と対応する動作について紹介します。
1. Windows キーとは
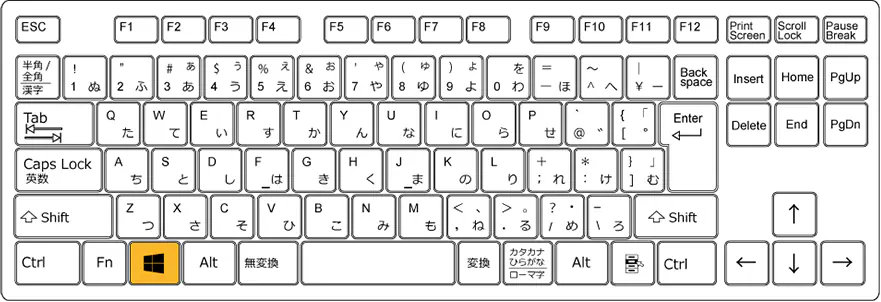
「Windows キー (Windows ロゴ キー)」とは、Windows 用キーボードの左下に配置された Windows のロゴが入ったキーのことです。Widows 95 以降の Windows 用キーボードの多くに搭載されています。
Windows キーを押すとスタート メニューが開くことは知られていますが、Windows キーを押しながら他のキーを押すことで、Windows の色々な操作をマウスなしで行うことができます。
このように、Windows の操作に複数のキーを組み合わせることをショートカット キーといいます。
2. デスクトップやウィンドウの操作に使うショートカット キー
次に、Windows のデスクトップやウィンドウの操作で使用される Windows キーを組み合わせたショートカット キーを紹介します。
・[Windows キー]+[W]:「ウィジェット」ペインを開く (Windows 11)
Windows 11 の新機能「ウィジェット」ウィンドウが開きます。ウィジェットは、ニュースや天気、スケジュールやタスクなど、よく見る情報を素早くチェックできる便利な機能です。
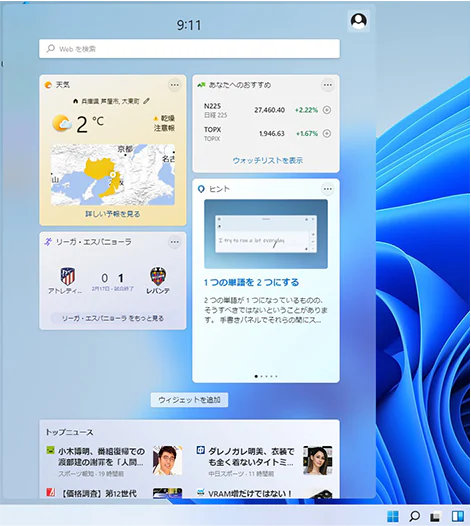
・[Windows キー]+[Z]:「スナップ レイアウト」ペインを開く (Windows 11)
Windows 11 の新機能「スナップ レイアウト」の設定ウィンドウが表示されます。スナップ レイアウトは、デスクトップに複数開かれたウィンドウを重ならないように並べ変えることができる機能です。
ショートカット キーを押しても表示されない場合は、「設定」→「システム」→「マルチタスク」とすすみ、「ウィンドウのスナップ」が「オン」になっていることを確認してください。
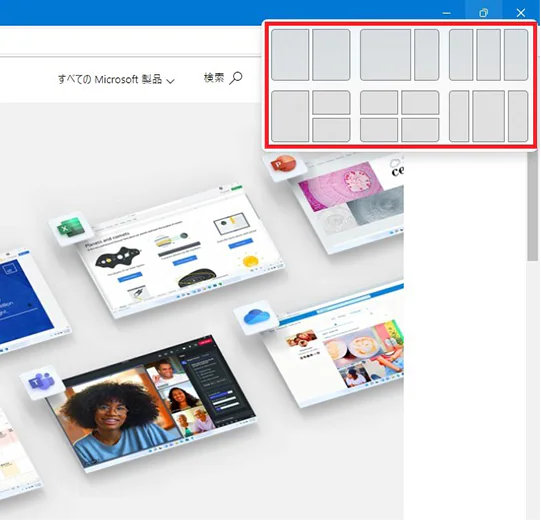
・[Windows キー]+[Tab]:タスク ビューを開く
タスク バー上にある起動中のアプリが一覧表示されます。

・[Windows キー]+[D]:デスクトップを表示
たくさんのウィンドウが開いている状態でデスクトップを表示したい時に役立つショートカット キーです。もう一度押すと元の状態に戻ります。
・[Windows キー]+[M]:すべてのウィンドウの最小化
[Windows キー]+[D]と同様に、デスクトップを表示したい時に便利です。
・[Windows キー]+[Shift]+[M]:最小化されたウィンドウの復元
[Windows キー]+[M]キーで最小化されたウィンドウを元の状態に戻します。
・[Windows キー]+[, (カンマ)]:デスクトップの一時表示
このショートカット キーを押している間、デスクトップを表示させることができます。
・[Windows キー]+[Home]:作業中のウィンドウ以外のウィンドウの最小化
アクティブ状態のウィンドウ以外のウィンドウを最小化します。もう一度押すと、元の状態に戻ります。
・[Windows キー]+[↑]:ウィンドウの最大化
アクティブ状態のウィンドウを最大化します。または、最小化されたアクティブ ウィンドウを元の状態に戻します。
・[Windows キー]+[↓]:ウィンドウの最小化
アクティブ状態のウィンドウを最小化します。または、最大化されたアクティブ ウィンドウを元の状態に戻します。
・[Windows キー]+[←]:デスクトップの左半分にウィンドウを最大化
アクティブ状態のウィンドウをデスクトップの左半分に縦方向に最大化します。

・[Windows キー]+[→]:デスクトップの右半分にウィンドウを最大化
アクティブ状態のウィンドウをデスクトップの右半分に縦方向に最大化します。
・[Windows キー]+[Shift]+[↑]:ウィンドウを縦方向に最大化
アクティブ状態のウィンドウを縦方向に最大化します。
・[Windows キー]+[Shift]+[↓]:縦方向に最大化を戻す
縦方向に最大化されたウィンドウを元のサイズに戻します。
・[Windows キー]+[Shift]+[←]:ウィンドウをアクティブな左側のディスプレイに移動
マルチ ディスプレイ利用時、ウィンドウがあるディスプレイから左側のディスプレイにウィンドウを移動します。
・[Windows キー]+[Shift]+[→]:ウィンドウをアクティブな右側のディスプレイに移動
マルチ ディスプレイ利用時、ウィンドウがあるディスプレイから右側のディスプレイにウィンドウを移動します。
・[Windows キー]+[O]:画面回転の切り替え
Windows タブレットなど画面の回転が行えるデバイスの画面回転をロックします。
・[Windows キー]+[P]:マルチ ディスプレイ出力モードの切り替え
マルチ ディスプレイ利用時、拡張表示や複製表示などの出力モード切り替えペインを表示します。
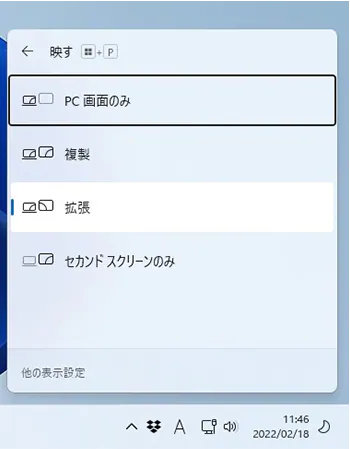
・[Windows キー]+[Shift]+[S]:スクリーンショットを撮影し、クリップボードに保存
「切り取り & スケッチ」機能が起動し、デスクトップ画面の一部または全部のスクリーンショットを撮り、クリップボードに保存します。
・[Windows キー]+[B]:通知領域にフォーカスを設定
タスク バーの通知領域がフォーカスされ、隠れているインジケータを素早く表示できます。
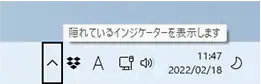
・[Windows キー]+[T]:タスク バー上のアプリを右方向に切り替え
タスク バー上にあるアプリを[T]を押すごとに右側に移動、[Enter]で起動できます。
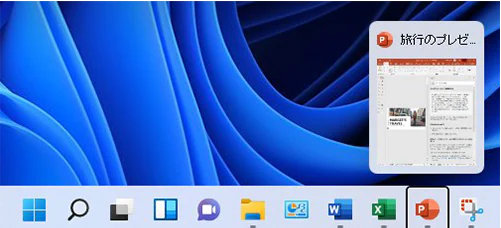
・[Windows キー]+[Shift]+[T]:タスク バー上のアプリを左方向に切り替え
タスク バー上にあるアプリを[T]を押すごとに左側に移動、[Enter]で起動できます。
・[Windows キー]+[Ctrl]+[D]:仮想デスクトップを追加
仮想デスクトップを新しく作成します。仮想デスクトップとは、1 台の PC に複数のデスクトップが作成できる機能で、仕事用、プライベート用、顧客別など用途に応じたデスクトップを作成することで、作業の効率化が図れます。
・[Windows キー]+[Ctrl]+[←]または[→]:仮想デスクトップを切り替え
複数作成された仮想デスクトップを切り替えます。
・[Windows キー]+[Ctrl]+[F4]:仮想デスクトップを閉じる
現在表示されている仮想デスクトップの次 (右側) にある仮想デスクトップを閉じます。閉じられた仮想デスクトップ上で開いていたアプリやウィンドウは、表示中のデスクトップに移ります。
3. アプリの起動に使うショートカット キー
続いて、Windows アプリの起動や切り替え操作の際に便利な Windows キーを組み合わせたショートカット キーを紹介します。
・[Windows キー]+[C]:「チャット」を起動する (Windows 11)
Windows 11 の新機能「チャット」が起動し、つながっているユーザーとチャットや Web 会議をすばやく行えます。
Windows 10 では、このショートカット キーは、「コルタナ」の起動ですが、「コルタナ」の非常駐化に伴い、「チャット」の起動に変更されました。
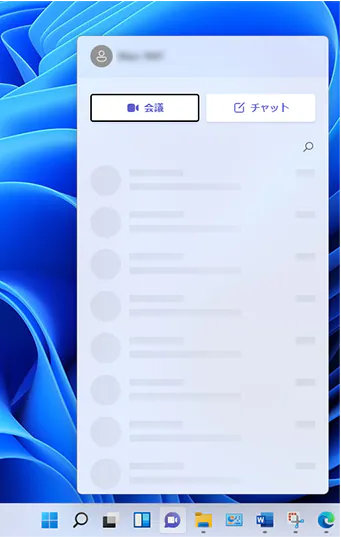
[Windows キー]+[数字キー]:タスク バー上の n 番目のアプリを起動
タスク バー上にピン留めされているアプリのうち左から数えて n 番目 (数字キーの数字) のアプリを起動します (起動している場合はウィンドウを切り替えます)。
※テンキーにある数字キーでは動作しません。
[Windows キー]+[Shift]+[数字キー]:タスク バー上の n 番目のアプリの新規インスタンスを開始
タスク バー上にピン留めされているアプリのうち左から数えて n 番目 (数字キーの数字) のアプリを新規インスタンス (Microsoft Word であれば新規文書作成画面、Microsoft Edge であればホーム) で起動します。
※テンキーにある数字キーでは動作しません。
[Windows キー]+[Ctrl]+[Shift]+[数字キー]:タスク バー上の n 番目のアプリの新規インスタンスを管理者権限で開始
タスク バー上にピン留めされているアプリのうち左から数えて n 番目 (数字キーの数字) のアプリの新規インスタンスを管理者権限で起動します。
※テンキーにある数字キーでは動作しません。
[Windows キー]+[Ctrl]+[数字キー]:タスク バー上の n 番目のアプリの最後のウィンドウを表示
タスク バー上にピン留めされているアプリのうち左から数えて n 番目 (数字キーの数字) のアプリの前回の作業中のウィンドウに切り替えます。
※テンキーにある数字キーでは動作しません。
[Windows キー]+[Alt]+[数字キー]:タスク バー上の n 番目のアプリのジャンプ リストを開く
タスク バー上にピン留めされているアプリのうち左から数えて n 番目 (数字キーの数字) のアプリのジャンプ リストを開きます。
※テンキーにある数字キーでは動作しません。
[Windows キー]+[G]:ゲーム バーを開く
ゲームの実行時に「Xbox Game Bar」を開きます。

4. アクセシビリティ操作に使うショートカット キー
次に、聴覚で情報を取得する際や表示を拡大する際などに有用な Windows キーを組み合わせたショートカット キーを紹介します。
・[Windows キー]+[+]または[; (セミコロン)]:拡大鏡の起動
拡大鏡が起動し、デスクトップを拡大表示できます。[+]または[;]を押すごとに拡大率が大きくなります。
拡大されたデスクトップを縮小するには、[Windows キー]+[‐ (マイナス)]キーを押します。
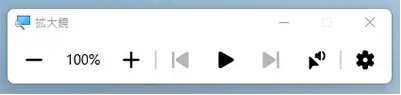
・[Windows キー]+[U]:簡単操作センターを表示
Windows 10 では「簡単操作センター」が表示されます。Windows 11 では「アクセシビリティ」が表示されます。
・[Windows キー]+[H]:音声認識サービスを起動
音声入力するアプリの Windows 10 では「ディクテーション」、Windows 11 では「音声入力」が起動します。
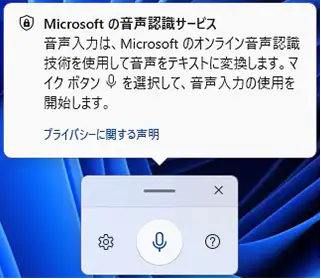
・[Windows キー]+[Ctrl]+[Enter]:ナレーターを起動
テキストを読み上げたり PC の操作を音声で解説するアプリ「ナレーター」を起動します。
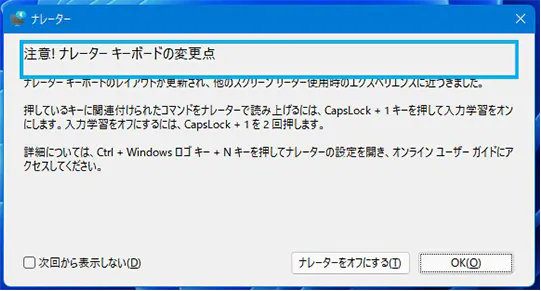
・[Windows キー]+[Ctrl]+[N]:ナレーターの設定を表示
「ナレーター」の設定画面が表示されます。
・[Windows キー]+[C]:Cortana を起動 (Windows 10)
Windows 10 では「Cortana」を起動します。
※ Windows 11 では「チャット」を起動します。
5. システム操作に使うショートカット キー
ここでは、Windows のシステム操作で使用される Windows キーを組み合わせたショートカット キーを紹介します。
・[Windows キー]+[A]:「クイック設定」を開く (Windows 11)
Windows 11 で変更されたショートカット キーです。このキーは、Windows 10 ではアクション センターが開いていました。Windows 11 では、アクション センター内に表示されていた音量やネットワークの切り替え、ディスプレイの切り替え機能「クイック設定」が開きます。
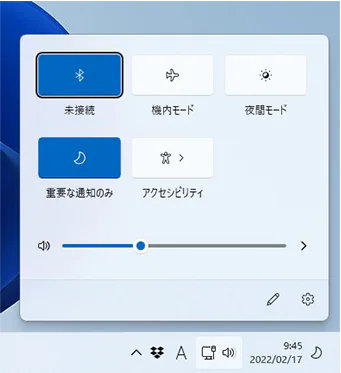
・[Windows キー]+[N]:「通知センター」を開く (Windows 11)
Windows 11 で変更されたショートカット キーです。Windows 10 のアクション センター上部に表示されていた「通知」が、Windows 11 では、「通知センター」となり、「カレンダー」と合わせて表示されるようになりました。Windows 10 では、このショートカット キーは、Microsoft OneNote の新規ミニ ノートを開く操作に割り当てられています。

・[Windows キー]:スタート メニューを開く
スタート メニューを開きます。
・[Windows キー]+[L]:PC のロックまたは、アカウント切り替え
PC をロックし、ロック画面にします。複数アカウントでログインしている場合はアカウントの切り替えが行えます。
・[Windows キー]+[V]:クリップボード履歴の表示
クリップボードに記録された履歴を表示します。下図のようなメッセージが表示された時は、履歴機能がオンになっていないので、履歴を表示したい場合は、「オン」にしておきます。
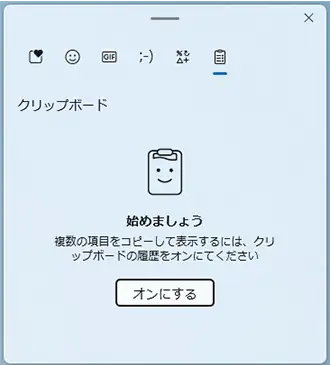
・[Windows キー]+[S]または[Q]:検索窓の表示
検索窓が表示され、マウス カーソルが検索ボックスに移動します。
・[Windows キー]+[I]:設定ウィンドウを表示
Windows の設定ウィンドウが開きます。
・[Windows キー]+[A]:アクション センターの表示 (Windows 10)
Windows 10 では「アクション センター」を開きます。
※ Windows 11 では「クイック設定」が開きます。
・[Windows キー]+[E]:エクスプローラーの起動
「エクスプローラー」が起動します。
・[Windows キー]+[R]:ファイル名を指定して実行ダイアログ ボックスの表示
「ファイル名を指定して実行」ダイアログ ボックスが表示されます。
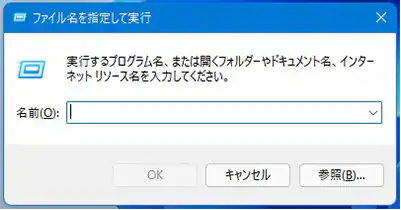
・[Windows キー]+[K]:「接続」クイック アクションの起動
TV など外部のモニターを PC のディスプレイとしてミラーリング接続する「接続 (Windows 10)」クイック アクションが起動します。Windows 11 では、同機能の「キャスト」が起動します。
・[Windows キー]+[X]:クイック リンク メニューの表示
よく使う機能をまとめた「クイック リンク メニュー」を表示します。
・[Windows キー]+[Alt]+[D]:日付と時刻を表示 (Windows 10)
Windows 10 で日付や時刻を表示また非表示にしたい時に、このショートカット キーを使います。
・[Windows キー]+[W]:Windows Ink ワークスペースを起動 (Windows 10)
付箋やスケッチ パッドといった、主にペンを利用するアプリを集めた「Windows Ink ワークスペース」を起動します。
※ Windows 11 では、このショートカット キーは、ウィジェットを開く操作に割り当てられました。
・[Windows キー]+[Pause]:システムのプロパティの表示
[Pause]キーはノート PC では実装されていないことが多いですが、PC の CPU やメモリ実装 RAM といったデバイスの仕様や、Windows のバージョンやインストール日といった Windows の仕様など、詳細な情報が表示されます。
・[Windows キー]+[Ctrl]+[F]:ネットワーク上の PC を検索
ネットワーク上のコンピューターを検索するウィンドウが開きます。
6. その他のショートカット キー
・[Windows キー]+[. (ピリオド)]または[: (コロン)]:絵文字パネルを開く
絵文字や顔文字のパネルが開きます。
・[Windows キー]+[Space]:入力言語の切り替え、IME 変更
他の言語で文字入力したい時、IME (文字変換ソフト) を切り替えたい時に使用します。
入力言語と IME を以前の設定に戻すには、[Windows キー]+[Ctrl]+[Space]キーを押します。
・[Windows キー]+[/]:IME の再変換を行う
入力した文字の変換ミスがあった場合、再変換したい文字を選択し、[Windows キー]+[/]キーを押すことで、再度入力することなく再変換できます。
・[Windows キー]+[Ctrl]+[O]:スクリーン キーボードを起動
スクリーン キーボードが起動します。
7. まとめ
Windows キーは他のキーと組み合わせることで、ウィンドウやアプリの表示切り替えや、アクセシビリティ、システム操作などに役立つことが分かりました。Windows キーを使ったショートカット キーは、Windows の進化や機能拡張と共に増え続けています。
今回の記事を参考にWindows キーを使ったショートカット キーを確認および習得し、より快適に Windows を操作しましょう。
リモートワーク・ハイブリッドワークに適した環境設置のために
リモートワーク・テレワーク・在宅勤務環境を安全・快適に実現するためには、「セキュリティの確保」「Web 会議のためのデバイス選択」「グループワークのためのアプリケーション」など検討する課題も多く、またこれらを潤沢な資金で準備するのではなくコスト削減につなげることが大切です。
これらの達成のための Microsoft 365、Excel の使い方や、リモートワーク・ハイブリッドワーク環境を充実させるために以下の記事が参考になります。
他にも Windows での作業を高速化するテクニックを厳選! 無料ガイドブック

Windows 10 ショートカット 30 選
もっと PC スキルを学びたい、より効率的に業務を行いたいとお悩みの方におすすめです。
ご購入検討の問い合わせ先

Web フォームで購入相談
本情報の内容 (添付文書、リンク先などを含む) は、作成日時点でのものであり、予告なく変更される場合があります。

