Microsoft 365 管理センターの活用方法とは? 権限や機能の設定解説
2023 年 6 月 19 日
Microsoft 365 を導入した際、管理者がまず行うことは組織に合わせたカスタマイズや、ユーザーの管理、今後行われる更新に対して備えることです。Microsoft 365 管理センターは、管理者が Microsoft 365 導入後のそうした設定を行うために利用する HUB 機能です。
今回はこの Microsoft 365 管理センターの活用方法を解説します。
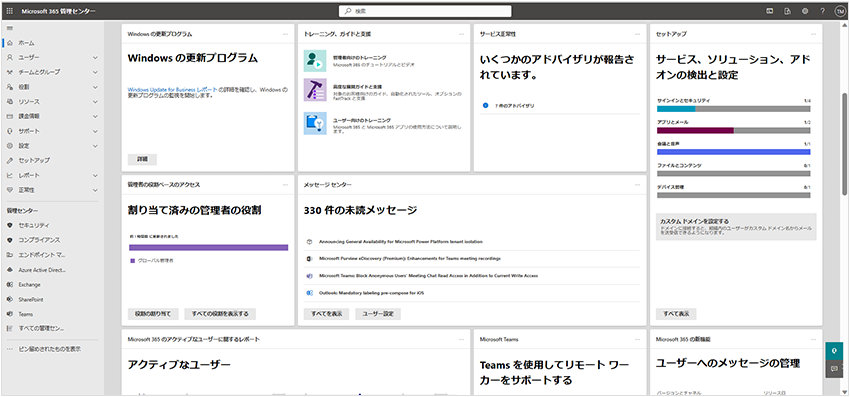
- Microsoft 365 管理センターとは
1-1. Microsoft 365 管理センターへのログイン方法とは
1-2. Microsoft 365 管理センターの機能 - 役割を分任する
- ユーザー/グループの作成
- メッセージ センターの活用
- 正常性の確認
- ライセンス
- まとめ
1. Microsoft 365 管理センターとは
Microsoft 365 管理センターはその名のとおり、Microsoft 365 を管理するためのインターフェイスです。パスワードのリセット、請求書の確認、ユーザーの追加など管理者に必要とされるさまざまな操作を行うための入り口となっています。行えることは多岐に渡り、洗練された UI により迷わず操作できます。
まずは Microsoft 365 管理センターがどのようなものなのか見ていきましょう。
1-1. Microsoft 365 管理センターへのログイン方法とは
1. Microsoft 365 管理センターに入るには以下の URL から遷移するか、アプリ起動メニューから「管理」を選択して移動します。
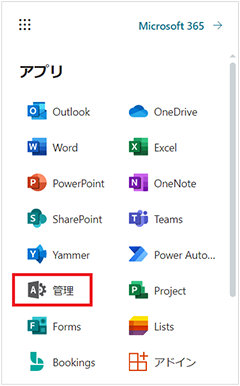
2. Microsoft 365 管理センターを初めて開くと、ホーム画面はダッシュボードの形となっており、上部に利用しているアプリに関するお知らせが表示され、下部には自分が管理したい内容を厳選して選択表示ができるようになっています。

Microsoft 365 管理センターは各種機能のハブとなっており、行いたいことごとに左側のメニューから遷移して利用します。
1-2. Microsoft 365 管理センターの機能
メイン画面では以下のような機能が利用できるようになっています。(ただし、管理できる内容は契約内容によって異なります。)
中でもよく利用する機能はユーザー操作関連、各種機能へのリンク、メッセージ センター、正常性確認の 4 つです。
- Microsoft Teams
Microsoft Teams セットアップ状況が表示されます。また、ライセンスが割り当てられているユーザーの一覧表示や、Teams の設定を行うための Teams 管理センターへのリンクが用意されています。 - ユーザーの管理
Active Directory の同期状況が表示されます。また、Microsoft 365 内のユーザー管理や、パスワード リセットへのリンクが用意されています。 - 請求
請求残額が表示されます。また、請求明細や支払い方法の設定、利用しているライセンスの一覧へのリンクが用意されています。 - Office アプリ
Microsoft 365 Apps のインストールを起動するリンクや、多言語向けなどのインストーラー、スマートフォン向けのアプリを配布しているページへのリンクが用意されています。 - トレーニングとガイド
Microsoft 365 を利用している方向けのトレーニング サイトや動画、現在の Microsoft 365 のセキュリティ スコアを確認できるページへのリンクが表示されています。なお、利用者が多い環境向けの無償サポートである Fast Track のリクエストもこちらから行えます。 - メッセージ センター
今後提供される予定の機能が一覧表示されます。 - サービス正常性
Microsoft 365 に問題が発生した場合、起きている問題の件数が表示されます。この画面から発生した問題の詳細画面に遷移することも可能です。
そのほかにも以下のような機能が用意されています。
- セットアップ
- Azure Active Directory
- Office 365 のアクティブなユーザーに関するレポート
- ドメイン
- 最新情報のメッセージの管理
- Office 更新プログラム
- Update Compliance レポート
- 管理者の役割ベースのアクセス
これら機能はカード形式で管理画面上に表現されます。たとえば、「Microsoft 365 のアクティブなユーザーに関するレポート」であれば、日々のアプリ利用者数が表示されるので、次にとるべき利用向上施策を組織内で検討するのに役立ちます。
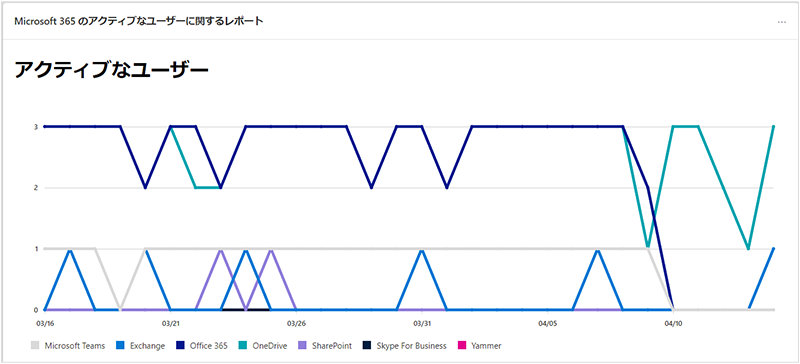
管理センターにアクセスできる対象は管理者に限られるので、誤って一般の利用者がアクセスすることはありません。
なお、上記は利用開始時に表示される「ダッシュボード ビュー」という画面の見え方になっています。さまざまな機能がカード形式で表示されるため、最初は複雑に見える方もいるかもしれません。そのような場合は右側のダッシュボード ビューを押して表示方法を変更してみましょう。
ダッシュボード ビューでは、Microsoft 365 に不具合が発生していないかを確認できる「正常性」と、よく利用される一部の機能に特化された表示方法「簡易ビュー」を選ぶことができます。
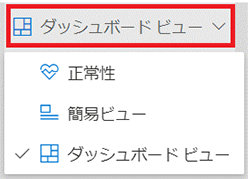
簡易ビューではユーザーの追加やユーザー パスワードのリセット ボタンが画面上に表示されます。これらを中心に管理する場合はぜひ活用してみてください。
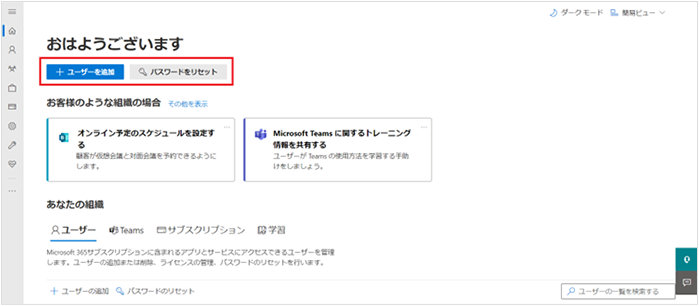
2. 役割を分任する
Microsoft 365 にはメールの機能として Microsoft Exchange Online、ファイル/情報共有の Microsoft SharePoint Online、チャット/Web 会議の Microsoft Teams とさまざまな機能が存在しています。
Microsoft 365 の管理者はユーザーの追加からメール フローの制御やファイル共有場所の作成、チャットで利用可能な Microsoft Teams アプリの制御まで、すべての管理を行える権限が与えられています。これは「グローバル管理者」という役割として定義されているのですが、機能ごとに管理を分任することもできるようになっています。この管理の分担は Microsoft 365 管理センターでユーザー情報を表示させ、「役割の管理」ボタンをクリックして行います。
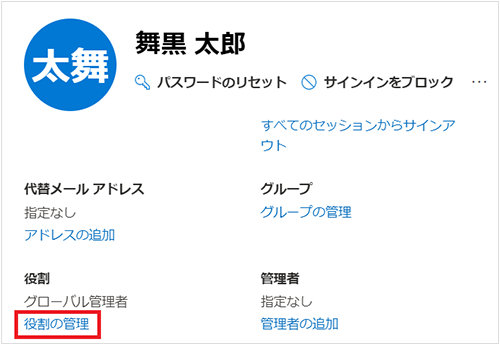
役割は、あらかじめ用意されている以下の 8 つのプリセットから選択し設定しましょう。
- グローバル管理者
Microsoft 365 全体を管理できる役割です。1 人ですべての管理を行う場合に利用します。 - Exchange 管理者
メールの管理を行う役割です。メールの管理にはグループ アドレスの作成やメール アドレスの変更、メールの送信経路などが含まれます。 - SharePoint 管理者
グループウェアとしての管理を行う役割です。情報共有を行うサイトの作成や削除、外部ユーザーとのやり取り許可といった機能を管理します。 - Microsoft Teams 管理者
チャットや Web 会議の管理を行う役割です。利用可能なミームやレコーディング機能、Microsoft Teams アプリの利用を管理します。また、Web 会議の回線状態の確認もこの役割で行えます。 - グローバル閲覧者
グローバル管理者と同じ範囲を確認する役割です。この役割を利用すると設定の変更が許可されないため、誤って設定してしまうことがありません。 - サービス サポート管理者
設定の変更はできず、Microsoft とやり取りするための役割です。Microsoft と連絡を行うサービス リクエスト、サービスの正常性確認、メッセージ センターの確認ができます。 - ヘルプデスク管理者
設定の変更はできず、パスワード リセットやユーザーの強制サインアウトを行える役割です。サービス リクエストやサービスの正常性確認もできます。 - ユーザー管理者
ユーザーに関連する設定を行う役割です。ユーザーやグループの追加、ライセンスの割り当てができます。
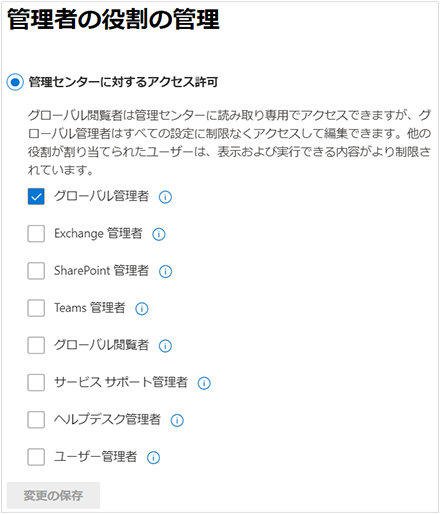
これらの役割はそれぞれ別の人を任命することもできますし、1 人に複数の役割を与えることも可能です。各機能に対応した権限が用意されているため、SharePoint を管理するユーザーは Exchange へのアクセス権を持たないといった設定も容易に行えます。
さらに細かく役割を分けたい場合は左側のメニューより役割の割り当てを選択しましょう。
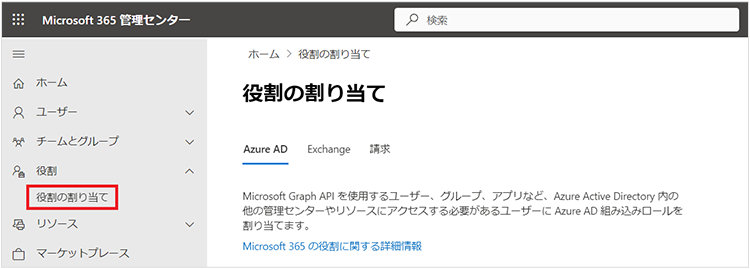
このメニューを利用すると先ほどよりもさらに詳細な権限を分割できます。たとえば機能に関連した権限を付与せず、ライセンスの追加購入などの課金関連業務のみ行える「課金管理者」という役割も用意されています。
役割の一覧は以下 Learn サイトに記載されているので、分任する際は一読しておくと良いでしょう。
3. ユーザー/グループの作成
Microsoft 365 を大規模に利用している場合、自社の人事管理システムと連動させるケースもありますが、頻繁にユーザーが入れ替わらないような場合は、ユーザーやグループの作成を運用でメンテナンスすることも多々あります。
そのような運用時にも、Microsoft 365 管理センターの活用が可能です。
ユーザー管理
ユーザーの作成やライセンスの割り当てなどは、左側のメニューにある「アクティブなユーザー」を用いて行います。
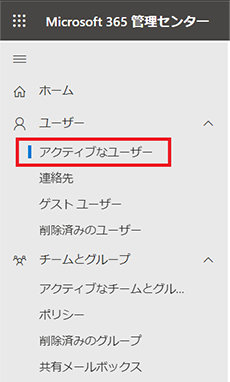
アクティブなユーザー メニューでは、ユーザーの追加や多要素認証といったセキュリティの強化対応も可能です。1 人ずつ詳細な情報を入力していく「ユーザーの追加」と、氏名とメール アドレス、付与したいライセンスといった簡易情報で複数人同時に追加する「複数のユーザーを追加」が用意されています。複数のユーザーを追加する場合、Web フォーム上で入力する以外に CSV ファイルを用いた追加もサポートされています。
また、利用者の所属によって使える機能を変えたい場合などは、「ユーザー テンプレート」を利用すると、ユーザーの追加で詳細に入力する部分の一部を事前に定義しておくことができます。
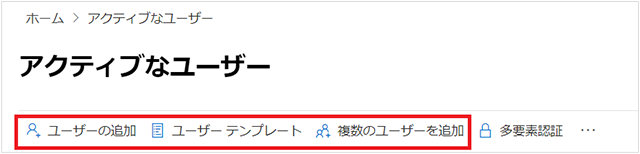
その他によくあるユーザー関連の業務として、パスワードを忘れてしまった場合の問い合わせによるパスワード リセットがあります。このような場合はアクティブなユーザー一覧からユーザー名を選択すると表示される「パスワードのリセット」から対処できます。

グループ管理
ユーザーをまとめて管理するグループメニューでは、Microsoft Teams で利用可能な “チーム” を作成できます。左側のメニューから「アクティブなチームとグループ」を選ぶことで管理画面に遷移します。
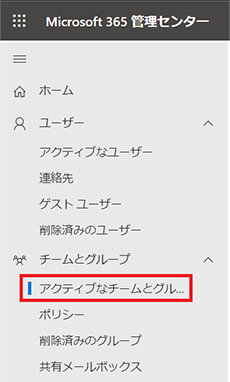
部門のチームなど、管理者側で用意しておきたいものはこの画面で作成できるため、ユーザーの手を煩わせることなく事前準備を行えます。
グループを作成する際に「グループへの Microsoft Teams の追加」を設定しておくことで、作成した部門のチームが自動的に用意されます。
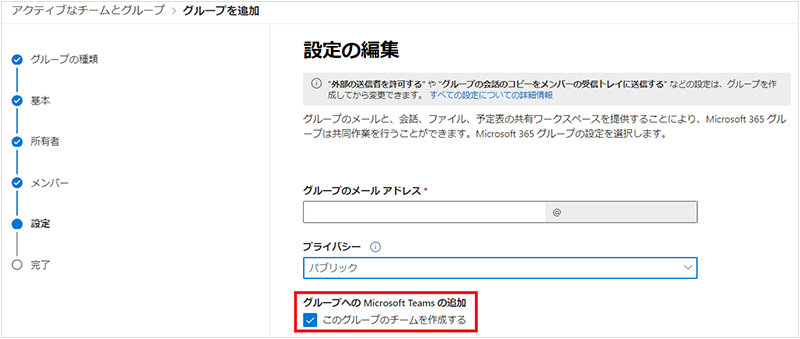
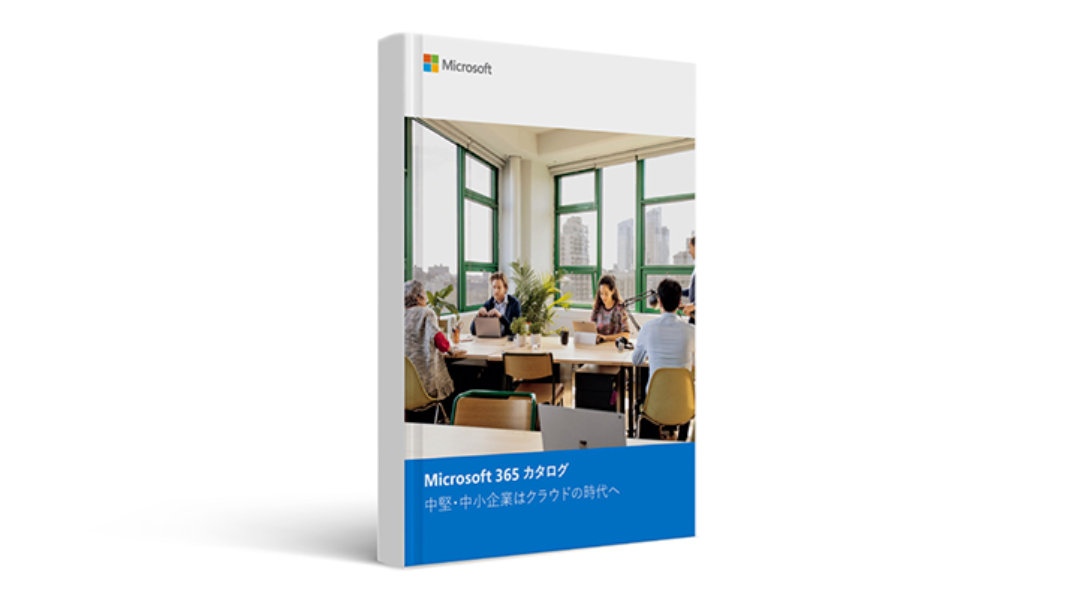
4. メッセージ センターの活用
Microsoft 365 の新機能を知りたいときはメッセージ センターをチェックしましょう。
表示するには左側のメニューより、正常性カテゴリにある「メッセージ センター」をクリックしてください。
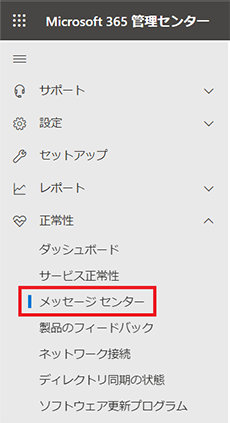
メッセージ センターを開くと、Microsoft 365 に関する今後の機能追加予定が表示されます。
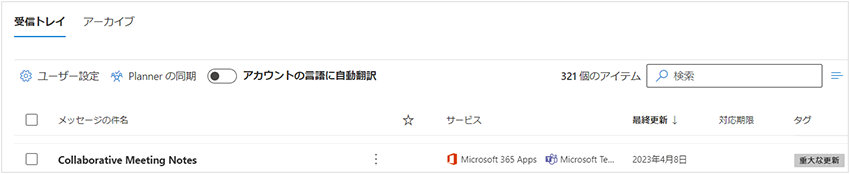
予定をそれぞれ見ていくと、自分のテナントへの機能が展開される時期も把握出来ます。
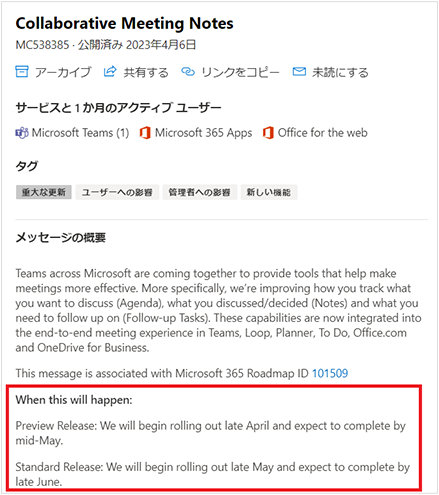
上記のように通常は英語で表示されますが、自動翻訳機能を使って情報収集できます。
メッセージ センターのアナウンスでは、次に行うべきアクションも指示されているので、自組織に展開される際に必要なタスクがあるかどうか、この画面を読みながら手順を検討しましょう。
5. 正常性の確認
クラウド サービスの異常もこの Microsoft 365 管理センターで確認します。左側のメニューで正常性にある「サービスの正常性」からチェックできます。
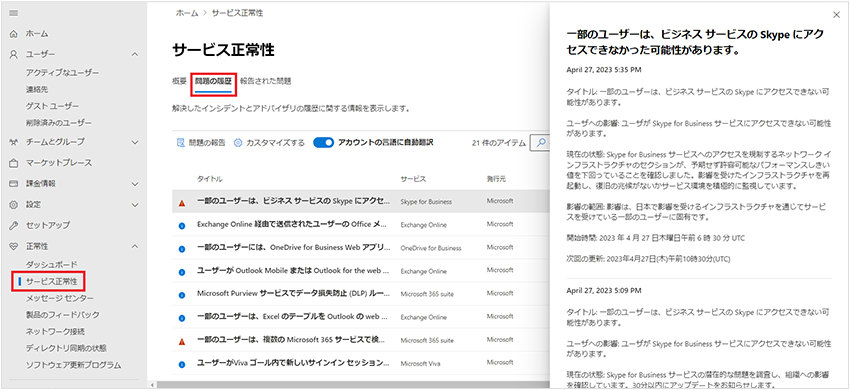
Microsoft 365 では障害発生時の通知は、すべてこの正常性の確認画面を通じて行われます。そのため今までと動作が異なるような状況が発生した場合、この画面で問題の有無を見るようにするとよいでしょう。
大規模な問題が発生した場合は数時間おきにその問題の状況を示してくれ、時には障害レポートなどもリリースされます。SLA による返金請求もこの画面の表示が根拠となるため、問題発生時はまずこの画面を見るようにしましょう。
クラウドでも、機械的な問題や運用時のミスなどに起因する問題が発生することもあります。そうした問題が発生しても自動で復旧まで行われるため、管理者にとって利用者への説明と復旧を待つことが業務となります。このように、復旧の実務をサービスに任せられることがクラウドの大きなメリットです。
なお、Microsoft 365 管理者アプリを活用すると問題発生時はスマートフォンに通知されます。
タイムリーに状況を把握して、迅速なユーザー対応を行っていくよう心掛けるとよいでしょう。
6. ライセンス
Microsoft 365 管理センターでは必要に応じて追加ライセンスを購入することが出来ます。左側のメニューより「課金情報」を開き「ライセンス」をクリックしてください。
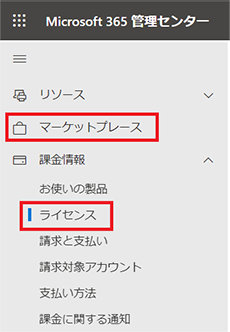
なお、新規で新しい機能を購入したい場合は「マーケットプレース」となるため、既存ライセンスの数や期間の追加は「ライセンス」、また、新規に機能を利用したい場合は「マーケットプレース」と覚えておくとよいでしょう。
新規購入できるライセンスは Microsoft 365 にとどまらず、Microsoft Dynamics 365 や Microsoft Power Platform ライセンスなども対象になります。また、オプションとなる SharePoint の容量追加などといった細かい機能の購入も「マーケットプレース」から行います。
購入にはクレジット カードの登録が必要となるので、有効なクレジット カード情報が登録されていることを事前に確認しておきましょう。クレジット カードの設定は「支払い方法」より設定可能です。
これでライセンスの追加購入ができるようになります。
7. まとめ
このように、Microsoft 365 管理センターにはさまざまな機能が用意されています。今回はその一部を解説しましたが、概要や利用方法を覚えておくことで、業務や管理の効率化向上に役立ちます。
Microsoft 365 管理センターを効果的に活用し、利用者へのスマートな環境提供を行いましょう。
【参考】関連する記事
リモートワーク・ハイブリッドワークに適した環境設置のために
リモートワーク・テレワーク・在宅勤務環境を安全・快適に実現するためには、「セキュリティの確保」「Web 会議のためのデバイス選択」「グループワークのためのアプリケーション」など検討する課題も多く、またこれらを潤沢な資金で準備するのではなくコスト削減につなげることが大切です。
これらの達成のための Microsoft 365、Excel の使い方や、リモートワーク・ハイブリッドワーク環境を充実させるために以下の記事が参考になります。
- Microsoft 365・Excel: Microsoft 365 から、Excel の使い方など生産性を向上させるコラム
- Teams・Web 会議: Microsoft Teams を始め、Web 会議をワンランクアップさせるコラム
- リモートワーク・テレワーク: リモートワークやテレワークなど、新しい働き方のお役立ちコラム
Microsoft 365 のメリット、製品内容を知りたい方に最適
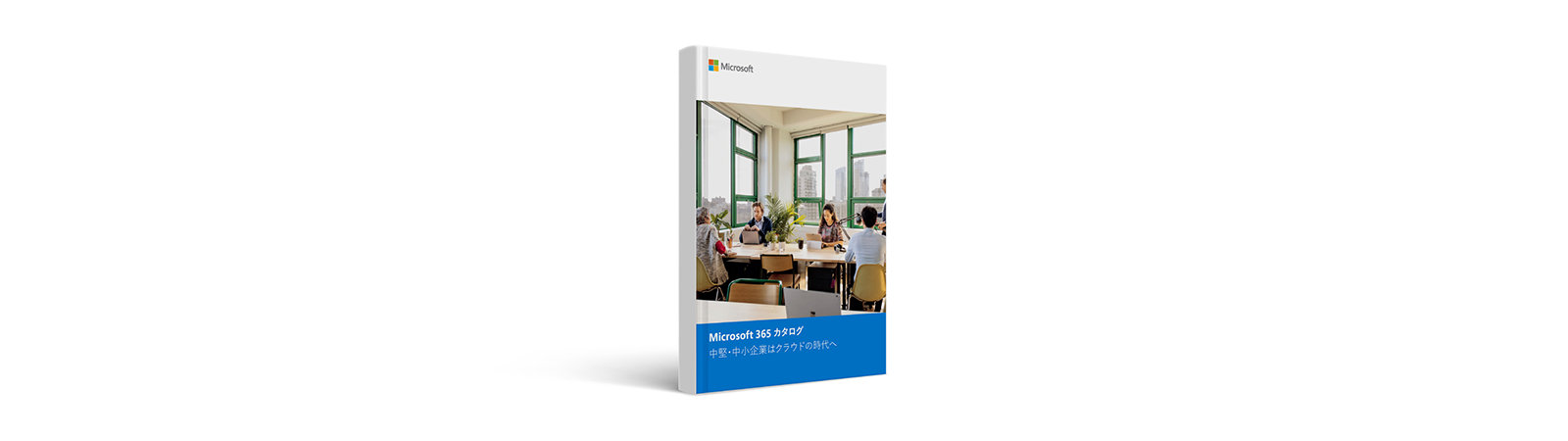
Microsoft 365 デジタル カタログ
ご購入検討の問い合わせ先

Web フォームで購入相談
本情報の内容 (添付文書、リンク先などを含む) は、作成日時点でのものであり、予告なく変更される場合があります。

