1. VLOOKUP とは何か
Excel VLOOKUP とは? 関数の使い方を徹底解説
2021 年 8 月 16 日
Microsoft Excel の関数である VLOOKUP は、検索してデータを取得するための参照用途としてだけでなく、クロス チェックなどにも応用可能な関数として、さまざまなビジネス シーンで活用されています。本稿では VLOOKUP の概要や便利な使い方を詳しく解説します。
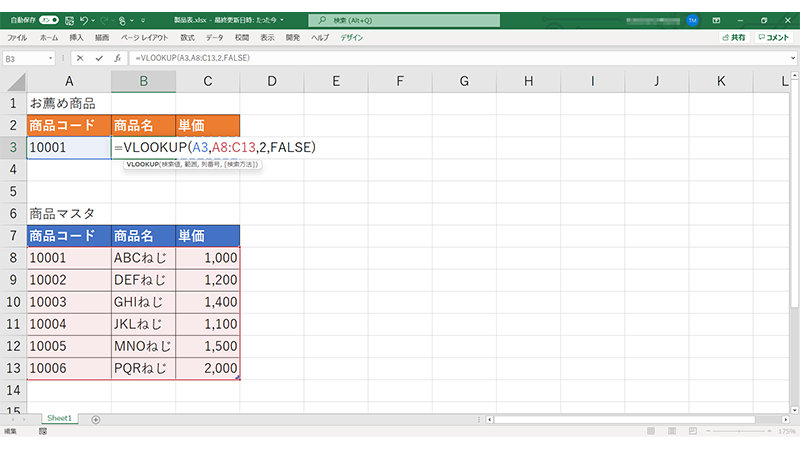
VOOKUP は「ブイルックアップ」と読みます。「Vertical」 (垂直) を意味する V と「LOOKUP」 (探す) の略で、表の縦方向にデータを検索し、一致した値と同じ行にあるデータを返す関数のことです。特定の値で表を検索し、表の中の必要な情報を抽出することができます。また、元となるデータから値を取得することで、数字や文字の間違いや表記のブレを防ぐこともできます。
VOOKUP 関数の活用例としては、商品コードから商品情報を抽出する、顧客コードから氏名や住所などの顧客情報を取り出すなどがあります。さまざまな表から必要な情報を抽出することが主な用途ですが、応用としてデータの抜け漏れチェックや表の結合などにも利用できます。
以下の例では、VLOOKUP 関数を使って、商品マスタの表からおすすめ商品一覧の商品名を取得しています。[商品コード]10001 を商品マスタで検索して、対応する商品マスタの行から、[商品名]ABCねじを取得し、おすすめ商品一覧の商品名のセルに表示しています。
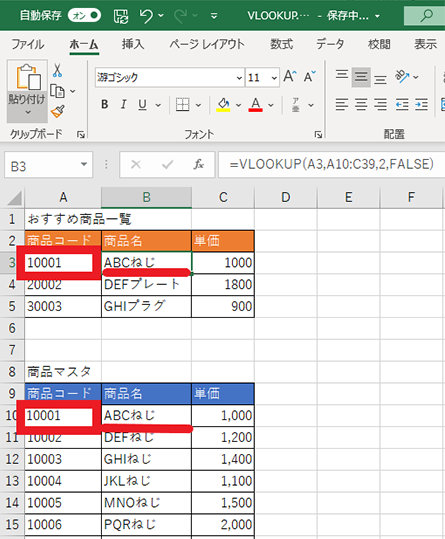
2. VLOOKUP 関数の式と引数
VLOOKUP 関数は、検索値、範囲、列番号、検索方法の 4 つの値を入れて使用します。関数を使うために入れるこれらの値のことを引数と言います。VLOOKUP 関数を構成する 4 つの引数を、先ほどの例を見ながら確認していきましょう。
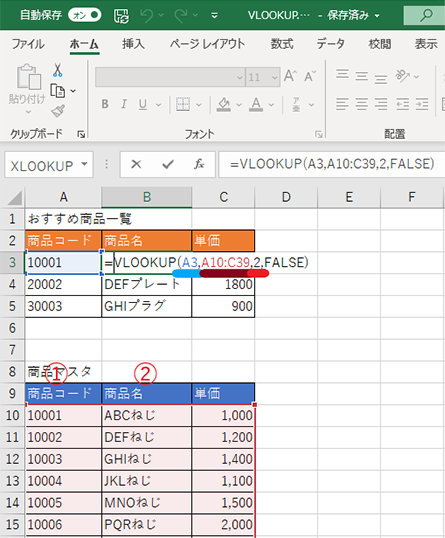
2-1. 検索値 : 何を探すのか
検索値とは、検索対象となる値のことで、何を探すのかを示します。商品コードや顧客コードなど、マスタからデータを探す際のキーとなる値を指定します。先ほどの例では A3 のセル、つまり [商品コード]10001 を指します。
検索値は全角文字と半角文字は区別されますが、英字の大文字と小文字は区別されず同じ値として認識されるため、検索値の指定の際には注意が必要です。
セルを指定するだけではなく、数字や文字列を直接指定することもできます。文字列を指定するときには式の中で文字列を「“」 (ダブルクォーテーション) で、「”10001“」のように囲む必要があります。
2-2. 範囲 : どこを探すのか
範囲では、検索値を探す範囲を指定します。例では、商品マスタの表の赤い枠で囲まれている範囲を指します。左端の列に検索値が含まれるようにすること、返す値の列が含まれるよう範囲を指定することの2点に注意しましょう。
2-3. 列番号 : どの列の値を取得するのか
上述の範囲の中で、取得したい値が左から数えて何列目かを指定します。一番左の列を取得する場合は「1」、検索値の列の隣の値を取得する場合は「2」、その隣の列の値を取得する場合は「3」といった具合で入力します。
例では、取得したい値 (商品名) が、範囲のうち左から 2 番目の列にあるので「2」と入力します。
2-4. 検索方法 : まったく同じ値か
「TRUE」または「FALSE」の文字を入力します。小文字で入力しても自動的に大文字に変換されます。「TRUE」と入力すると、範囲の列の中で検索値に一番近い値が表示されます。重さの幅に応じて金額が決まっているような、範囲に応じた結果を表示する際に利用します。
「FALSE」と入力すると、検索値に対応する列の値が表示されます。VLOOKUP 関数を利用する場合、一般的には「FALSE」を選択すると考えて問題ないでしょう。
例では、[商品コード]10001 とまったく同じ値を表示したいので、「FALSE」を入力します。ちなみに、検索方法を入力しなくても VLOOKUP 関数は動作しますが、省略した場合は「TRUE」を入力したことになります。
3. VLOOKUP 関数入力前の準備
では、実際の利用手順を見ていきましょう。今回は VLOOKUP 関数を使用しておすすめ商品一覧の表を作成する場合を例にします。商品コードを検索し、商品マスタの表から商品名を取得します。
まずは商品マスタの表を用意します。
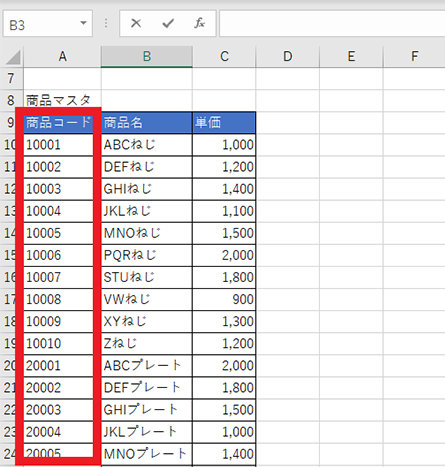
ポイント 1 : 検索する値を一番左の列に
表を作成する際のポイントは、引数の検索値に該当する列が一番左の列に来るようすることです。例の商品マスタの表では、商品コードが検索値になるため、表の一番左の列に商品コードを設定しました。
ポイント 2 : データが 2 件ある場合は上のデータが優先される
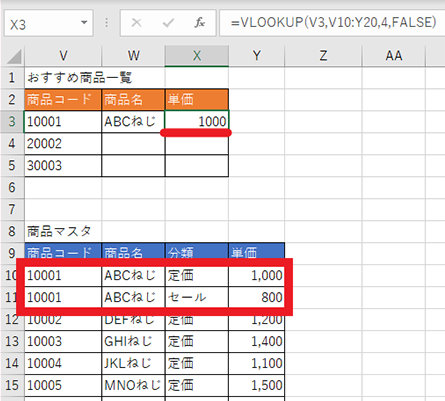
2 つ目のポイントは、検索値に該当するデータが検索範囲内に 2 件以上ある場合は、上の行のデータが VLOOKUP の結果として表示されることです。
上記表のように、おすすめ商品一覧の表の単価を VLOOKUP 関数で検索した場合、商品マスタの表の上の行の値が優先されるため、単価は 1,000 円と表示されます。
検索値が重複している場合は、並べ替えやフィルタを使うなどして表を作成し、意図した値が表示されるようにしましょう。
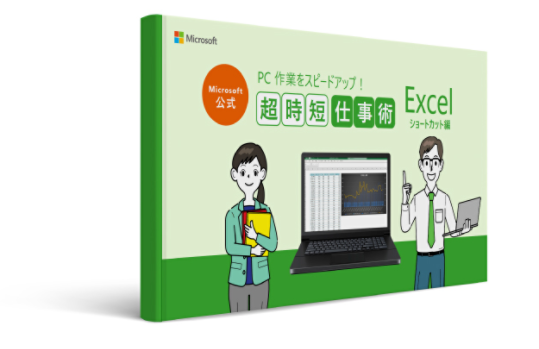
4. VLOOKUP 関数の入力
VLOOKUP 関数を入力します。関数の入力方法には、数式バーの関数ボタン (fx) を利用する方法と、セルに「=VLOOKUP(」を入力する方法があります。
4-1. 数式バーの関数ボタン (fx) を利用する方法
関数ボタンを利用する方法は入力項目が分かりやすいため、初めて VLOOKUP 関数を使用する場合におすすめです。
1. VLOOKUP 関数を使用するセルを選択する (例では [商品コード] 10001 に対応する商品名を取得したいので、商品名のセルを選択)
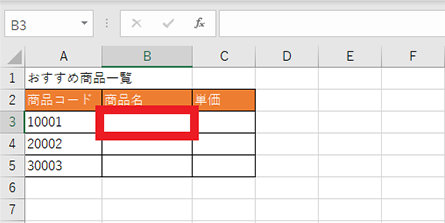
2. 関数を入力したいセルを選択し、関数ボタン(fx)をクリックする
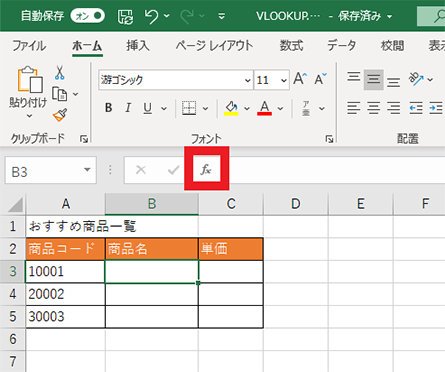
3. 関数ウィザードが表示されるので、「VLOOKUP」と入力し「検索開始」ボタンをクリックする
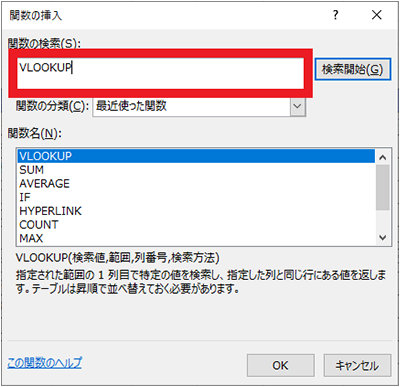
4. 「OK」ボタンをクリックする

5. セルの中に「=VLOOKUP()」が入力され、関数の引数画面が表示される
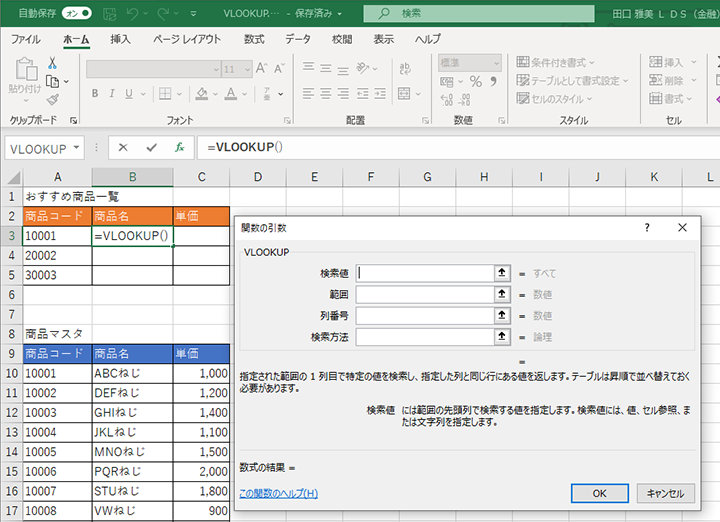
6. 検索値を選択する (例では [商品コード] 10001 に該当するセル A3 を選択)
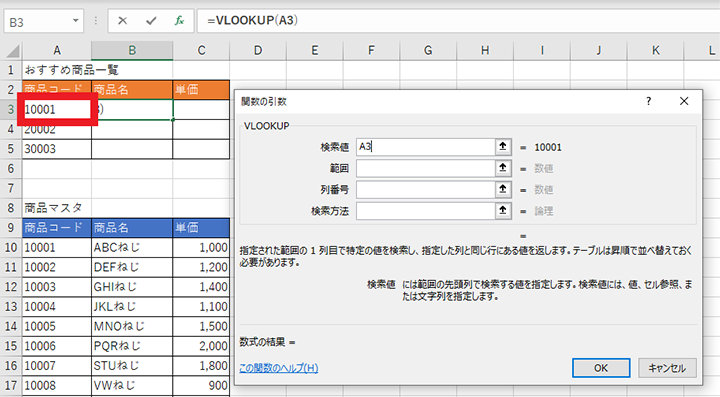
7. カーソルを範囲に移動する

8. 範囲を選択する (例では商品マスタの表の値を選択)

9. カーソルを列番号に合わせる
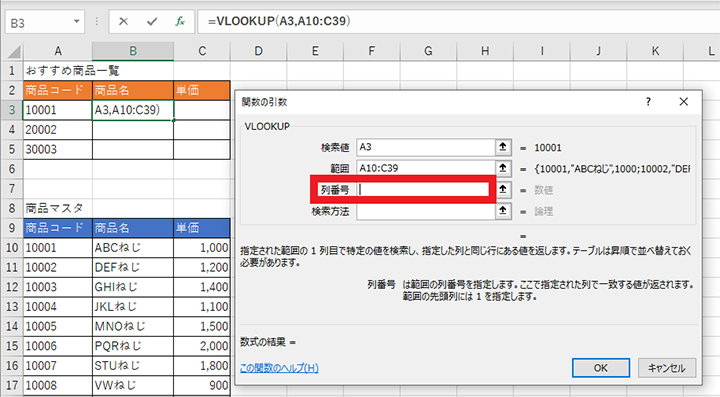
10. 列番号を入力する (例では、範囲の左から 2 列目が商品名にあたるので 2 と記入)
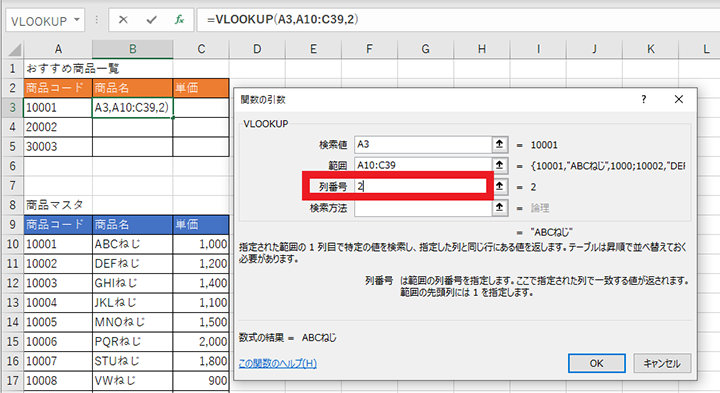
11. カーソルを検索方法に移動する
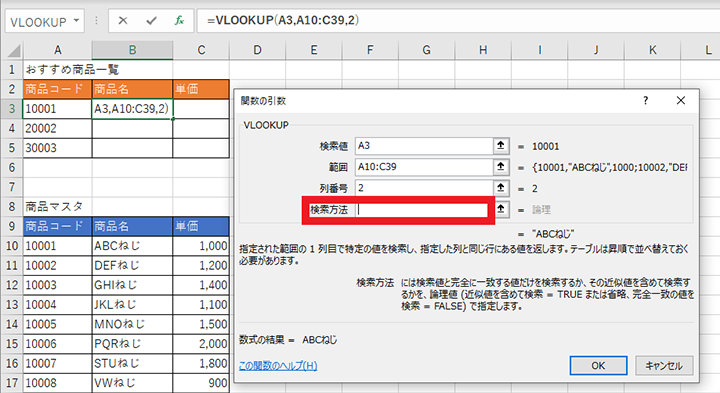
12. 完全一致検索となる FALSE を入力する
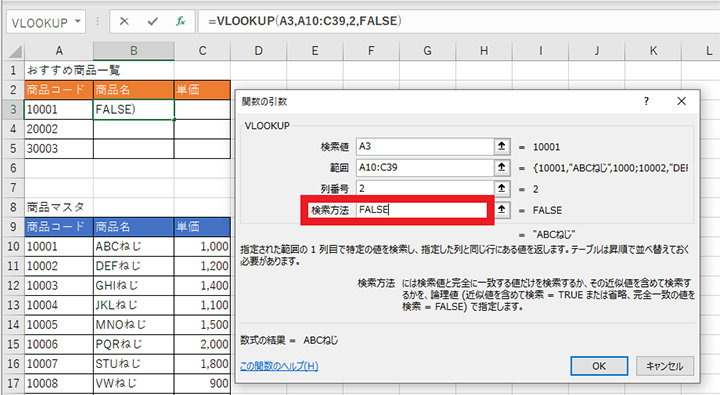
13. 「OK」ボタンをクリックする
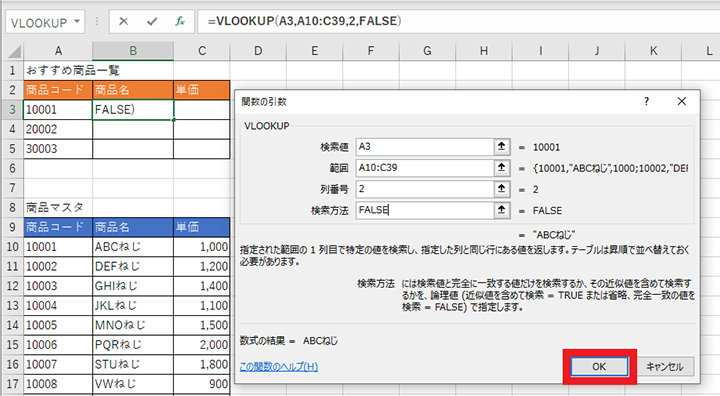
14. B3 のセルに [商品名] ABCねじが表示される
![セルに [商品名] ABCねじが表示](https://cdn-dynmedia-1.microsoft.com/is/image/microsoftcorp/mcaps-ja-jp-biz-smb-RWITJZ?scl=1)
4-2. セルに「=VLOOKUP(」を入力する方法
関数の機能や引数についてある程度覚えている場合は、セルに直接入力するとよいでしょう。ダイアログを利用するよりも短時間で操作できます。ちなみに、セルに直接 VLOOKUP 関数を入力する場合は、半角英数字で入力する必要があるので、日本語モードになっていないかを確認しましょう。
1. VLOOKUP 関数を使用するセルに「=VLOOKUP(」を入力する
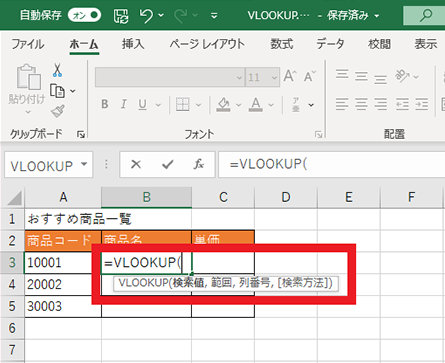
2. 検索値を選択する (例では [商品コード] 10001 に該当するセル A3 を選択)
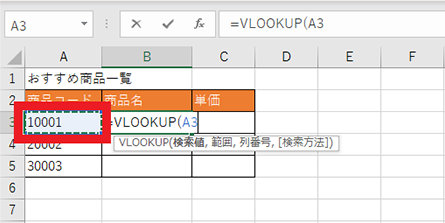
3. カンマ (,) を入力し、範囲を選択する (例では商品マスタの表の値を選択)
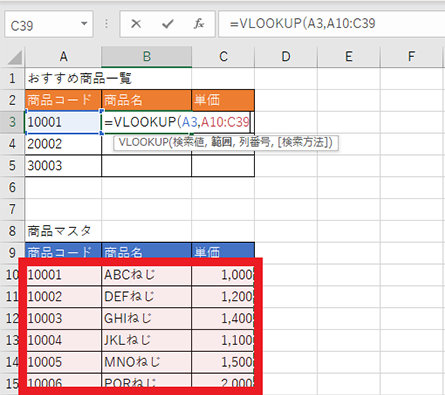
4. カンマ (,) を入力し、列番号を入力する (例では、範囲の左から 2 列目が商品名にあたるので 2 と記入)
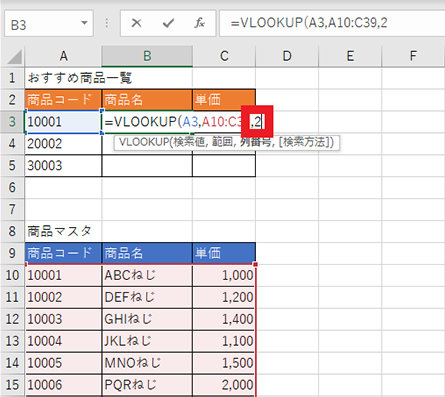
5. カンマ (,) を入力し、FALSE を入力する
※候補が表示されたら上下キーで FALSE を選択し TAB キーで確定して入力することもできる
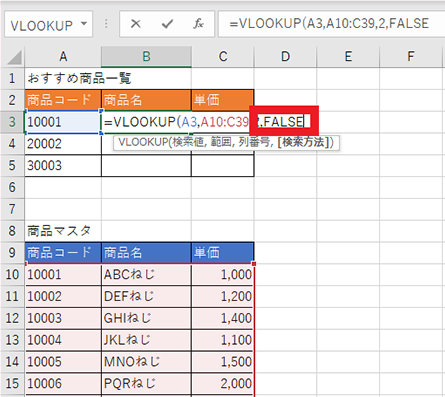
6. Enter キーで確定すると、[商品コード] 10001 の行の商品名のセルに [商品名] ABCねじが表示される
![Enter キーで確定すると、[商品コード] 10001 の行の商品名のセルに [商品名] ABCねじが表示される](https://cdn-dynmedia-1.microsoft.com/is/image/microsoftcorp/mcaps-ja-jp-biz-smb-RWJ1rQ?scl=1)
5. 便利な使い方
VLOOKUP 関数は、ここまで紹介した以外にもさまざまな応用が可能です。ここでは抜け漏れチェックと、表の結合という 2 つの応用例について紹介します。
5-1. データの抜け漏れチェック
2 つの表に対し VLOOKUP 関数を利用することで、表内のデータの抜け漏れを調べることができます。今回は例として、商品マスタと製品一覧の 2 つの表においてそれぞれに対象商品の抜け漏れがないかチェックしてみましょう。抜け漏れがある場合は、対象が見つからないことを示すエラー値「#N/A」が表示されます。
1. 2 つの表 (商品マスタ、製品一覧) を用意する
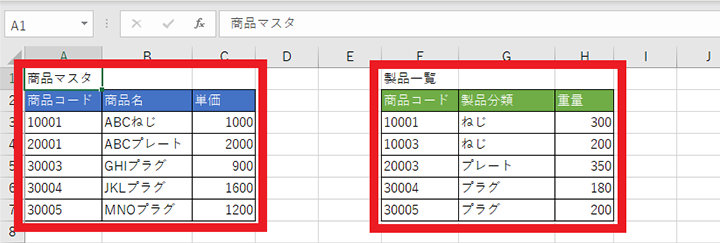
2. それぞれの表にチェック用の列を追加する
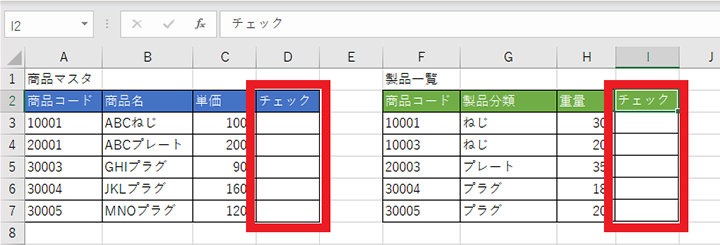
3. 商品マスタのチェックの 1 番上のセルに VLOOKUP 関数を入力する (検索値 = 商品マスタの商品コード、範囲 = 製品一覧表、列番号 = 1、検索方法 = FALSE)
※範囲は絶対参照を用いる (セルをコピーしても範囲が変わらないようにするため)
※絶対参照は、範囲を指定したときに「F4」キーを押下するか、範囲の列名と行名の頭に「$」を入力する
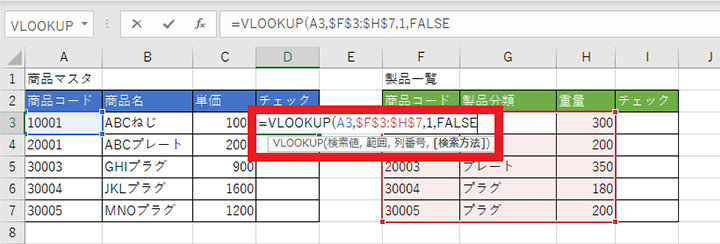
4. 式を入力した商品マスタのチェックのセルを、チェック列全体にコピー & ペーストする。
製品一覧の表に商品コードが存在しない行は「#N/A」が表示される (この場合は、製品一覧テーブルに [商品コード] 20001、30003 が存在しないことが分かる)
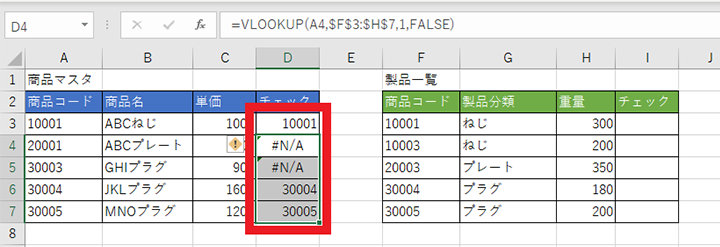
5. 製品一覧のチェックの 1 番上のセルにも、同様に VLOOKUP 関数を入力する (検索値 = 製品一覧の商品コード、範囲 = 商品マスタ、列番号 = 1、検索方法 = FALSE)
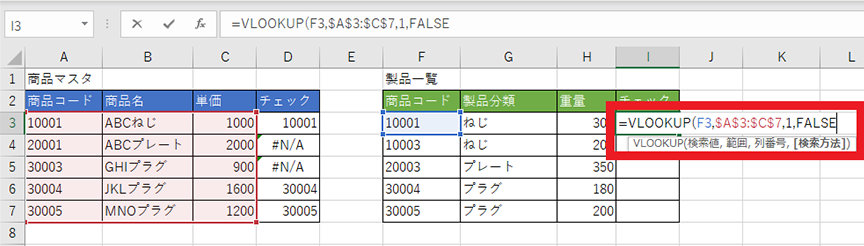
6. VLOOKUP 関数を入力したセルをコピーし、製品一覧のチェック列にペーストする
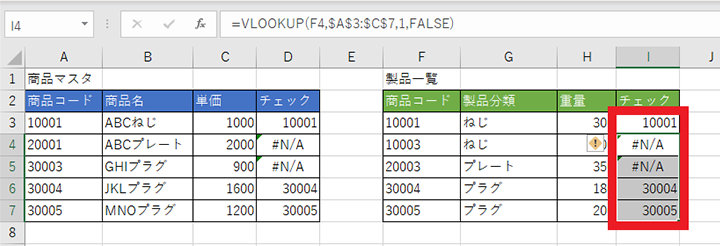
【表の結合】
VLOOKUP 関数を用いて、2 つの表の値を組み合わせて 1 つの表を作成することも可能です。
今回は例として、日次売上表と商品マスタの表から、売上報告書を作成します。日次売上表と商品マスタのそれぞれの表にしかないデータを売上報告書にまとめ、合計を算出して新しいデータを作成します。
1. 2 つの表 (日時売上表、商品マスタ) と新たに作る表 (売上報告書) の枠組みを用意する
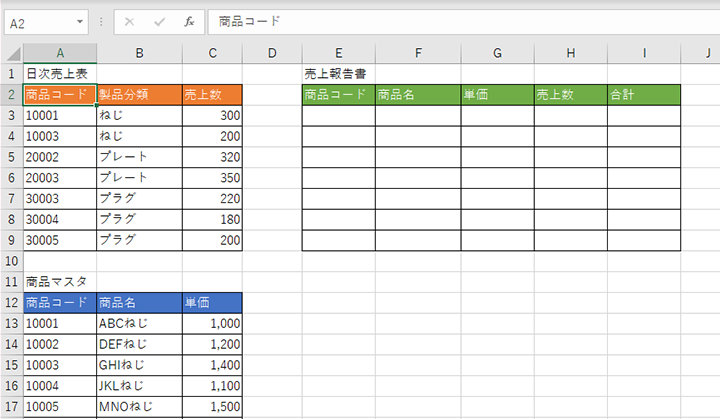
2. 日時売上表から商品コードをコピー & ペーストする
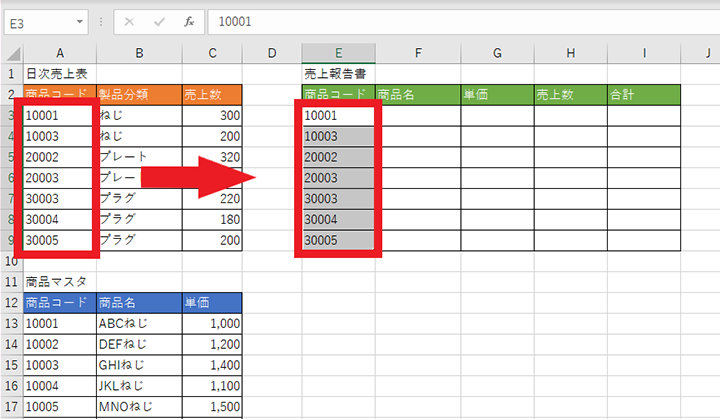
3. 売上報告書の商品名の 1 番上のセルに VLOOKUP 関数を入力する (検索値 = 売上報告書の商品コード、範囲商品 = マスタの表、列番号 = 2、検索方法 = FALSE)
※範囲は絶対参照を用いて指定
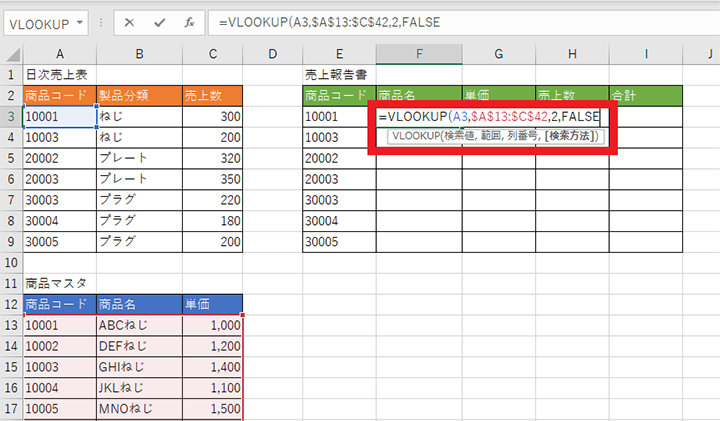
4. VLOOKUP 関数を入力したセルをコピーし、売上報告書の商品名の列全体にペーストする
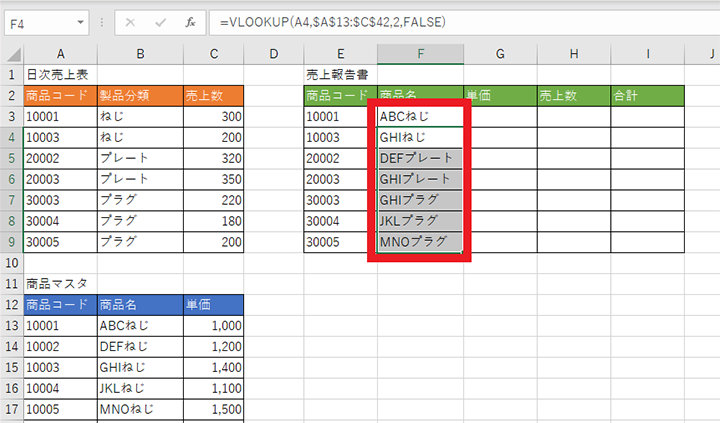
5. 売上報告書の単価の 1 番上のセルに VLOOKUP 関数を入力する (検索値 = 売上報告書テーブルの商品コード、範囲 = 商品マスタの表、列番号 = 3、検索方法 = FALSE)
※範囲は絶対参照を用いて指定
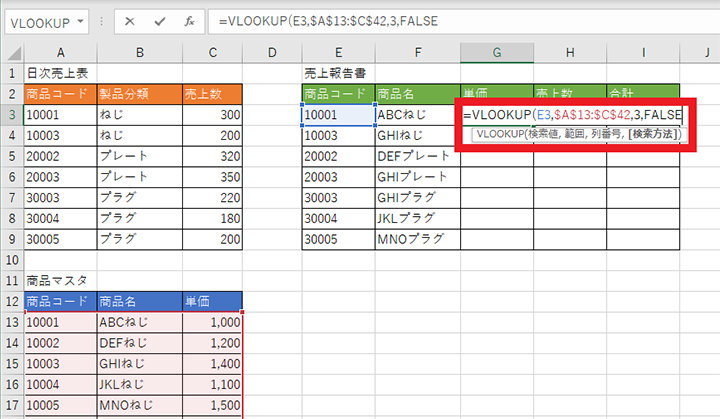
6. VLOOKUP 関数を入力したセルをコピーし、売上報告書の単価の列全体にペーストする
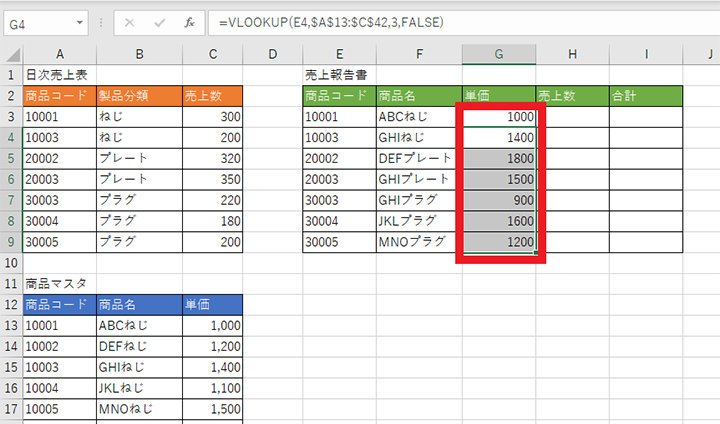
7. 売上報告書の売上数の 1 番上のセルに VLOOKUP 関数を入力する (検索値 = 売上報告書テーブルの商品コード、範囲 = 日次売上表、列番号 = 3、検索方法 = FALSE)
※範囲は絶対参照を用いて指定
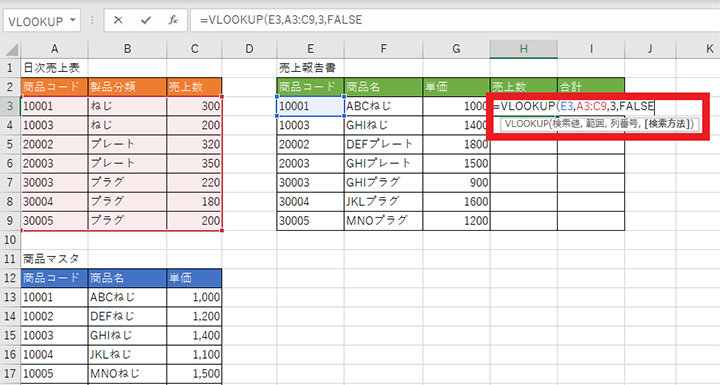
8. VLOOKUP 関数を入力したセルをコピーし、売上報告書の売上数の列全体にペーストする
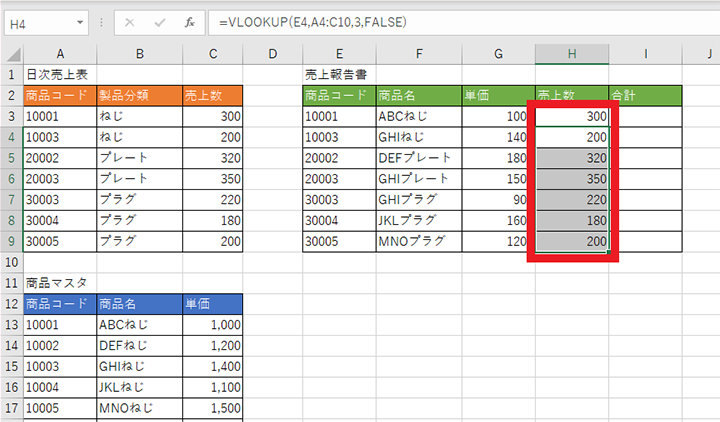
9. 売上報告書の合計列に、VLOOKUP 関数で表示した単価と売上数の合計値を出すため「= 単価*売上数」の式を入力する
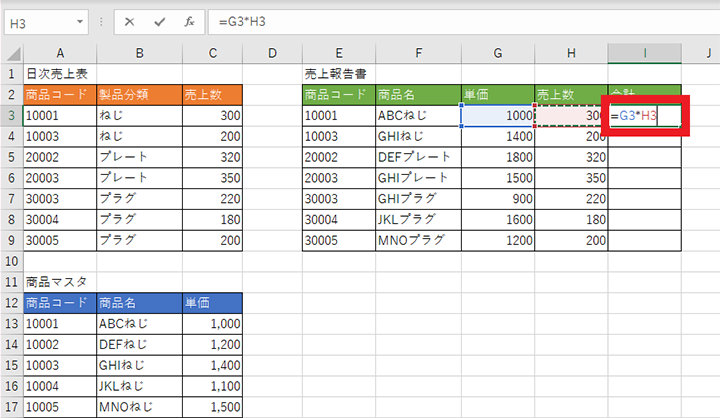
10. 式を入力したセルをコピーし、売上報告書の合計の列全体にペーストする

6. まとめ
VLOOKUP 関数は、必要なデータを抽出するための関数です。関数を使いこなすことで、業務効率の向上にも役立ちます。今回紹介した関数を使いこなして、Excel をフルに活用していきましょう。
リモートワーク・ハイブリッドワークに適した環境設置のために
リモートワーク・テレワーク・在宅勤務環境を安全・快適に実現するためには、「セキュリティの確保」「Web 会議のためのデバイス選択」「グループワークのためのアプリケーション」など検討する課題も多く、またこれらを潤沢な資金で準備するのではなくコスト削減につなげることが大切です。
これらの達成のための Microsoft 365、Excel の使い方や、リモートワーク・ハイブリッドワーク環境を充実させるために以下の記事が参考になります。
他にも Excel 作業を高速化するテクニックを厳選! 無料ガイドブック

Excel ショートカット 30 選
Microsoft 公式の超時短仕事術 Excel ショートカット 30 選です。
もっと PC スキルを学びたい、より効率的に業務を行いたいという方におすすめです。
ご購入検討の問い合わせ先

Web フォームで購入相談
本情報の内容 (添付文書、リンク先などを含む) は、作成日時点でのものであり、予告なく変更される場合があります。

