1. 自動的に文字が置き換わってしまうときの対策
Excel の表示が崩れる、シートが消えた! 困ったときの対処法解説
2022 年 2 月 2 日
Microsoft Excel に備わったデータの自動変換機能によって入力内容が置き換わってしまったり、シートやシートの見出し (タブ) が消えたように見えたりなど、想定外の動作で困った経験がある人は少なくありません。Excel の故障や操作ミスを疑いがちですが、設定で対応できることも多くあります。
今回は、Excel の表示で困ったときの対処方法を解説します。
Excel には数字や ”/”(スラッシュ) を含んだ数字といった、セルに入力した文字により自動で内容を判断する機能が備わっています。この自動判断によって、入力結果が意図した内容にならないことがあります。
どういったときにこのような事象が発生するのか、原因とその解決方法を紹介します。
1-1. 冒頭の「0」「+」が表示されない
「012」という数値や「+34」、「= (イコール)」というような文字を入力すると、それぞれセルには「12」、「34」、「#NAME?」と表示されてしまいます。
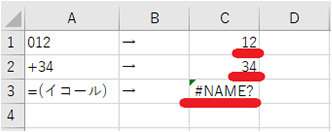
これは Excel の補助機能により表示が変換されることによって発生します。これらの事象が発生した場合は予め表示形式の分類を「標準」から「文字列」に変更しましょう。
変更後、再度文字入力を行うとイメージどおりの表示となります。
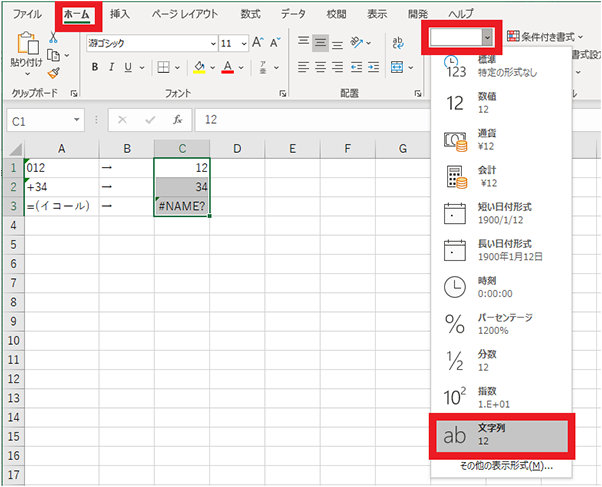
また、入力時に文字列の先頭に「'」を加えることで、分類が標準のままでも文字列として表示することが可能です。
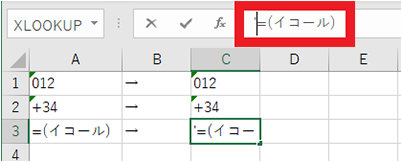
1-2. % が表示される、数字にかっこが付いてしまう、日付の形式に変わってしまう
上記と同様の例で、数字を入力すると勝手に「10%」というように「%」がついたり、「-100」と入力したにもかかわらず「(100)」と表示されてしまったり、「1/10」のような分数を入力したときに「1月10日」といった日付に変換されてしまうことがあります。
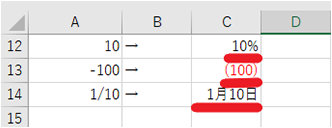
この自動変換もセル値の表示形式設定が原因です。セルの値の表示形式の設定を確認してみましょう。
「パーセント」や「数値」「日付」となっている場合は、分類を「標準」に戻してから入力するとよいでしょう。
また、分数を入力したときにうまく表示されない場合、計算が必要ない場合は「文字列」に設定し、計算が必要な場合は分数を入力する前にゼロと半角スペース「0 」を入力してから分数を入力するか、「分数」に設定してから入力します。
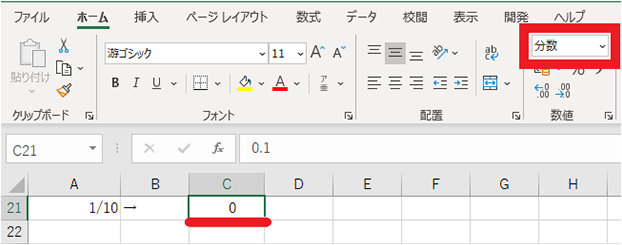
「分数」に設定しても表示がおかしい場合はさらに書式設定が必要です。
以下の例では、「1/10」が表示されるよう設定します。
分数の表示方法
1. 設定するセルを選択し、ホーム タブの数値の右下の矢印ボタンをクリックする
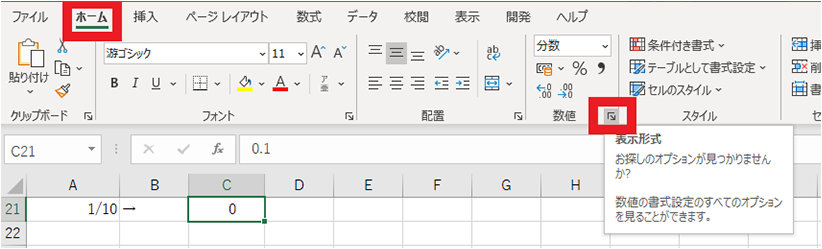
2. 2 桁増加を選択し、「OK」ボタンをクリックする

3. 分数形式で表示される
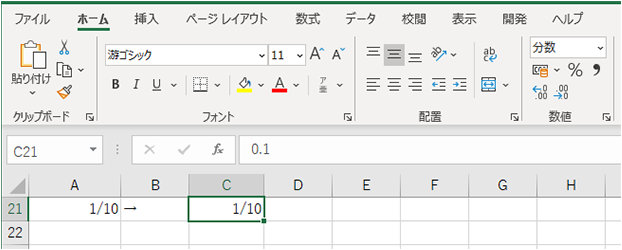
分母が 2 桁なので、例では「2 桁増加」を選択しました。3 桁の場合は「3 桁増加」を選択してください。
1-3. セルの内容が表示されず「######」となる
「######」は、数字や日付を入力したときにセル幅が文字列に対して足りない場合に表示されます。
以下の例は、「2022/1/1」と入力したにもかかわらず、「######」と表示されている状態です。
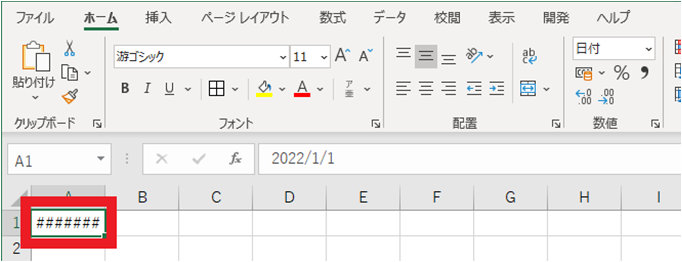
セル サイズの変更やセルの結合、文字を小さくする (縮小して全体を表示する) ことで対処できます。
セル サイズの変更
1. サイズを変更したいセルの列名の右側をポイントし、ポインターが左右向きの矢印に変わったら、ダブルクリックする
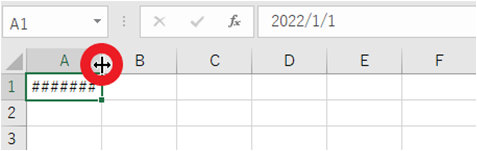
2. 表示する内容の大きさに合わせて、列の幅が広がる
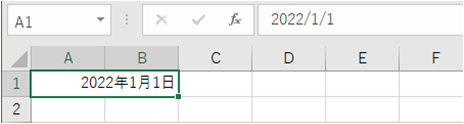
手動でサイズを決めたい場合は、ポインターが左右向きの矢印のときにドラッグでサイズを調整します。
セルの結合
1. 結合するセルを選択する
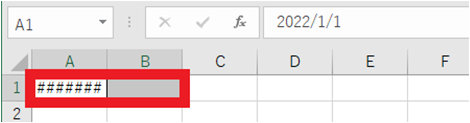
2. 「ホーム」タブの配置からセルの結合ボタンの横の矢印をクリックして、セルの結合をクリックする
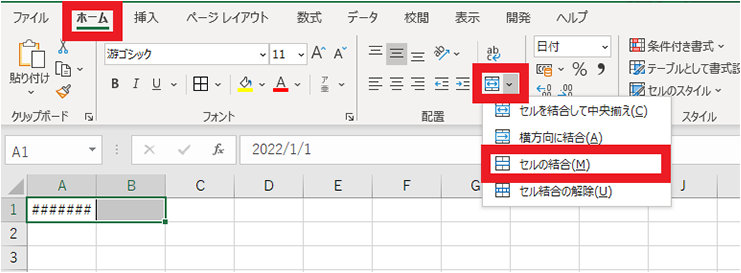
3. セルが結合され、全体が表示される
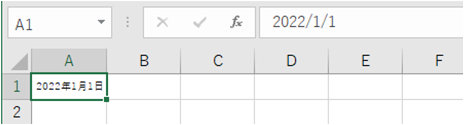
文字を小さくする
1. セルを選択し、「ホーム」タブの配置の右側の矢印をクリックする
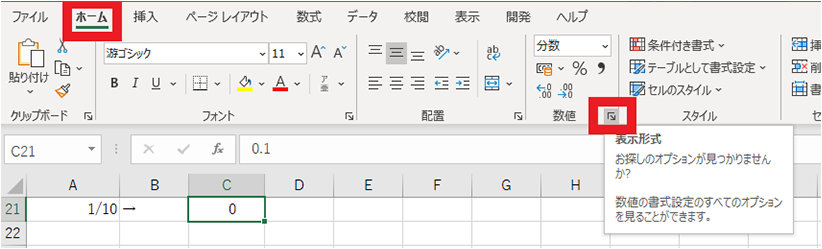
2. 「配置」タブの「縮小して全体を表示する」にチェックを入れ、「OK」ボタンをクリックする

3. セル内の文字が縮小され、全体が表示される
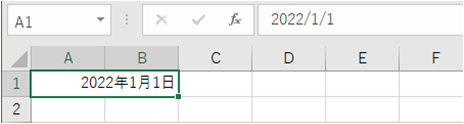
折り返して全体を表示する
文字列を入力したときにセル幅が文字列に対して足りない場合には、「折り返して全体を表示する」に設定すると、セル内で折り返して、文字全体が表示されます。
セルの書式設定の配置欄からも設定できますが、配置の「折り返して全体を表示する」ボタンからも設定可能です。

1-4. セルの内容が表示されず「1.23E+25」などとなる
セルに「1.23E+25」や「1.23E+08」などと表示されるのは、表示形式の分類が「標準」のときに 12 桁以上の数値を入力する場合、または数値を入力したセル幅が文字列に対し足りない場合に表示されます。
「E+」が表示されたときは、表示形式を「数値」に変更するとよいでしょう。
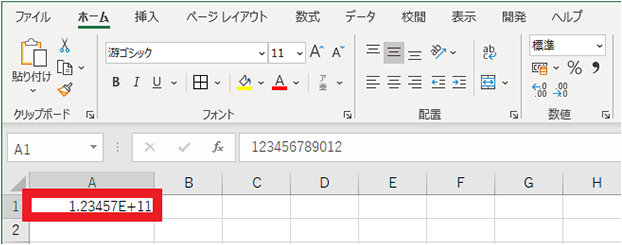
以下の例では「123456789012」の文字を入力して、表示が「123457E+11」と表示されているのを直します。
表示形式を数値に変更
1. 表示形式を変更するセルを選択し、「ホーム」タブの数値の書式から「数値」をクリックする
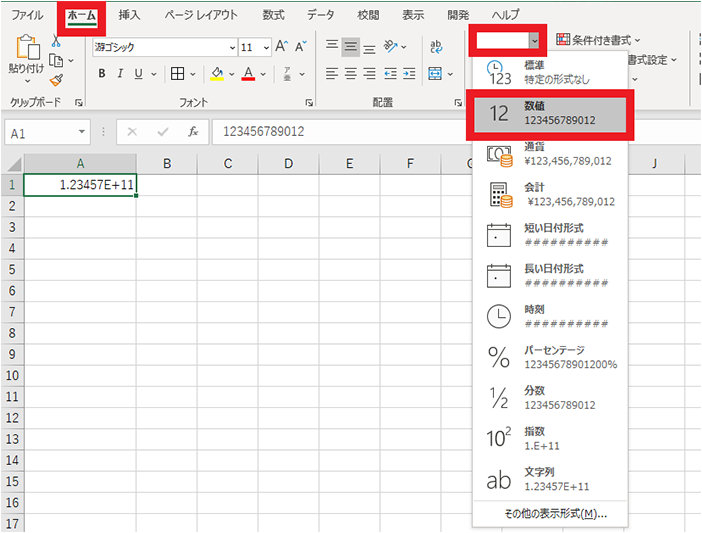
2. セルが数値で表示される
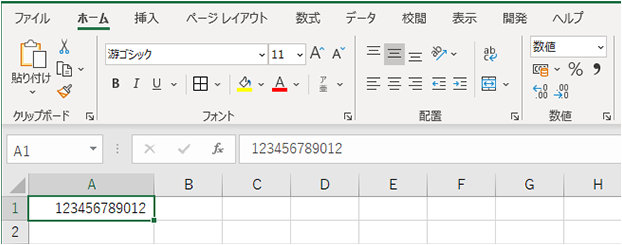
数値を入力したセル幅が文字列に対し足りない場合に「E+」が表示された場合は「数値」に変更しても「######」が表示されます。その場合は、「1-3. セルの内容が表示されず『######』となる」で先述した対処法で表示することができます。
1-5. その他、文字が自動的に置き換わってしまう事象
ここまで挙げた事象以外にも文字が自動的に置き換わってしまうケースがありますが、ほとんどの場合は表示形式の分類が原因です。まずは「標準」以外になっていないか確認しましょう。
また、文字を入力した途端に「標準」が他の値に変わってしまうことがあります。これはオートフィルという機能により起きている可能性があります。
オートフィルとは、隣接したセルに情報を入力すると隣のセルの書式情報を自動的にコピーしてくれる機能です。便利な機能ではありますが、正しく使用できていない場合、想定外の文字に置き換わってしまうことがあるため注意しましょう。
以下の例では、「標準」に設定されているセルに「40」と入力しています。
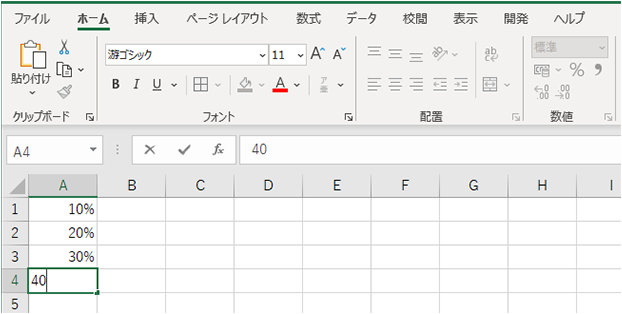
隣接するセルが「パーセンテージ」だったため、確定するとパーセンテージで表示されました。
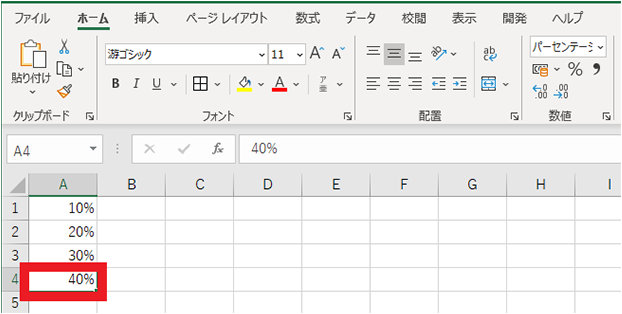
この機能が不要な場合、オプションの詳細設定から「データ範囲の形式および数式を拡張する」をオフにするとよいでしょう。
「データ範囲の形式および数式を拡張する」機能をオフにする
1. 「ファイル」タブをクリックする
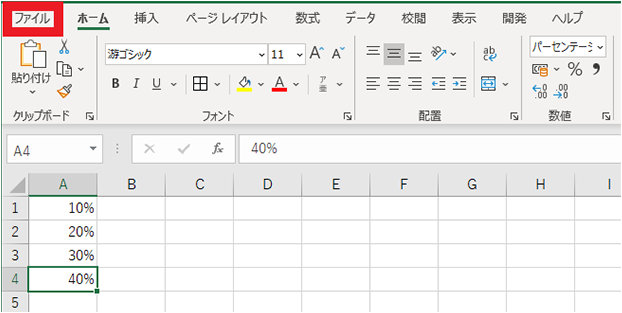
2. 「その他」をクリックし、「オプション」を選択する
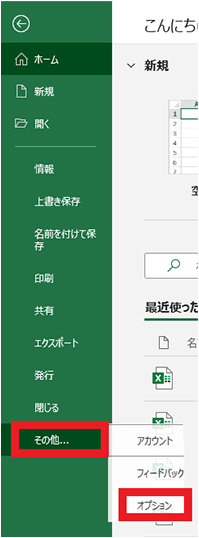
3. 「詳細設定」をクリックし、「データ範囲の形式および数式を拡張する」のチェックを外し、「OK」ボタンをクリックする
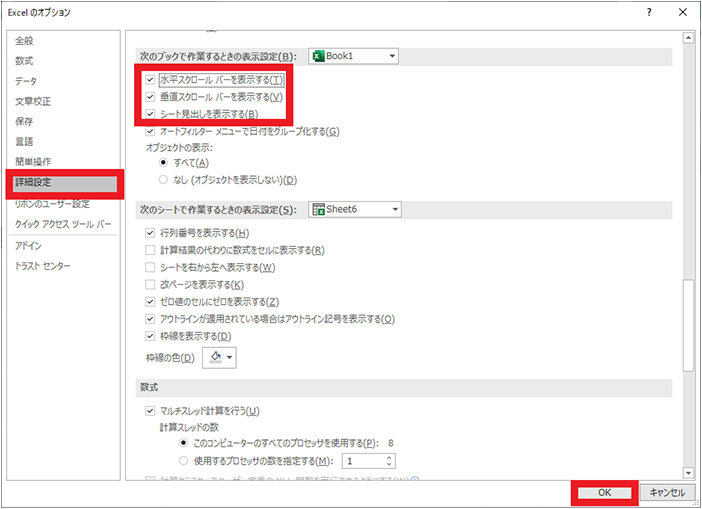
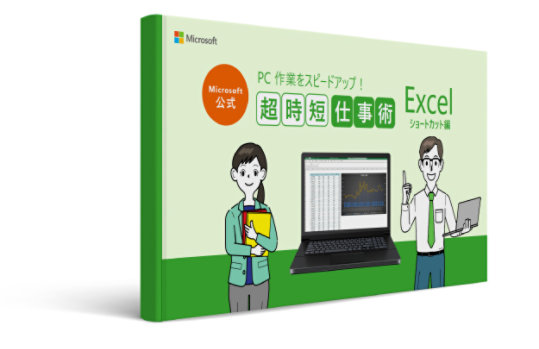
2. シートやブックが表示されない
Excel にはシートやブックを非表示にする設定もあるため、削除していないのに表示されず困ってしまうことがあるかもしれません。
シートが消えてしまった場合はリボンから「ホーム」タブを選択し、セル グループの「書式」ボタンから「表示設定」で消えたシートを選択し、再表示できます。
検索バーを活用するとリボンを探す手間を省くことができるので覚えておくとよいでしょう。
シートの再表示
1. 「ホーム」タブの「書式」をクリックし、「非表示/再表示」から「シートの再表示」を選択する
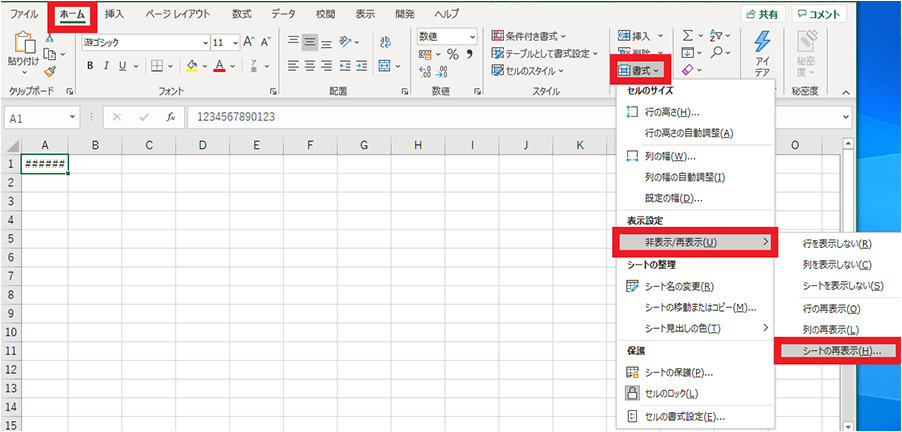
2. 再表示するシートを選択し、「OK」ボタンをクリックする
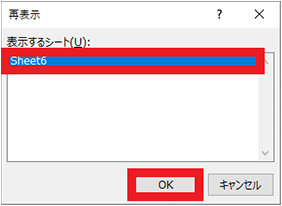
シートの再表示の呼び出しは他にも 2 つの方法があります。
1 つは検索バーに「シートの再表示」と入力し、「書式」を選択し、「非表示/再表示」からシートの再表示を選択する方法です。
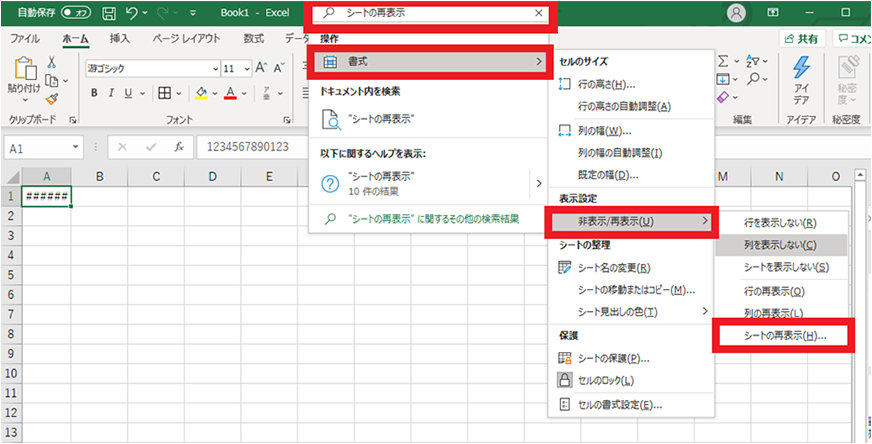
もう 1 つは、表示されているシート見出しを右クリックし、「再表示」を選択する方法です。
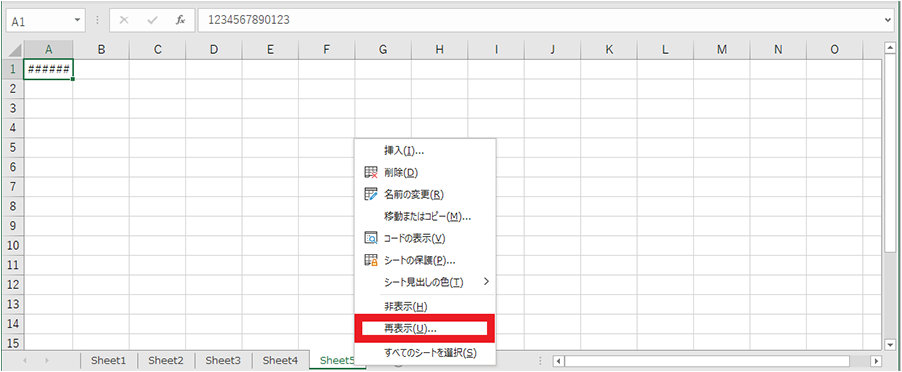
いずれも再表示画面が表示されるので、再表示するシートを選択し、「OK」ボタンをクリックすればシートが再表示されます。
ブックが消えた場合はリボンから「表示」タブを選択し、ウィンドウ グループの再表示ボタンを押すことで復元可能です。また、シートの再表示同様、検索バーに「ウィンドウの再表示」と入力することでも復元できます。
ウィンドウの再表示
1. 「表示」タブの「ウィンドウの再表示」ボタンをクリックする

2. 再表示するブックを選択し、「OK」ボタンをクリックする
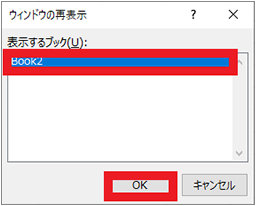
3. シート選択やスクロールが行えない
図のようにスクロール バーやシート見出しが出なくなったときは、詳細設定にある表示設定がオフとなっている可能性があります。
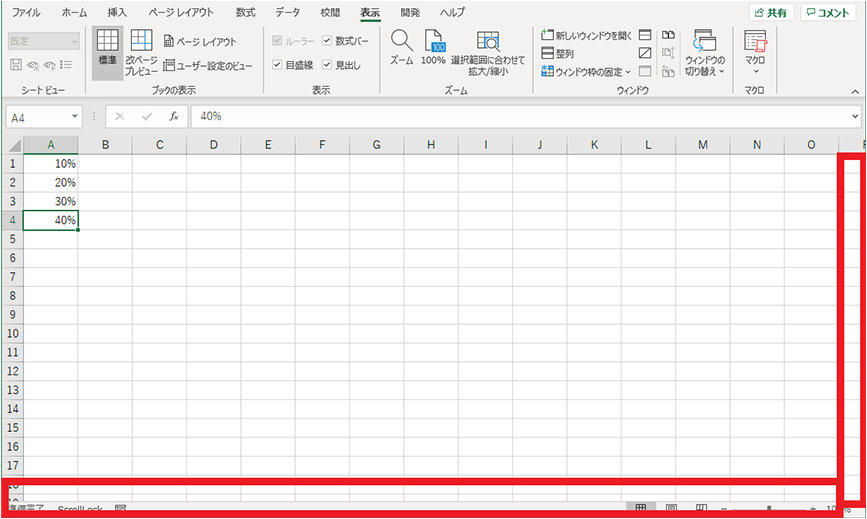
表示設定をオンにして、シート選択やスクロールができるようにしましょう。
シート選択、スクロールの表示設定
1. 「ファイル」タブをクリックする
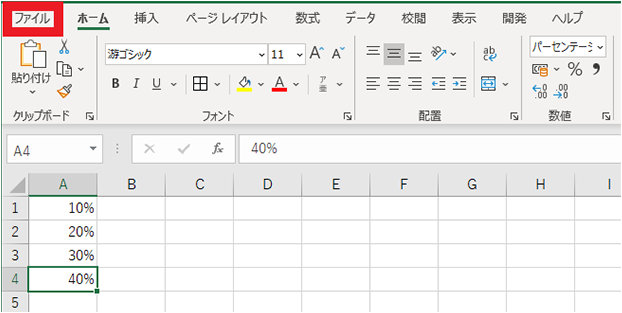
2. 「その他」をクリックし、「オプション」を選択する
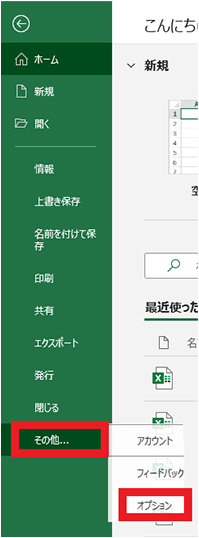
3. 「詳細設定」をクリックし下にスクロールしていき、「水平スクロール バーを表示する」「垂直スクロール バーを表示する」「シート見出しを表示する」のチェックを入れ、「OK」ボタンをクリックする
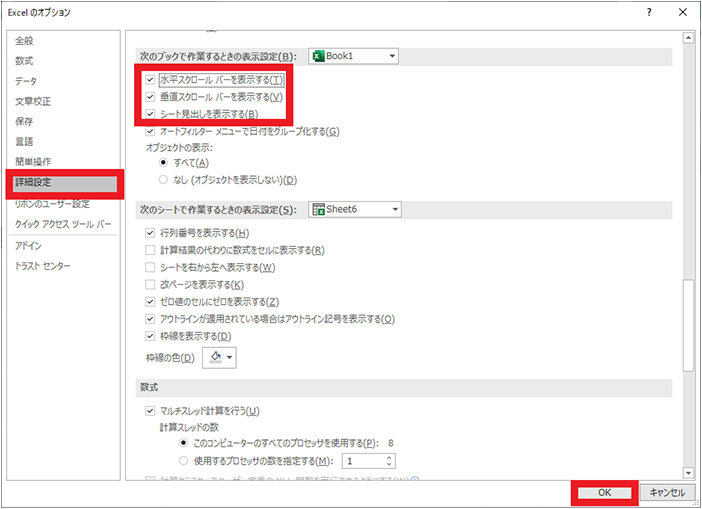
4. スクロール バーとシート見出しが表示される
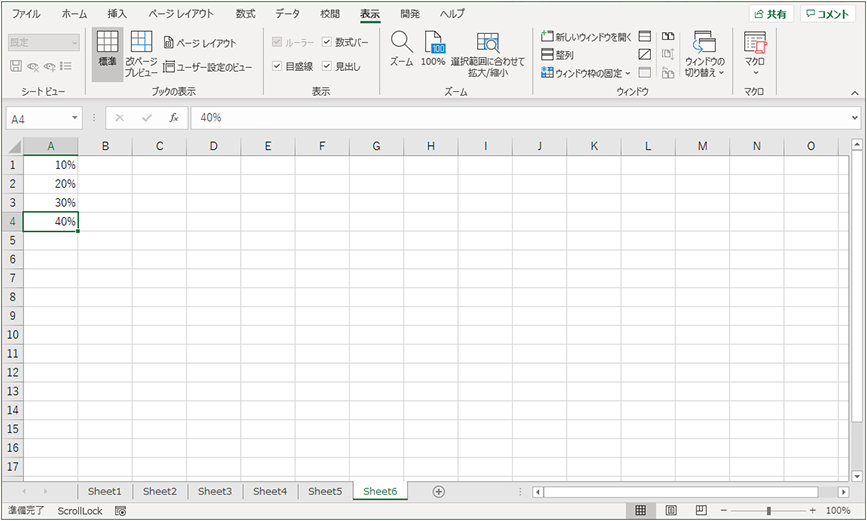
4. リボンが消えてしまった
各種操作を行うためのメニューである「リボン」は、固定表示しないことも可能です。

意図せずにリボンの固定表示が解除された場合は、リボン右脇のピンのような形のボタンや右クリックで戻すことができます。
リボンの固定表示
1. メニューを選択し、リボンを表示する (表示するメニューはファイル以外ならどれでも構わない)
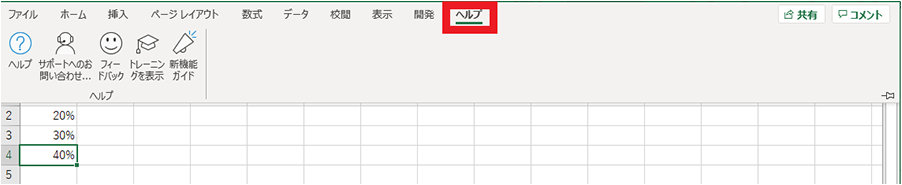
2. 右端のピンの形状のボタンをクリックする
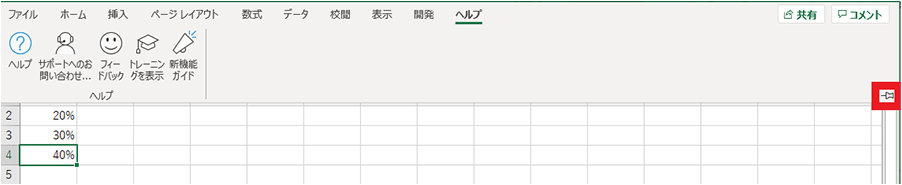
または、リボン内で右クリックをし、「リボンを折りたたむ」のチェックをクリックして外す

3. リボンが再表示される
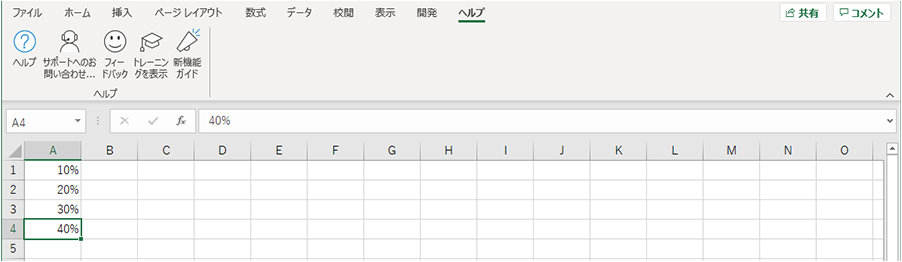
5. まとめ
Excel では表示方法が豊富に用意されていますが、時にそれが原因で意図しない表示状態になってしまうこともあります。今回紹介した対処法を覚えておくことで、思いがけない表示や動作に冷静に対処できます。不測の事態に備えて、ぜひ一度チェックしてみてください。
リモートワーク・ハイブリッドワークに適した環境設置のために
リモートワーク・テレワーク・在宅勤務環境を安全・快適に実現するためには、「セキュリティの確保」「Web 会議のためのデバイス選択」「グループワークのためのアプリケーション」など検討する課題も多く、またこれらを潤沢な資金で準備するのではなくコスト削減につなげることが大切です。
これらの達成のための Microsoft 365、Excel の使い方や、リモートワーク・ハイブリッドワーク環境を充実させるために以下の記事が参考になります。
- Microsoft 365・Excel: Microsoft 365 から、Excel の使い方など生産性を向上させるコラム
- Teams・Web 会議: Microsoft Teams を始め、Web 会議をワンランクアップさせるコラム
- リモートワーク・テレワーク: リモートワークやテレワークなど、新しい働き方のお役立ちコラム
他にも Excel 作業を高速化するテクニックを厳選! 無料ガイドブック

Excel ショートカット 30 選
マウスなしで快適に Excel を使いこなしたい、より効率に作業したいという方必見!
ご購入検討の問い合わせ先

Web フォームで購入相談
本情報の内容 (添付文書、リンク先などを含む) は、作成日時点でのものであり、予告なく変更される場合があります。


