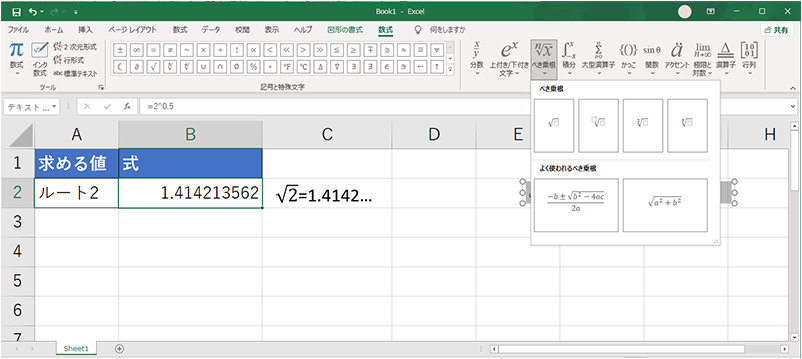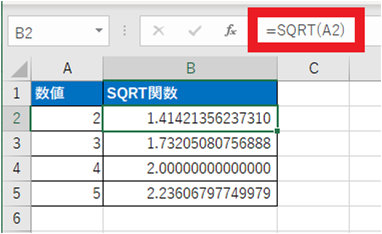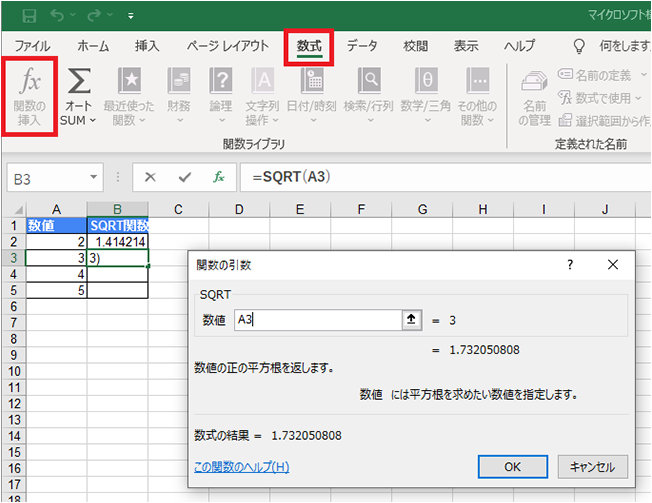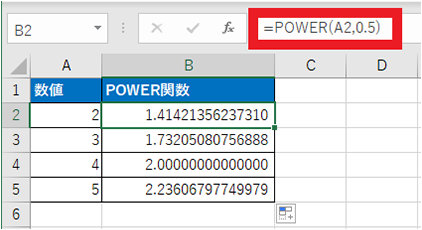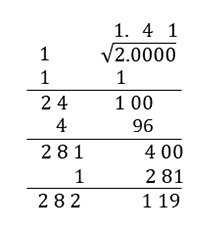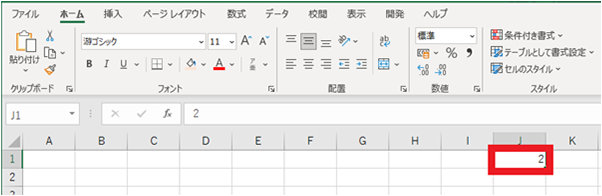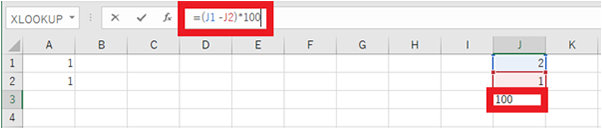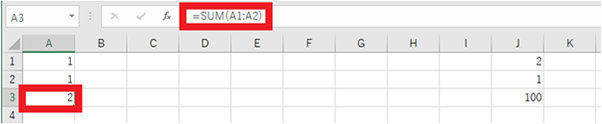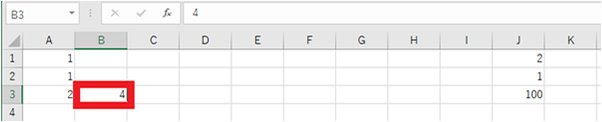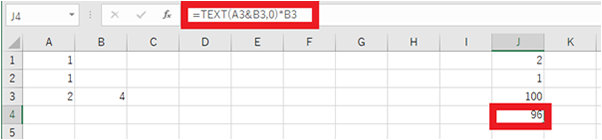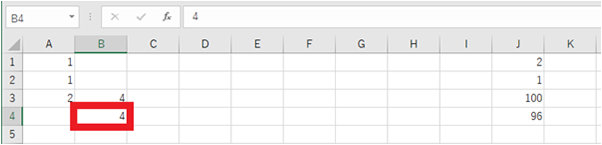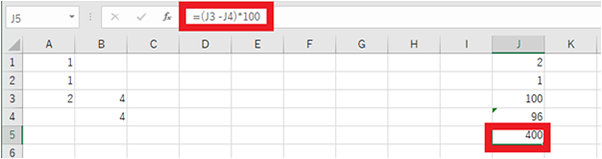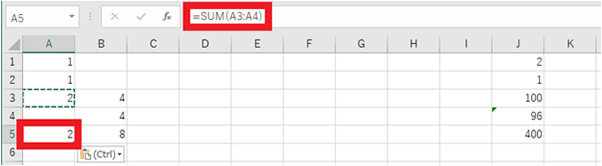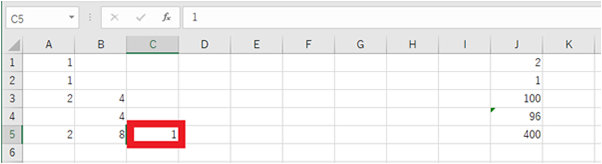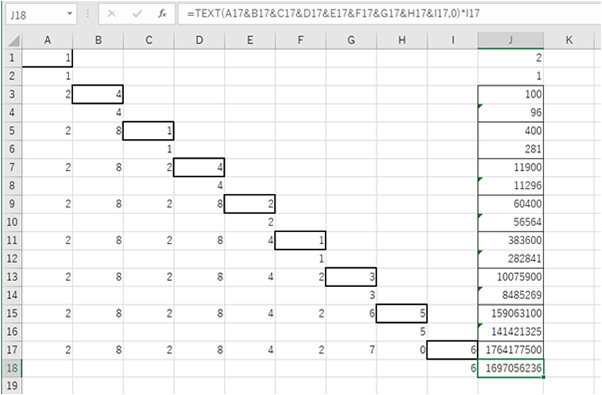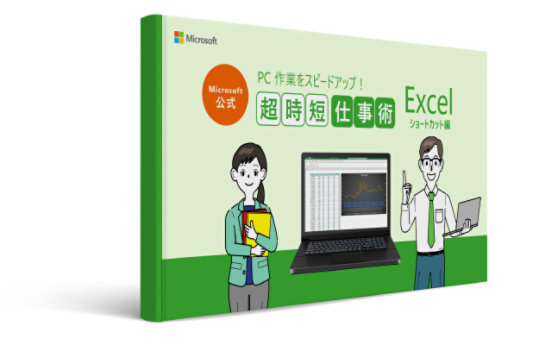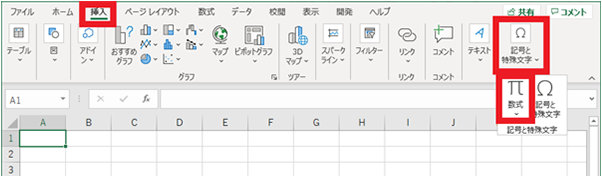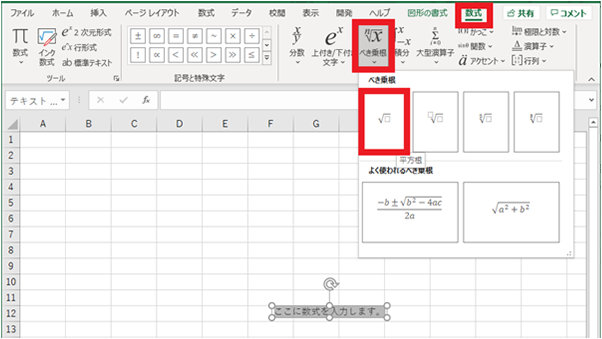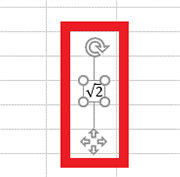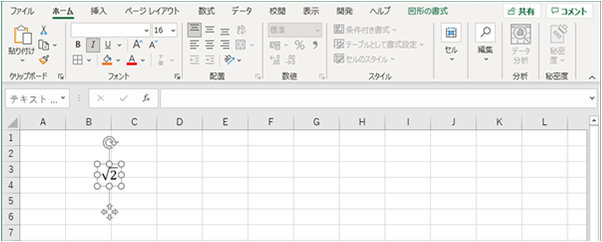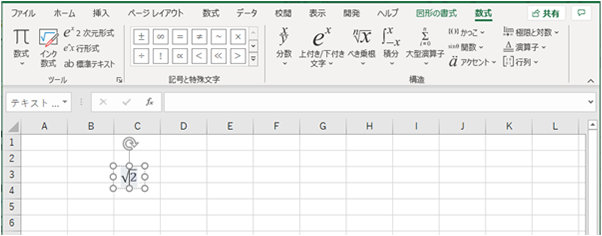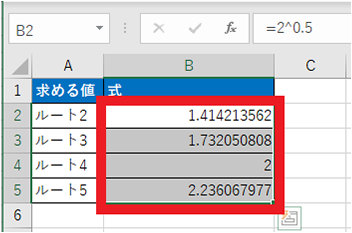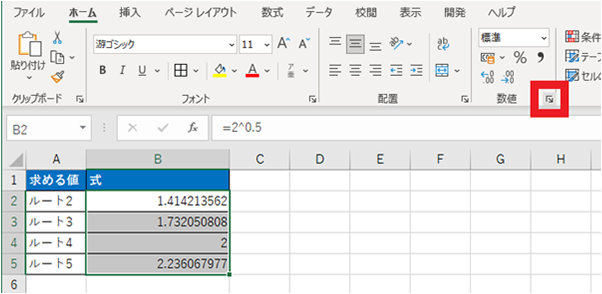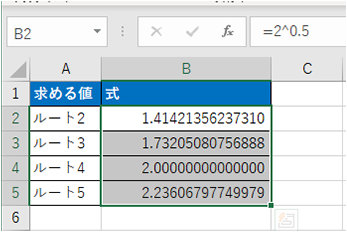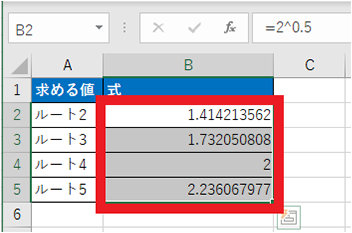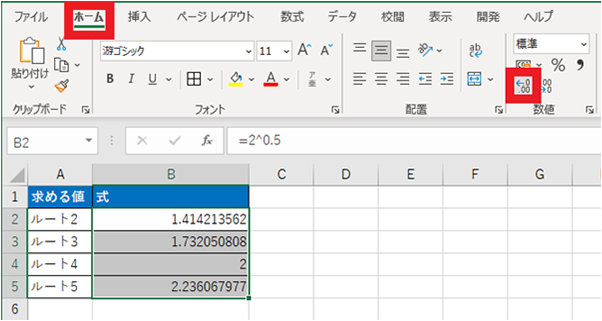1. 演算子「^」 (キャレット) を使い数値を 0.5 乗する
Excel で「=+-/*」などの演算子は利用する機会が多いと思いますが、それ以外にも利用可能な演算子が存在します。その 1 つが「^」 (キャレット) です。これはべき乗を表す演算子です。
「=3^3」は、「3 の 3 乗」を意味します。
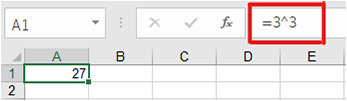
この場合、セルには 3 の 3 乗の結果である「27」が表示されます。
べき乗は「0.5」とすることで、ルートを表すことが可能です。「=2^0.5」は、「ルート 2」を意味します。
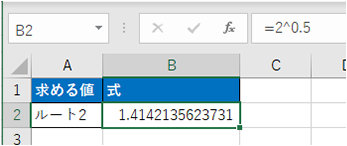
本来、ルート 2 は整数 a、b を使って「a/b」で表せない無理数で、「1.414213562373095048802…」のように小数点以下の値が無限に続きます。
しかし、Excel では数値の最大桁数が 15 桁 (書式が標準の場合は 10 桁) であるため、Excel のルート計算では 16 桁目が四捨五入されます。
この場合、ルート 2 の16 桁目は 5、15 桁目が 9 で、14 桁目が繰り上がっているため「1.4142135623731」となり、13 桁目 (小数点以下 12 桁目) までが正しい数値となる点に注意が必要です。
表示桁数の増やし方については、末尾で解説します。