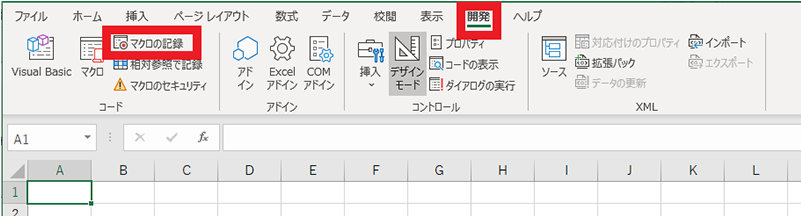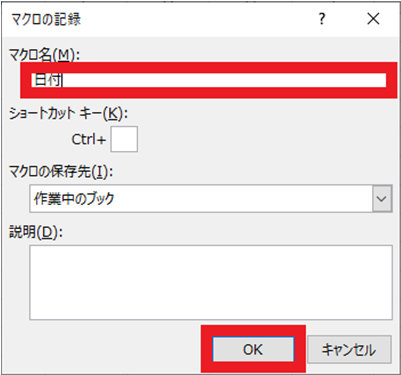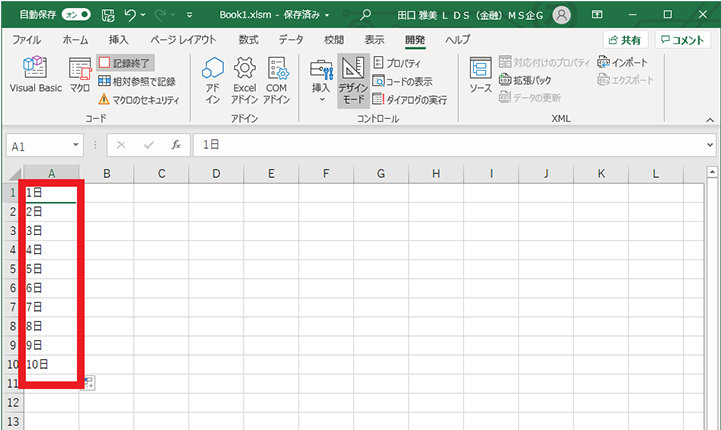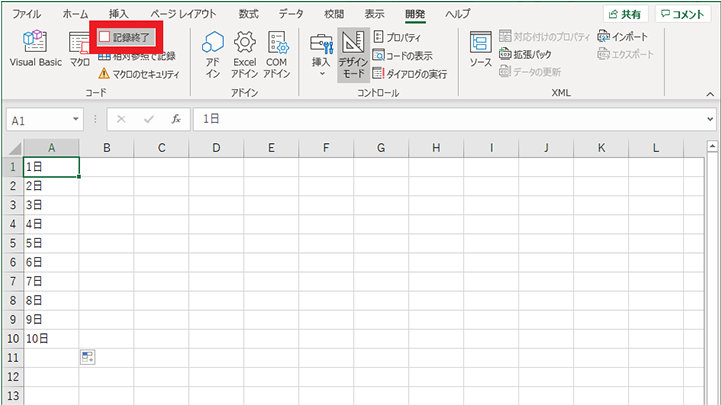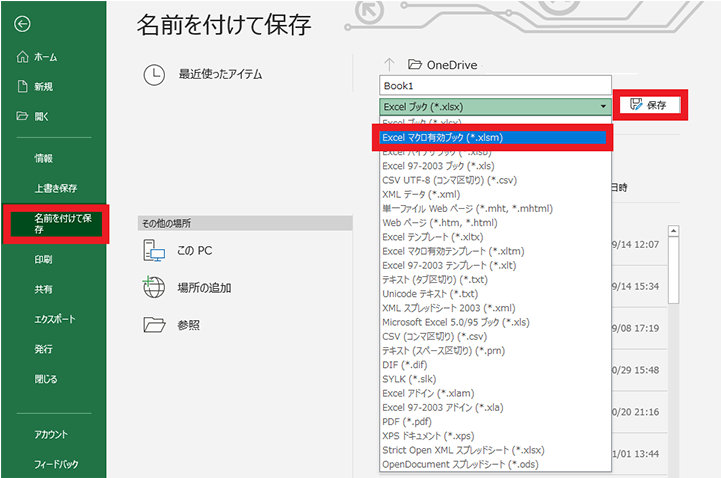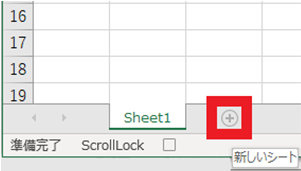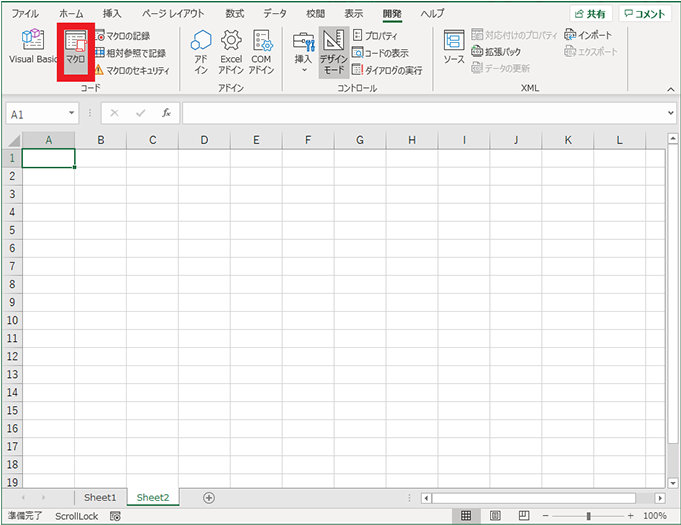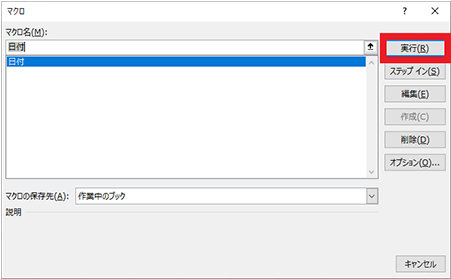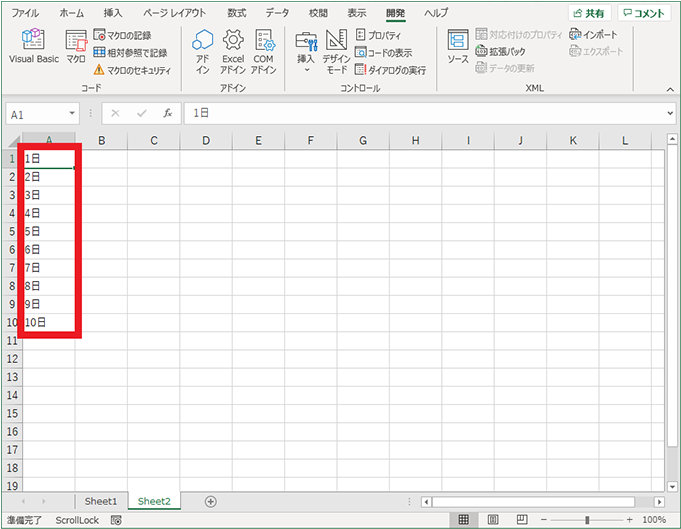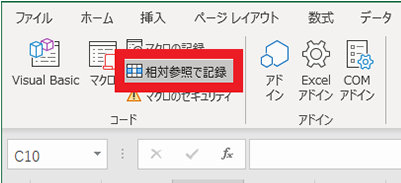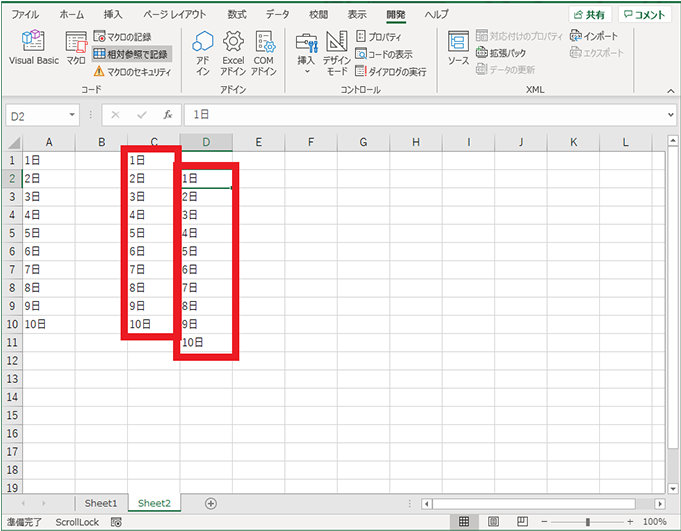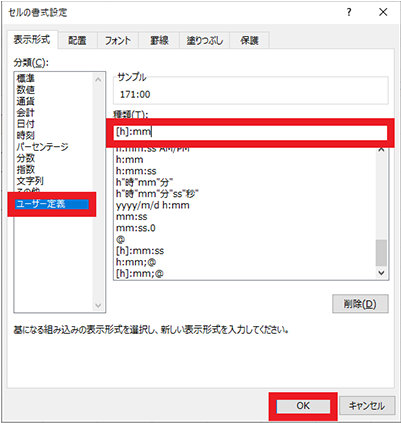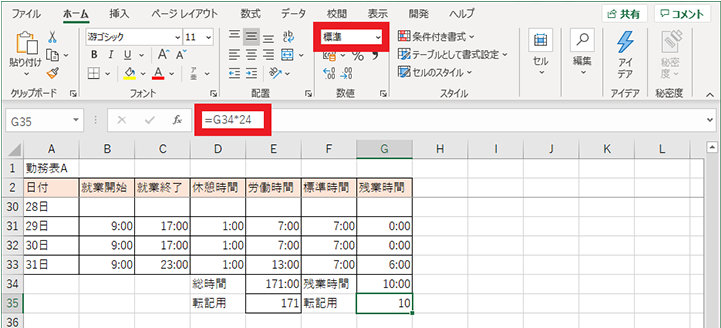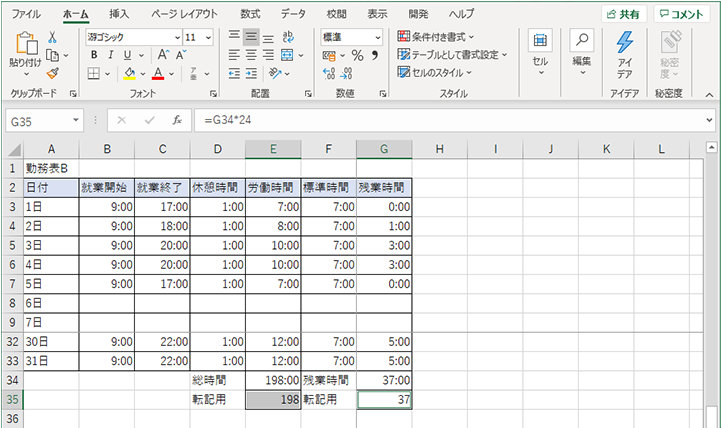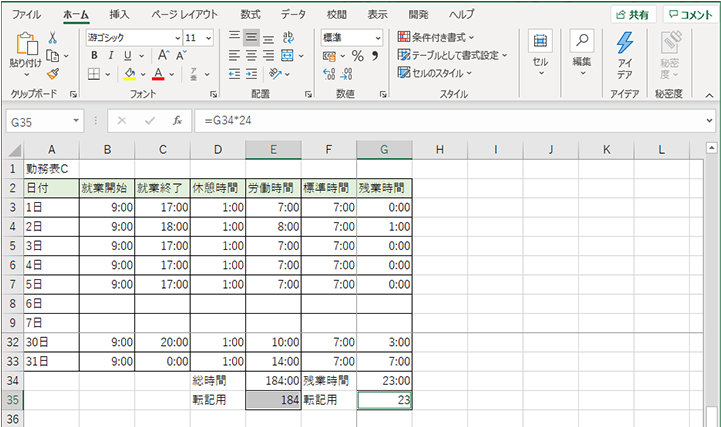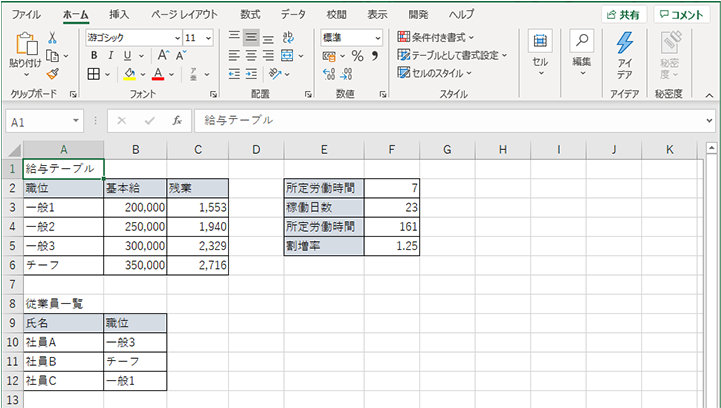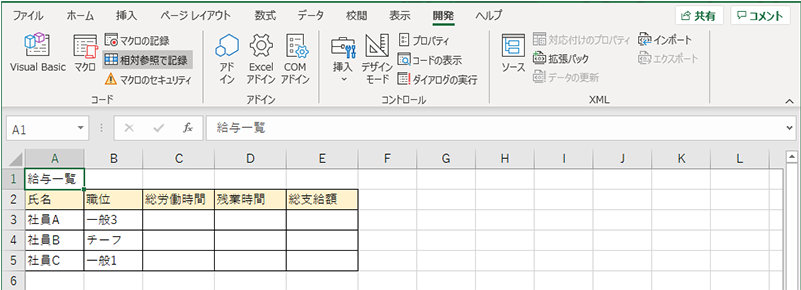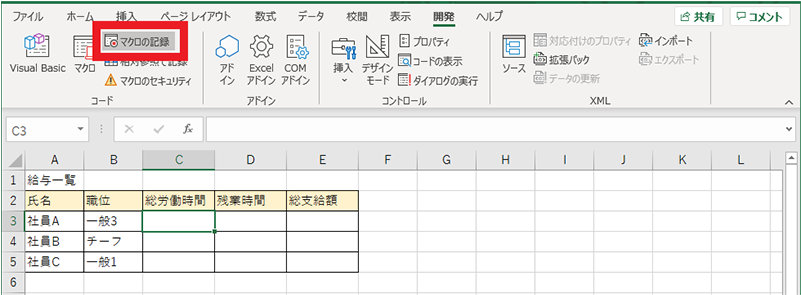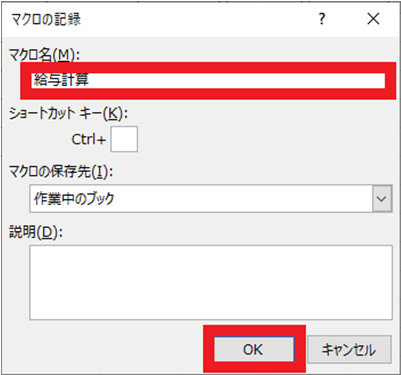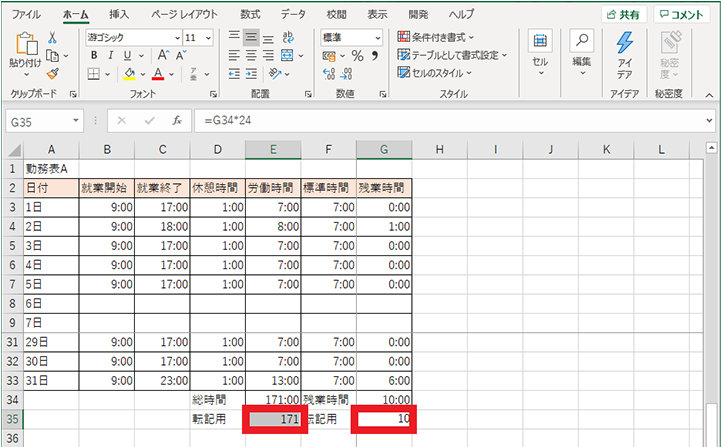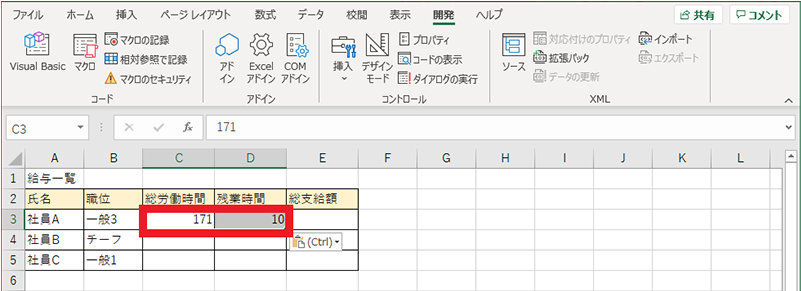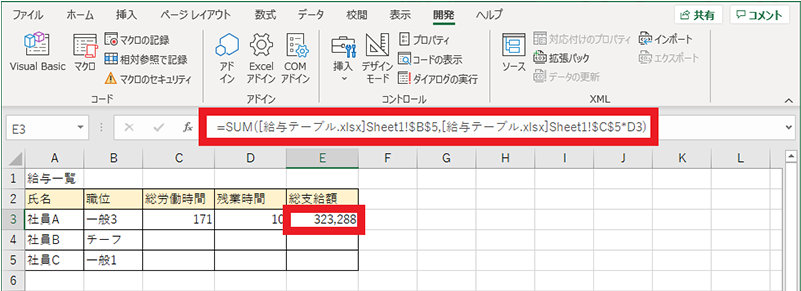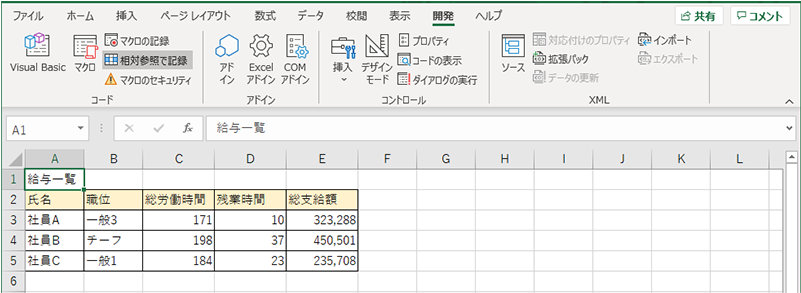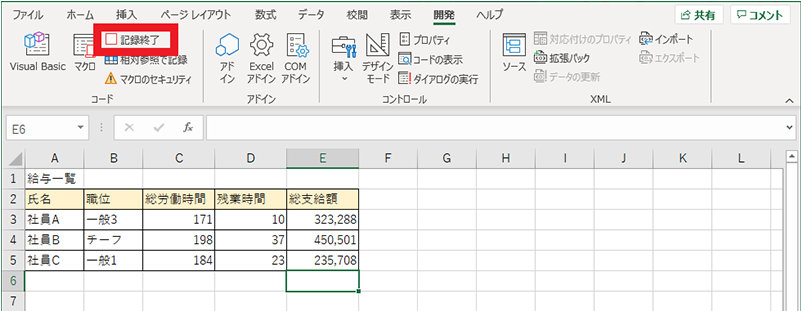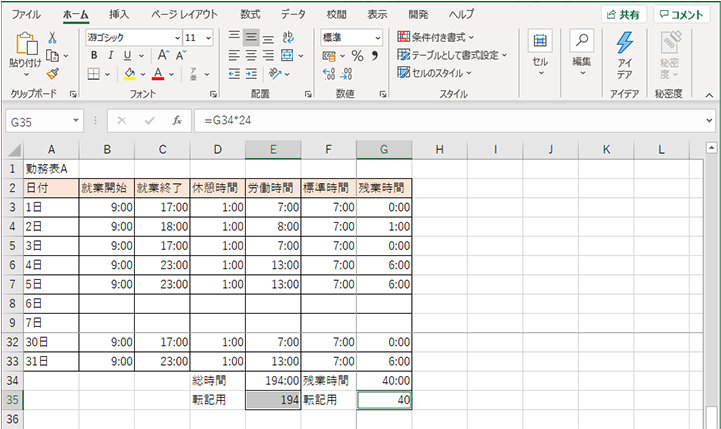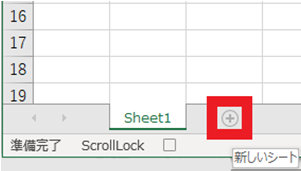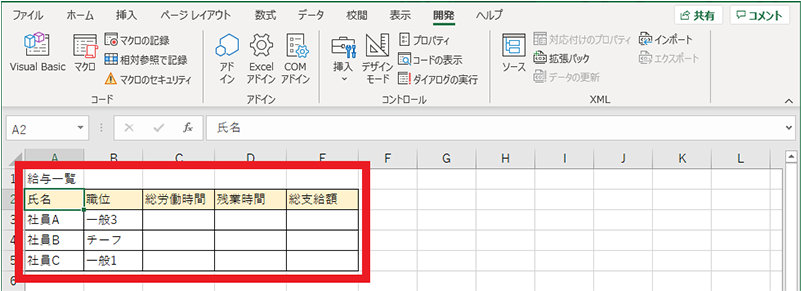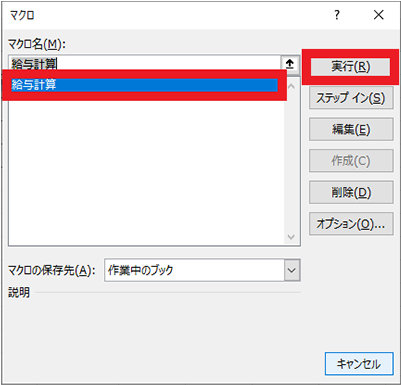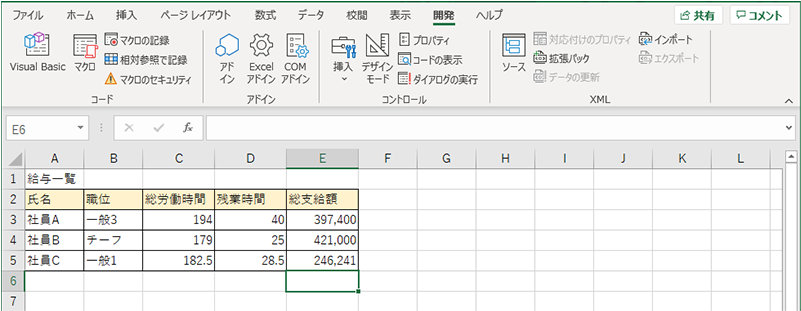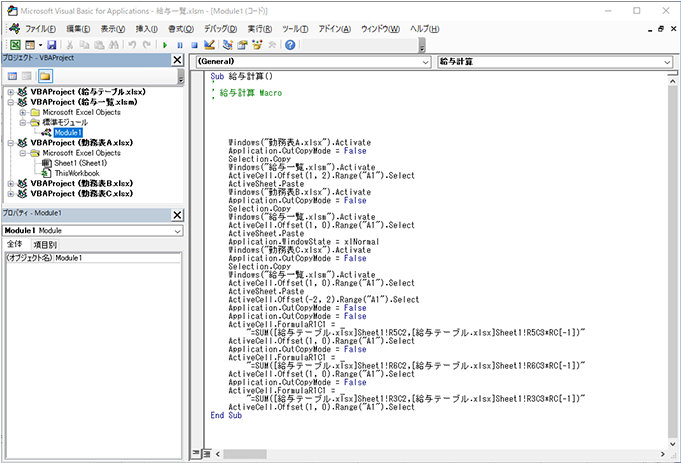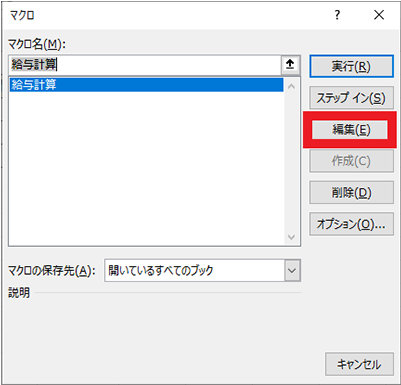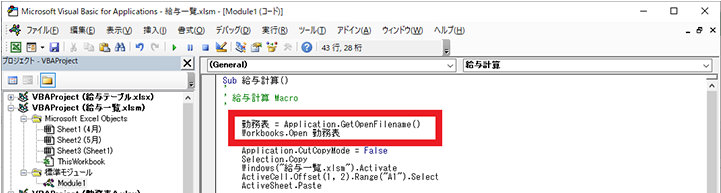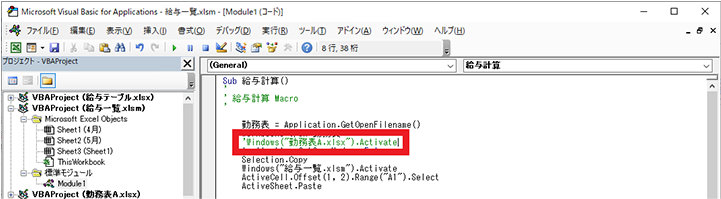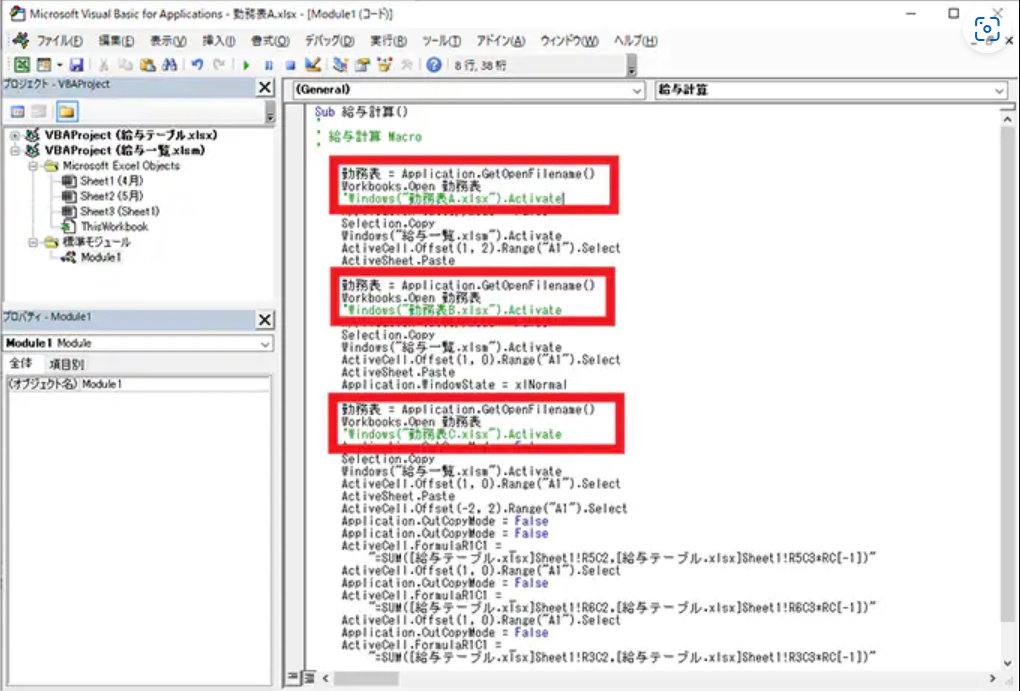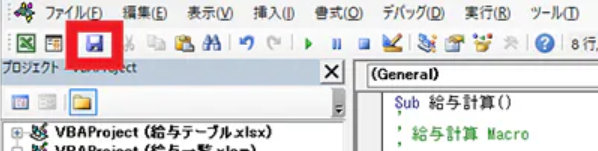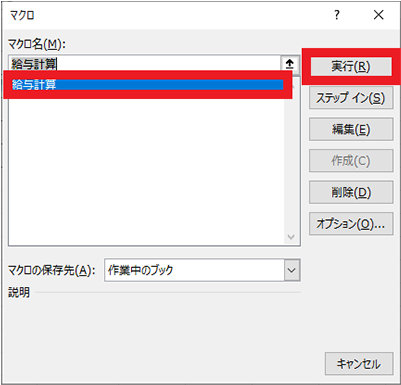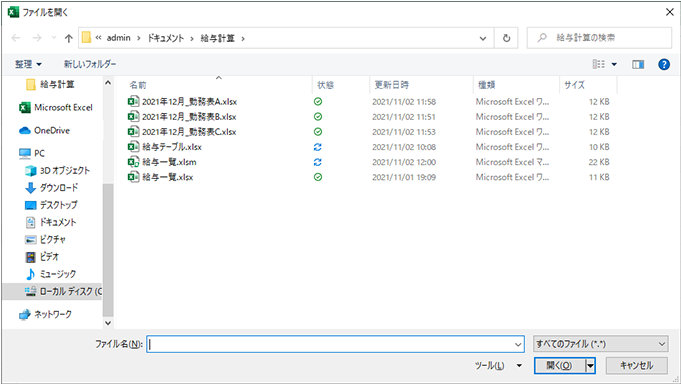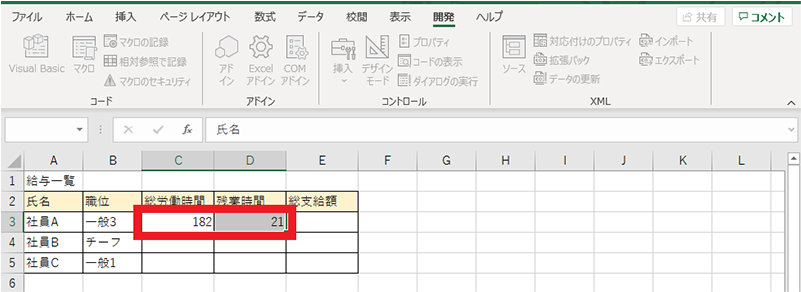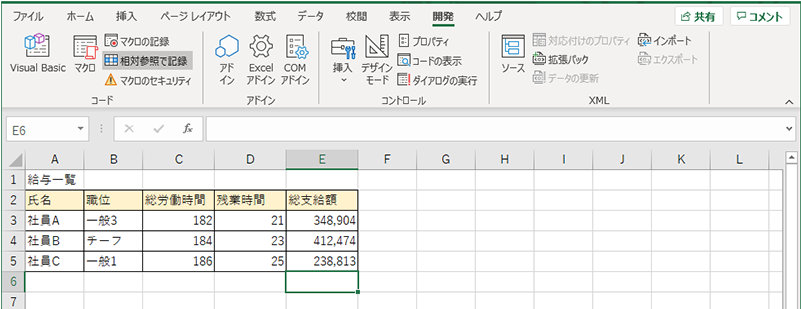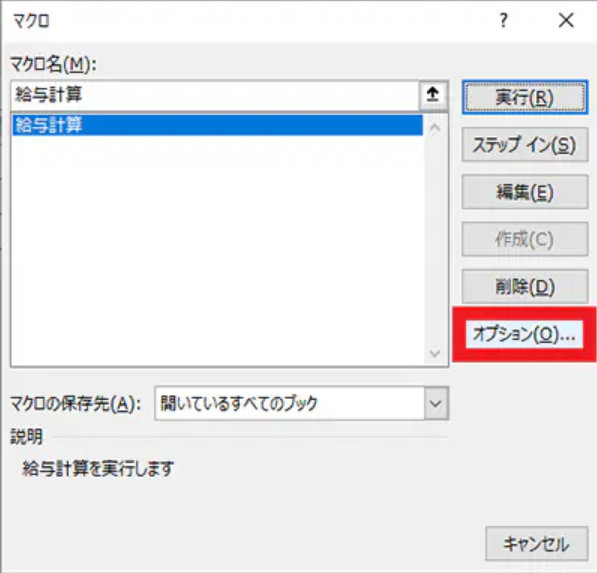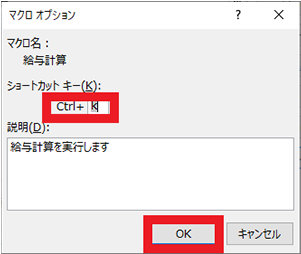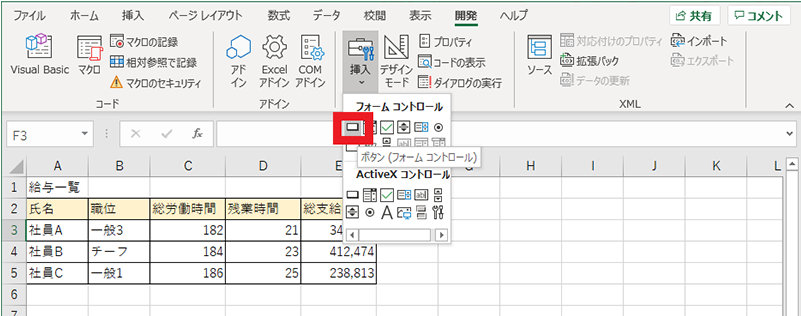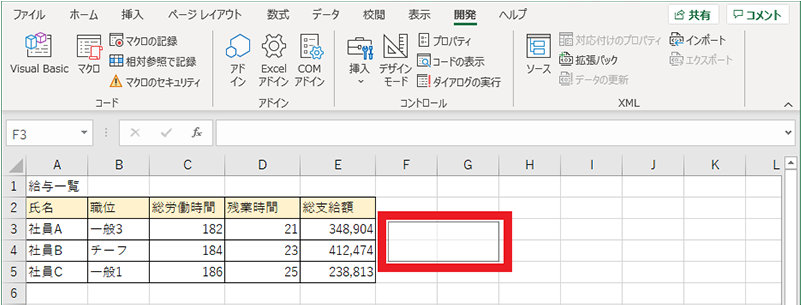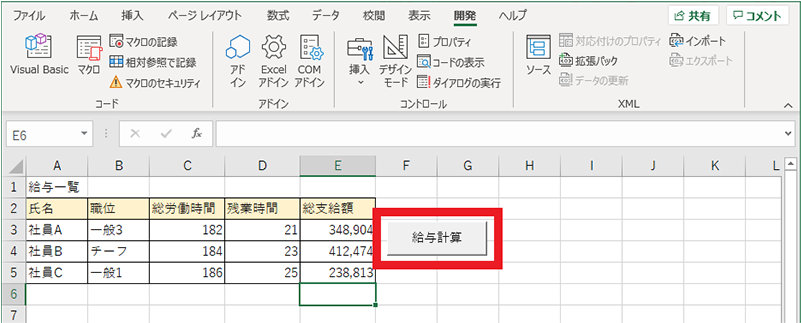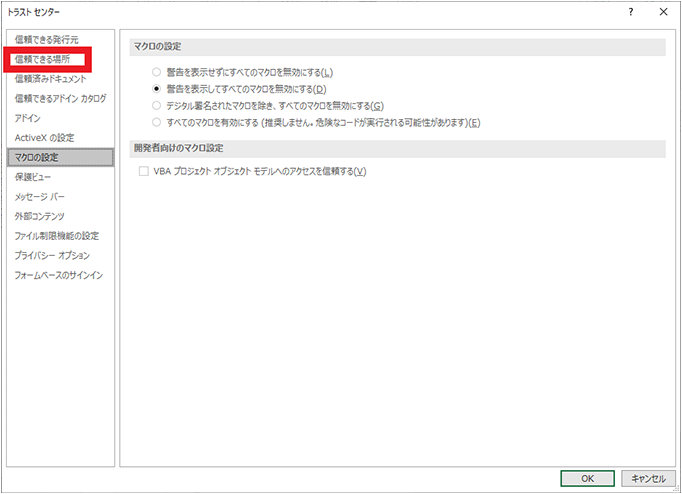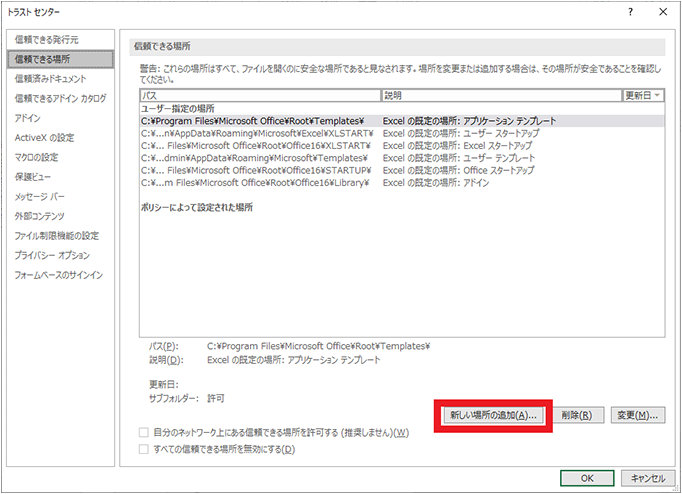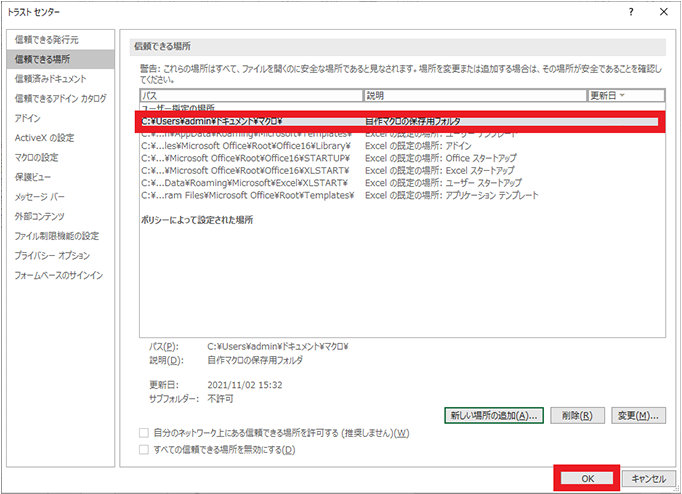1. マクロとは
まずは、マクロの役割や基本的な使い方について見ていきましょう。
1-1. マクロとは
マクロとは、行いたい処理を設定することで操作を自動化できる機能のことです。高度なプログラミング知識は不要で、作業の簡略化や操作ミスの削減に役立ちます。
Excel におけるマクロ機能は、操作内容の記録と実行の 2 種類の操作で成り立っており、定期的なレポート作成など、同じ操作を複数回実行する業務に適しているといえるでしょう。
1-2. マクロの利用シーン
マクロは反復作業が必要な場面で有効です。たとえば、以下のようなケースでの活用が考えられます。
- 社員の稼働時間情報と給与テーブルから全員の給与算出を行う
- 各部署から届いた売上を毎月合算する
- 分析ツールからダウンロードした CSV を月次レポートの形に整える
- 取引先ごとに入金額と明細の突き合わせを行う
- 出庫管理システムのインポート機能に合う CSV ファイルを作成する
- 出社状況をサマリーし、部門ごと在宅比率のグラフを作成する
- 伝票や請求書を印刷する
このような業務を手作業で行われている方は、ぜひマクロの活用を検討してみてください。
2. マクロを使うときにおすすめの設定
マクロの使い方は簡単です。表示タブに「マクロ」の選択肢があるので、マクロの記録をクリックし名称を設定、記録したい操作を行い、記録を終了しマクロ有効ブックとして保存すれば、操作が保存されます。
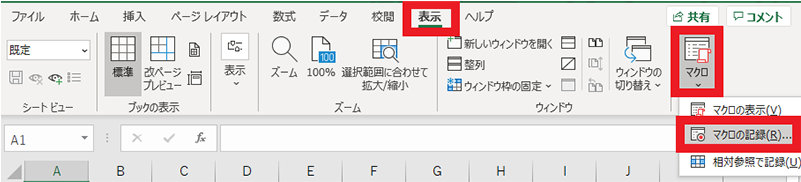
保存されたマクロは「マクロの表示」からいつでも呼び出すことができ、実行したり編集したりできます。
しかし、より快適にマクロを活用したい場合、いくつか設定を工夫することをおすすめします。
マクロを使い始めるにあたり、まずコンテンツの有効化とマクロを存分に活用するための開発タブの設定方法について解説します。
2-1. マクロ有効ブックを開いたときはまずコンテンツの有効化が必要
マクロ機能を利用するためには、ファイルを保存する際のファイルの種類を、通常の Excel ブック (*.xlsx) 形式ではなく、Excel マクロ有効ブック (*.xlsm) 形式で保存する必要があります。
しかし、このマクロ有効ブック形式のファイルを開いても、セキュリティの警告が表示されマクロが動作しません。

これは悪意あるマクロ ファイルによって、PC が危険な状況とならないようにするためです。マクロを動作させるためには、マクロが入った Excel ファイルが信頼性の高いものであることを明示する必要があります。
信頼済みドキュメントとして設定するためには、「コンテンツの有効化」ボタンをクリックし、セキュリティの警告ダイアログで「はい」ボタンをクリックします。
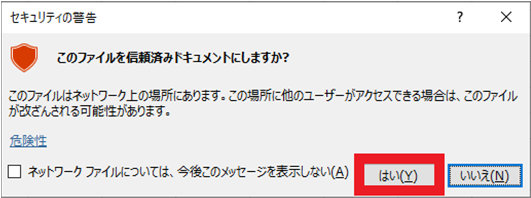
2-2. 開発リボンの表示
マクロの操作をより簡単に行うために、Excel には開発リボンが用意されています。初期状態では表示されないため、表示設定をしておくことをお薦めします。
開発リボンの表示設定
1. ファイル タブをクリックする

2. オプションをクリックする (オプションが表示されない場合は、その他からオプションをクリックする)

3. リボンのユーザー設定をクリックし、メイン タブ欄の開発をクリック、「OK」ボタンをクリックする
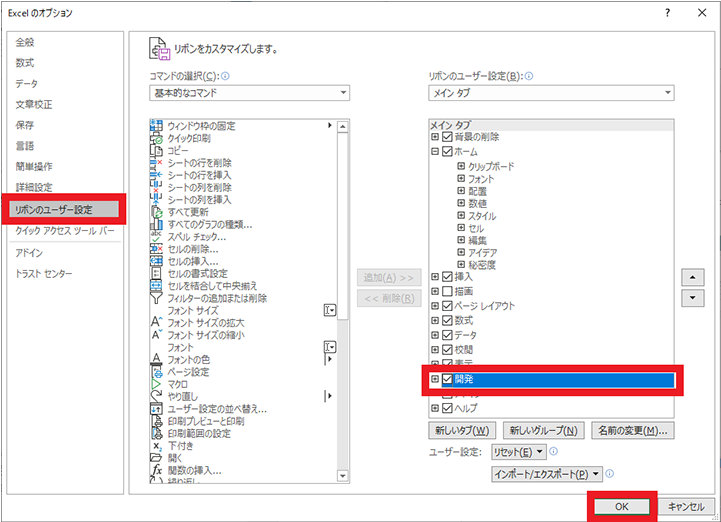
4. 開発タブが追加され、開発リボンが表示される