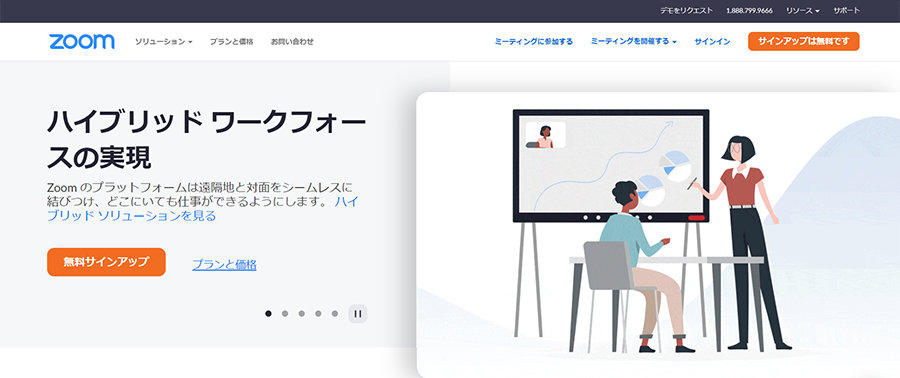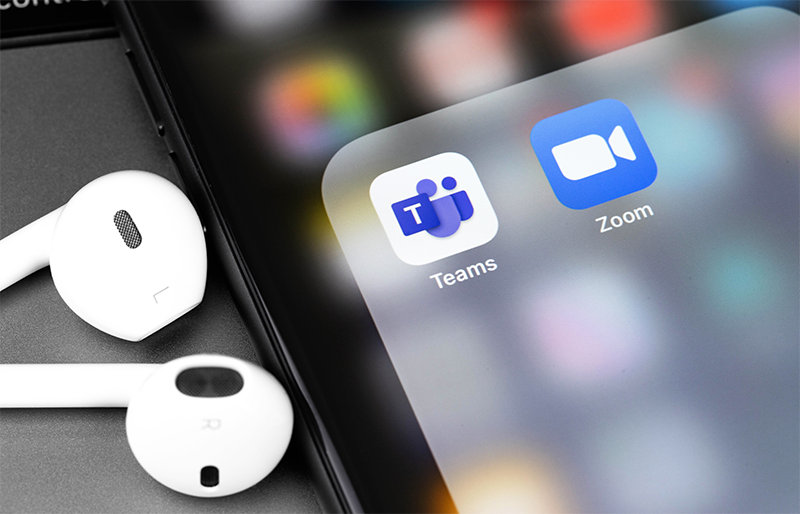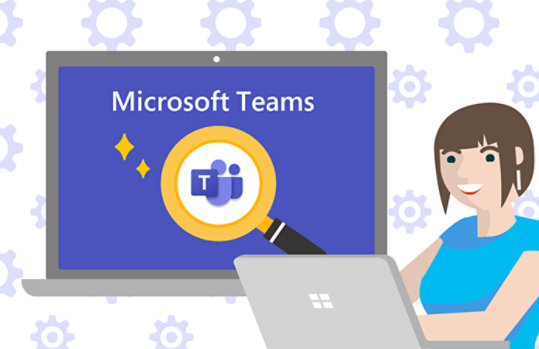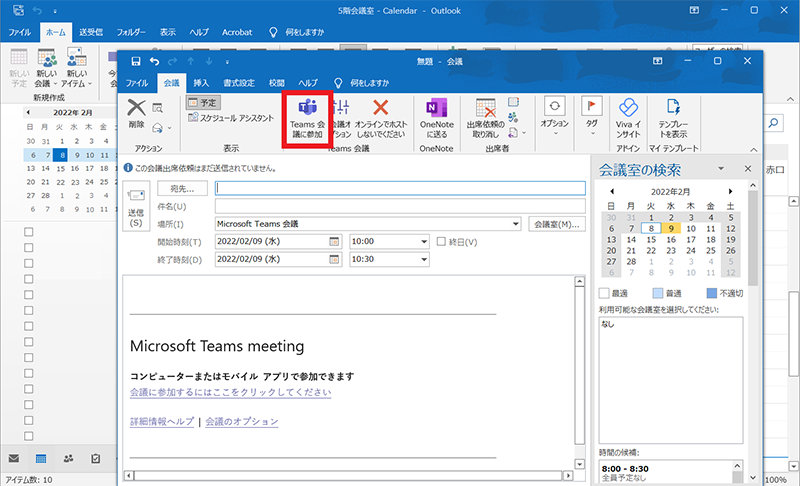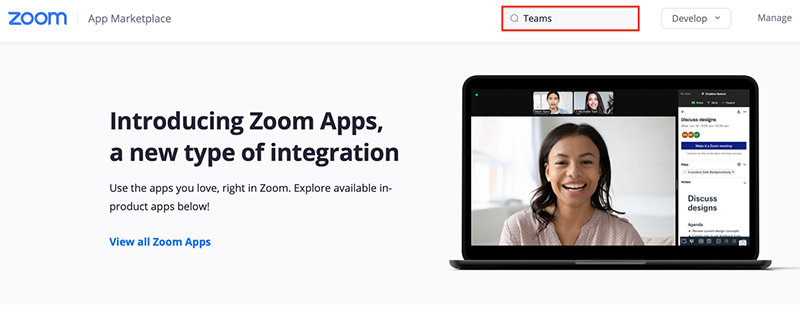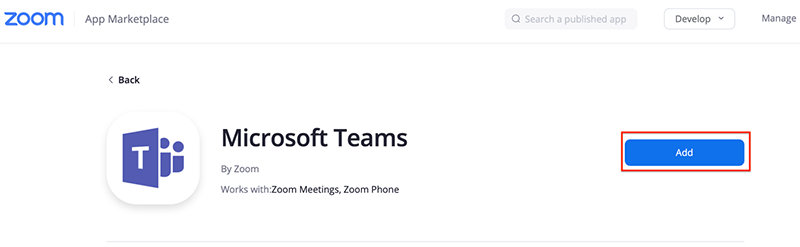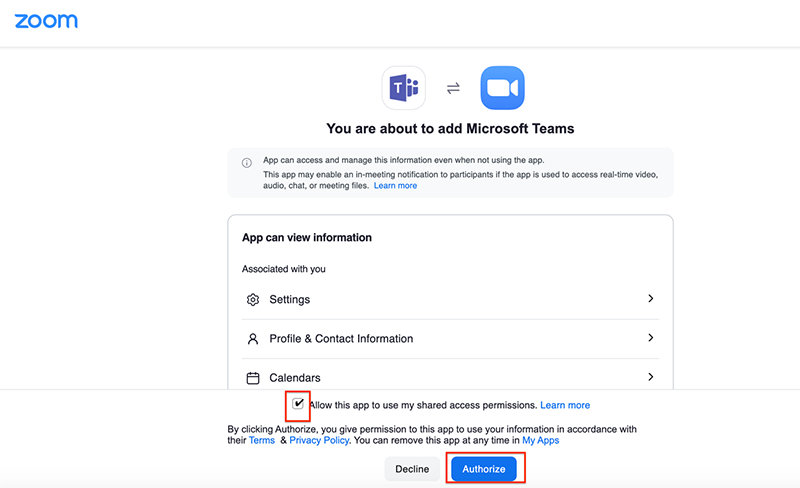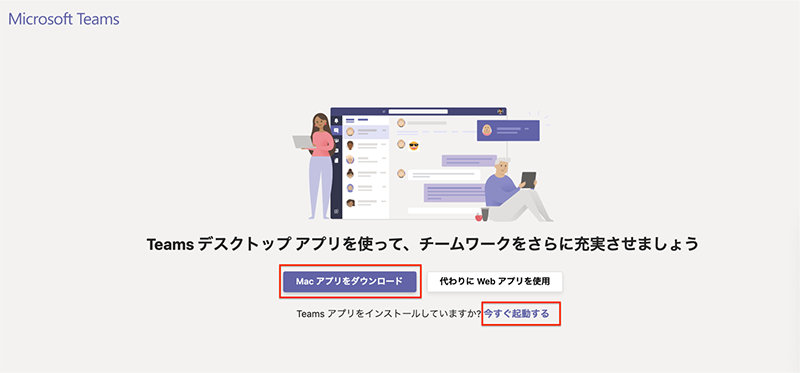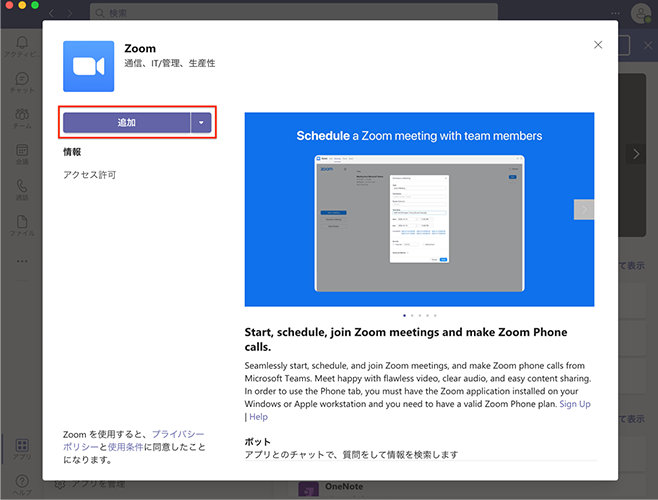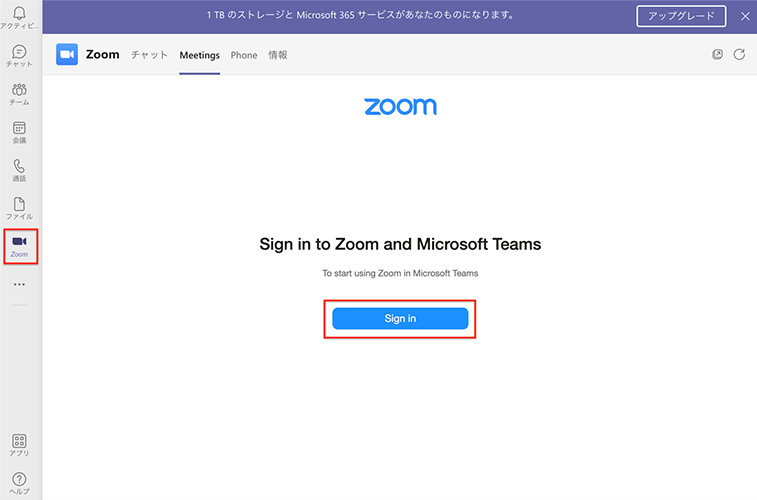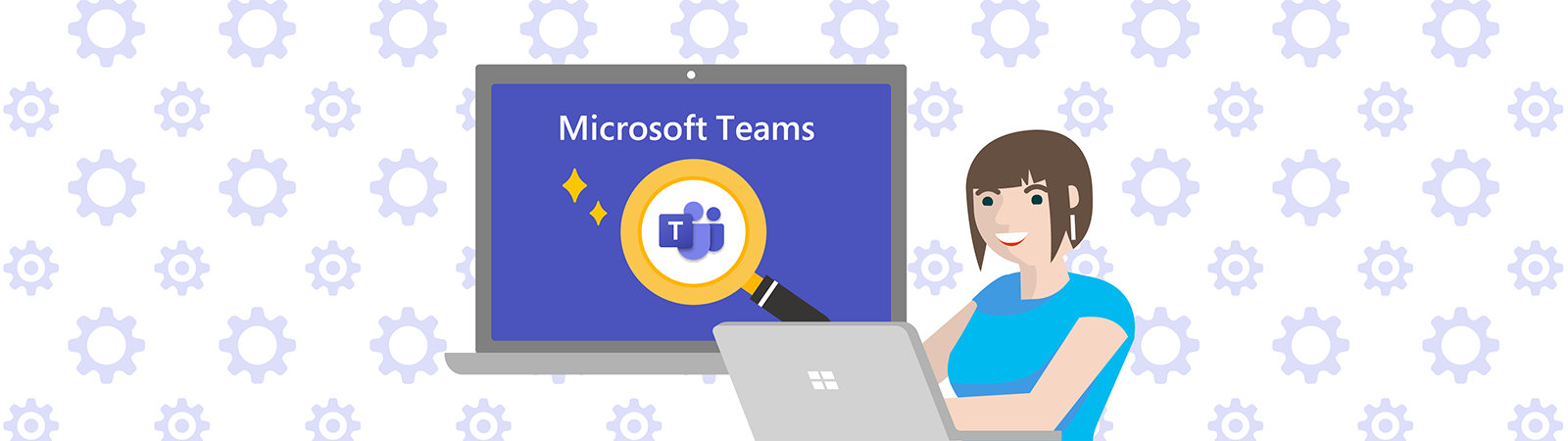1. 社内総合コラボレーション ツールの Microsoft Teams、Web 会議特化型の Zoom
Microsoft Teams はマイクロソフト社が提供する社内コラボレーション ツールです。Web 会議に使われることも多いですが、Web 会議以外にもチャット ツールや予定表などと組み合わせて使うことができる社内ポータル的な役割を果たしてくれます。
Microsoft Teams という名前のとおり、チームで仕事を進めるために便利な機能が多く、チーム メンバーとチャットや通話をすることもできますし、Microsoft OneDrive と連携すれば共有したいファイルを一元管理することも可能です。また「送ったファイルがない」といったトラブルを防ぐこともできます。
一方 Zoom は、Web 会議特化型のツールです。Zoom アカウントを持つ主催者が会議用の URL を発行して参加者にアクセスしてもらうシンプルなしくみで、Web 会議ツールに不慣れな人でも使いやすい傾向があります。
ただし、チャットやファイル共有などは会議中にしか行うことができないため、会議開催中以外のコミュニケーションについては別のツールで行う必要があります。
Microsoft Teams と Zoom の共通点として、ゲストの場合、アカウント登録がなくても会議に参加できますが、会議の開催者になる場合はアカウント登録が必要です。また、無料版と有料版があり、いずれも無料版から気軽に試せる点は魅力といえるでしょう。
● Microsoft Teams 無料アカウント登録はこちらから

● Zoom 無料アカウント登録はこちらから