Windows 10 - 親子で一緒にスクラップ ブックやビデオづくりにチャレンジ!


これから秋本番に向けて気候もよくなり、親子揃ってお出かけする機会も増えていきますね。グルメに観光にと、楽しい旅の思い出を写真や動画に残す人も多いのではないでしょうか?
写真や動画は、スクラップブックやビデオに残すと楽しさも倍増。親子で一緒に作れば、より思い出深いものになることでしょう。操作もシンプルなので、お子様にパソコンの使い方を教えるのにもピッタリです!
撮りためた写真を形に残すなら、装飾をつけてスクラップブックにまとめてみましょう。PowerPoint の「デザイナー」機能を使えば、誰でも簡単にプロのようなデザインに仕上げることができます。
スクラップブックをつくり始める前に、まずは写真を選びましょう。フォト アプリなら一覧で写真が表示されるので選ぶのにも便利です。このとき、写真を自分がイメージする形に編集しておくと、よりステキなスクラップブックがつくれます。
OneDrive アプリをインストールしたスマートフォンで撮影した写真は、すぐにフォト アプリでチェックできます。デジタル カメラで撮影した写真は、パソコンに取り込んでから選びましょう。
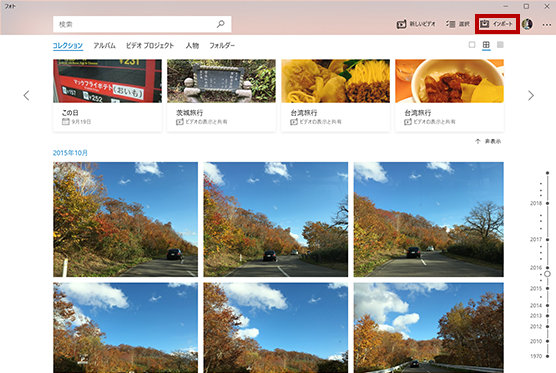
パソコンとデジタル カメラを USB ケーブルでつないだら、「インポート」をクリック。あとは表示された写真を選ぶだけで、フォト アプリに取り込まれます。
写真を自分のイメージに近づけるには、「フィルター」を利用すると便利です。さまざまなフィルターを選ぶだけで、写真のイメージを簡単にアレンジすることができます。もちろん、明るさや色味を細かく編集することもできるので、操作に慣れてきたらチャレンジしてみましょう。
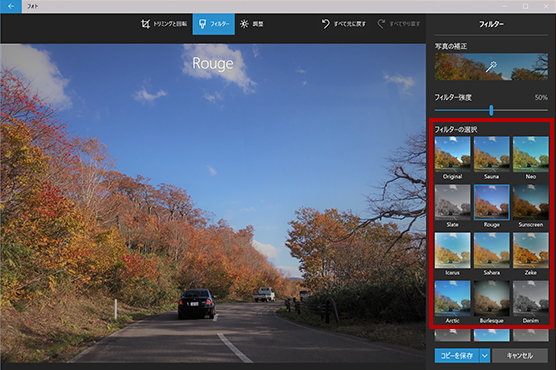
写真を選んで「編集と作成」をクリック。「フィルター」を選ぶといろんな種類のフィルターが表示されます。フィルターを選択すると自動でアレンジされた写真が表示されるので、イメージに近いものができたら保存します。
写真が用意できたら、PowerPoint でスクラップブックをつくっていきましょう。このとき活用するのが「デザイナー」機能です。写真に最適なデザインを複数パターン提案してくれます。
使い方はとても簡単。PowerPoint を開いたら、フォト アプリから写真をドラッグしてみましょう。すると、PowerPoint が写真を自動でチェックし、おすすめのレイアウトや配色を「デザイン アイデア」に表示します。
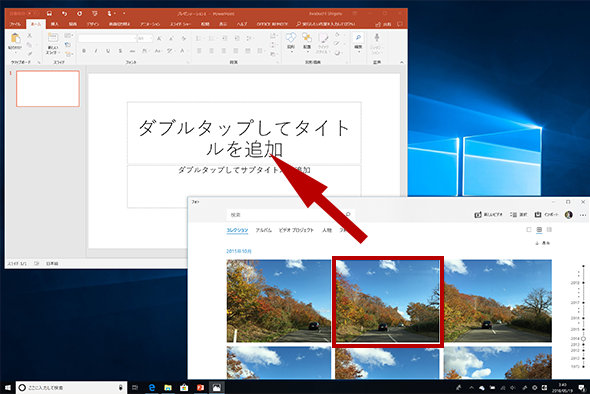
写真をフォト アプリから PowerPoint へドラッグ & ドロップします。
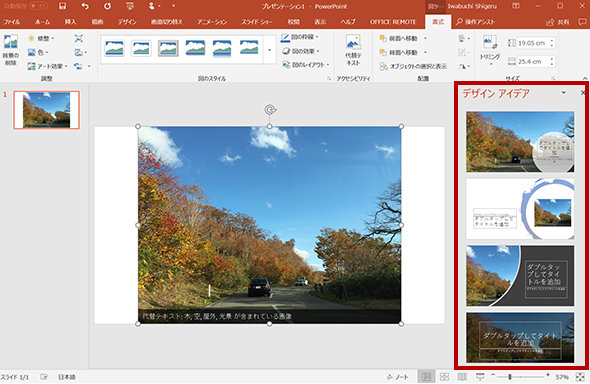
画面の右側に「デザイン アイデア」が開き、写真におすすめのデザインが表示されます。
「デザイン アイデア」で好みのデザインを選ぶと、すぐにスライドへ反映されます。この作業は何回でもやり直せるので、いろいろ選んで確認してみましょう。これだ! というデザインが決まったら、テキストを入力します。フォントや大きさ、位置などは自由に調整できるので、いろいろ試してみましょう。
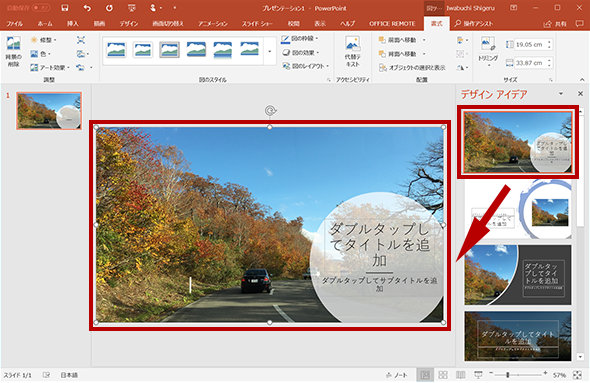
「デザイン アイデア」でデザインを選ぶと、スライドに反映されます。何度でもやり直せるので、デザインを選んで大きなスライドでチェックしましょう。

デザインが決まったら、テキストを入力。位置やフォントなどを調整していきます。テキストを調整すると、デザイン アイデアも更新されるので、さらにピッタリなデザインがないかチェックしましょう。
デザイナー機能は、複数の写真も自動で認識しおすすめのデザインを提案してくれます。あとから写真を追加すると、その写真にあったデザインが表示されます。
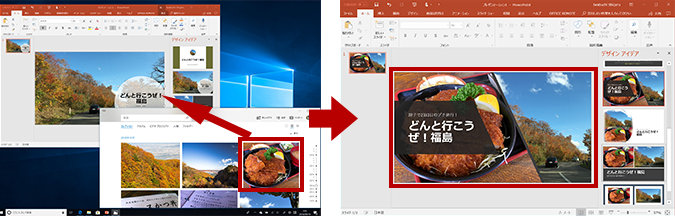
すでにつくったスライドに写真を追加すると、それに応じてデザインが更新。簡単に最適なデザインを選ぶことができます。
あとはスライドを追加して同じ手順で編集するだけ。これで思い出のつまったスクラップブックの完成です。お子様が操作に慣れてきたら、すべてまかせてみるのもおすすめ。思いがけない一冊ができるかもしれません。
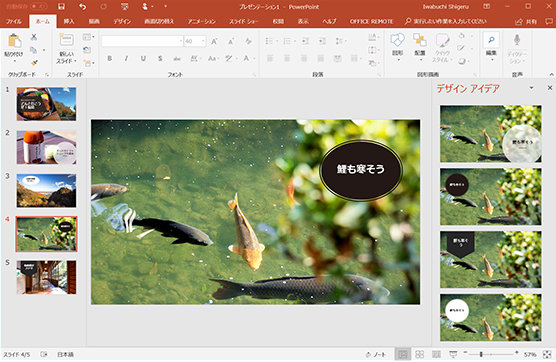
今、お子様の憧れる職業の上位にランクインするのが「YouTuber」! こんなところからもわかるとおり、ビデオはとても身近なものになっています。一昔前だと ビデオづくりには高価なソフトが必要でしたが、フォト アプリを使えばプロ顔負けのビデオがつくれてしまいます。
フォト アプリには、おまかせでビデオをつくる機能があります。撮影した写真や動画を選ぶだけで、クオリティの高いビデオが簡単につくれます。
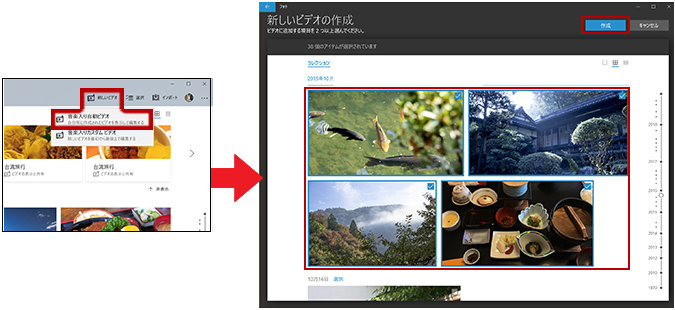
フォト アプリで「新しいビデオ」→「音楽入り自動ビデオ」をクリック。写真や動画を選んで「作成」をクリックするとビデオがすぐに作成されます。
ビデオができると、自動で再生を開始します。あまり気に入らなければ、更新ボタンで作り直すことも可能。自動でできたビデオを自分好みに編集し直すこともできます。
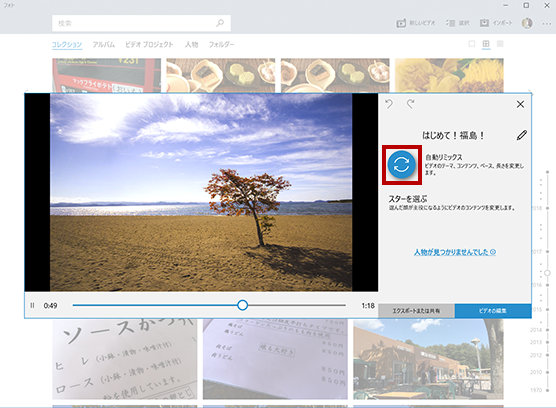
ビデオができると再生が始まります。ちょっと違うなと思ったら更新ボタンをクリック。音楽やシーンがつなぎ直され、新しいビデオができあがります。ビデオが気に入ったら、「エクスポートまたは共有」をクリックして保存しましょう。
ビデオをつくっていくと、やはり細かく編集したくなるもの。フォト アプリには、3D 効果などユニークな編集機能もあるので、ちょっと手を加えてよりクオリティの高いビデオにしていきましょう。
おまかせでつくったビデオの画面で「ビデオの編集」をクリックすると、ビデオの編集画面が表示されます。シーンの並びを変更したいときは、画面下部のシーンをドラッグして入れ替えていきます。
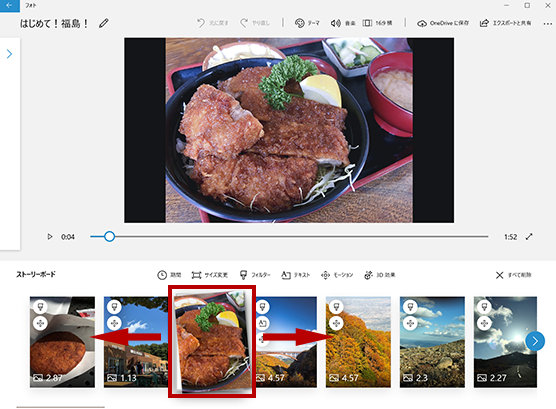
シーンをドラッグすると、シーンの順番を入れ替えることができます。おおまかにシーンの順番を決めていきましょう。
ビデオの編集機能には「フィルター」「テキスト」「モーション」が用意されているので、シーンによって色味を変えたり、字幕を追加したり、必要に応じて調整していきましょう。
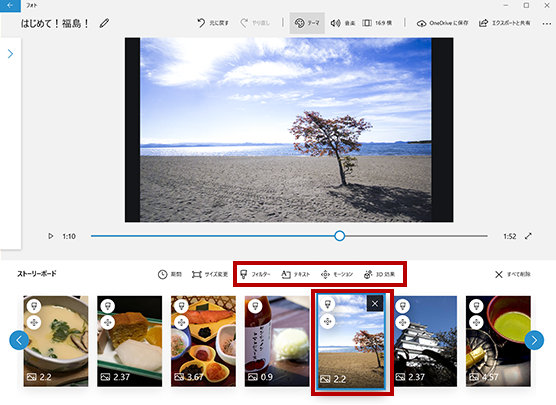
編集するシーンを選んだら、使いたい編集機能をクリックします。
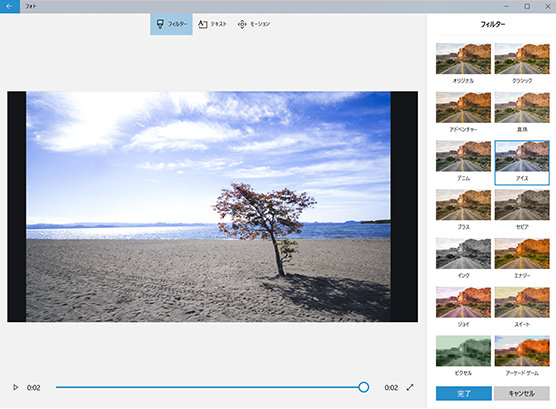
「フィルター」は画像の効果を編集します。フィルターを選ぶと、色味などの雰囲気を変えることができます。
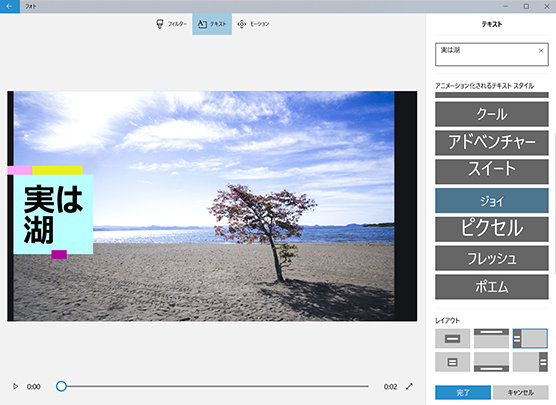
「テキスト」はシーンに字幕を追加します。テキストを入力し、スタイルや位置を選べば挿入できます。
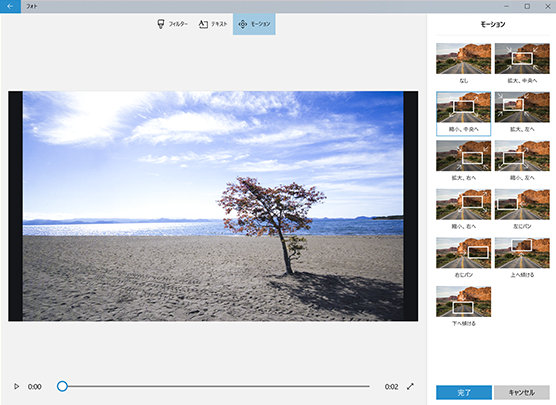
「モーション」はシーンの動きを設定できます。シーンの映像をゆっくりとスライドさせたり、ズームさせたいときに利用します。
ユニークなのが「3D 効果」です。あらかじめ用意された 3D モデルを配置するだけで、シーンに特殊効果を追加できます。とても簡単にユニークなシーンをつくることができるので、ぜひ活用しましょう。
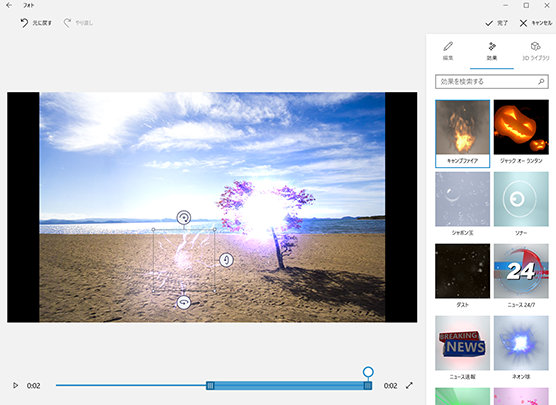
右側に 3D モデルが表示されるので選択します。3D 効果が配置されるので、再生してどのようなイメージになるかを確認。配置や長さなどを微調整して完成させましょう。
いろいろ編集したら、ビデオを再生してチェックしてみましょう。あとは気になる部分を微調整して仕上げていきます。フォト アプリのビデオ編集機能は、今回紹介していないも多く用意されているので、お子様と一緒にこだわって編集してみてはいかがでしょうか。
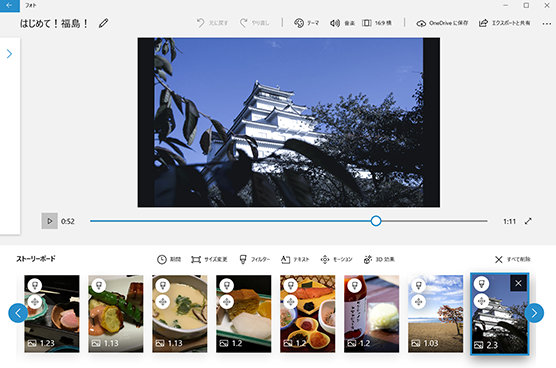
今回は、大切な家族の思い出をスクラップブックやビデオといった形にして残す方法を紹介しました。お父さん、お母さんが自分でつくってお子様に見せるのもいいですが、お子様との共同作業でつくれば楽しい思い出がさらに増えることでしょう。パソコンのはじめの一歩としてもおすすめの作業ですので、親子で一緒にチャレンジしてみてはいかがでしょうか。
ニュースレター
※ 本情報の内容 (添付文書、リンク先などを含む) は、作成日時点でのものであり、予告なく変更される場合があります。