プレゼンテーションでママを説得! 親子で PowerPoint 活用術


社会人のプレゼン資料を作る定番ソフトといえば PowerPoint。親子一緒に PowerPoint でプレゼン資料を作って、未来に備えてみてはいかがでしょうか? プレゼンテーションは、お財布を握るママがターゲット! PowerPoint の優れた演出効果を活用して手強いママから OK をもらえれば、自然とプレゼン資料作りをマスターできること請け合いです!
プレゼンテーションは、やはり相手に訴求する内容とそれを表すためのテキストや画像がしっかりしていなくてはなりません。相手に伝わるストーリーを組み立て、しっかりとした内容に固めてから演出効果を付けていくと、説得力のあるものになります。
プレゼン資料を作るときに意外と困るのが画像。何か挿入したいと思っても、手元にしっくりくる画像がない! といったことは少なくありません。
そこで使いたいのが「オンライン画像」。これは PowerPoint で使える画像を簡単に探せる機能です。画像があるとプレゼン資料の説得力がアップするので、ぜひ活用してみましょう。

画像を挿入したいページを開いたら、「挿入」タブを開いて「オンライン画像」をクリックします。
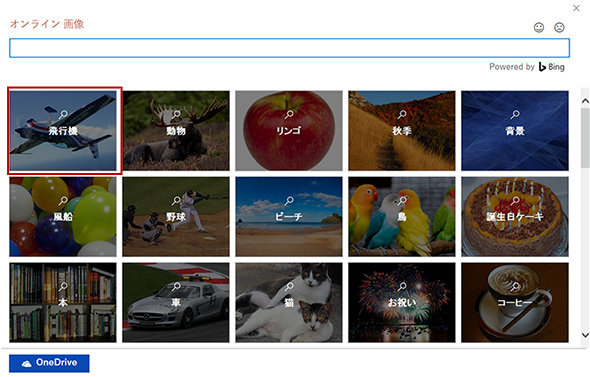
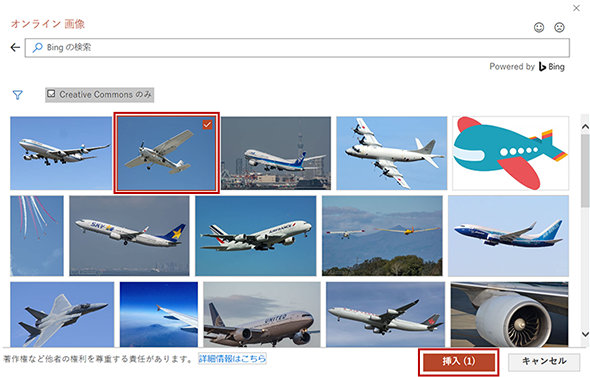
カテゴリが表示されるので、挿入したい画像のカテゴリを選びます。あとは好みのものを選んで「挿入」をクリック。これで画像がスライドに挿入されます。
プレゼンは、やはり相手の印象に残るものが効果的。そんなときにおすすめなのが「3D モデル」。これは、立体的な画像を自在に動かせるもの。PowerPoint は、この 3D モデルを簡単に挿入できるので、プレゼンテーションの幅を大きく広げることができます。3D モデルは Windows 10 付属の「ペイント 3D」で作れるほか、世界中のクリエイターが公開している 3D モデルをダウンロードすることも可能。3D モデルを活用して、より魅力的なプレゼン作りに挑戦してみましょう。

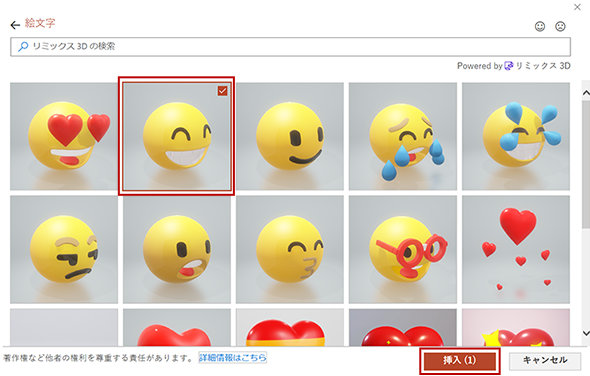
画像を挿入したいページを開いたら、「挿入」タブを開いて「3D モデル」の右側にある「▼」をクリックします。自分で作った 3D モデルを使うときは「ファイルから」、ダウンロードする場合は「オンライン ソースから」を選びます。「オンライン ソースから」の場合は、挿入したい 3D モデルを選んで、「挿入」をクリックしましょう。
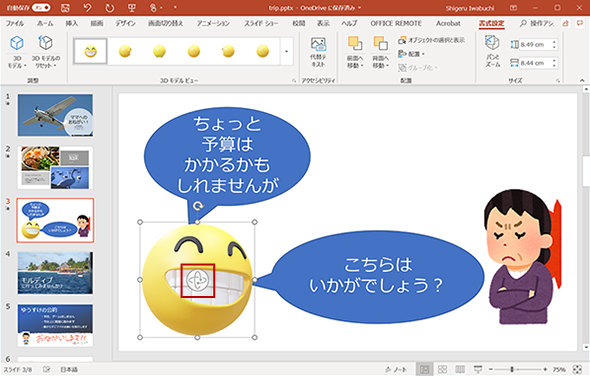
挿入したい 3D モデルの中央にある「3D コントロール」をドラッグすると、3D モデルを自由に動かせます。
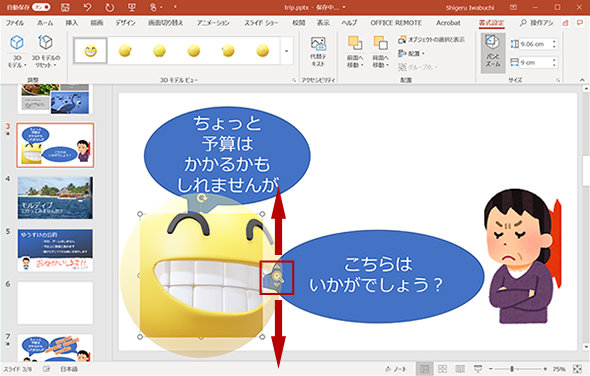
「書式設定」タブの「パンとズーム」をクリックすると、3D モデルの横に虫眼鏡アイコンが表示されます。上下にドラッグすると、枠の大きさはそのままで、3D モデルの大きさを変更できます。
画像やテキストの位置、大きさなどを調整するのはわりと手のかかる作業です。PowerPoint の「デザイン アイデア」なら、画像を配置しただけで、最適なデザイン候補を複数提案してくれます。その中から気に入ったものを選べば、スライド作りがグンと楽になります。
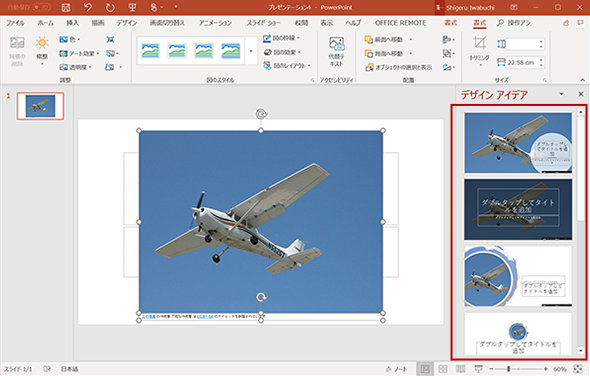
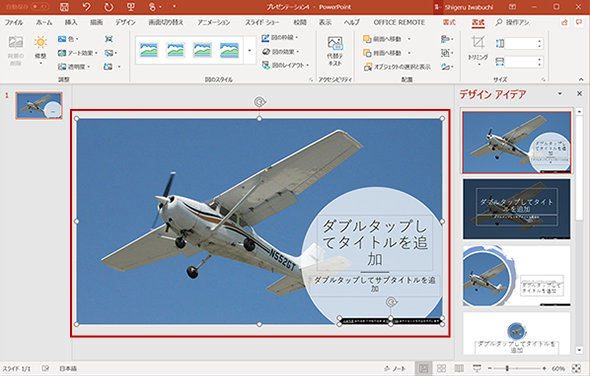
画像を挿入すると、自動的に「デザイン アイデア」が表示され、最適なデザイン候補を提案してくれので、画像やテキストの配置に悩む必要もありません。「デザイン アイデア」は、「デザイン」タブの「デザイン アイデア」をクリックすれば呼び出せ、好みのデザインにいつでも変更が可能です。
プレゼン資料を作るときに、アウトラインの組み立てが思いつかないときに便利なのが「クイックスターター」です。作りたいプレゼンのテーマで検索すると、そのテーマに最適なアウトラインを提案してくれる機能です。
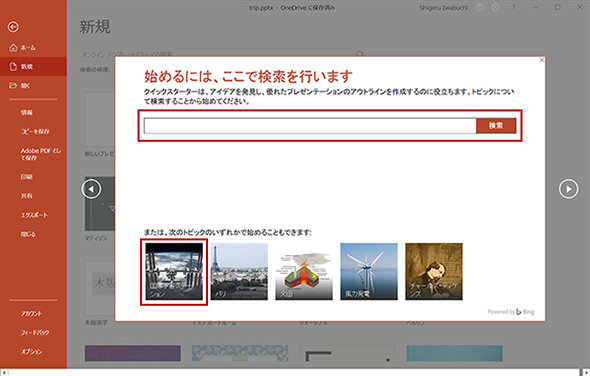

PowerPoint の新規作成画面で「クイックスターター」を選びます。検索ボックスにテーマを入力して検索し、目的のテーマを選びます。そのテーマに沿ったスライドが表示されるので、使う物を選んで「次へ」をクリック。あとは好きなデザインを選べば、アウトラインが作成された状態でプレゼン資料を作れます。
プレゼンで相手に納得してもらうには、さまざまな演出を施し魅力的な内容にすることが大切です。PowerPoint には相手を驚かせるさまざまな効果が用意されているので、活用すればより見栄えのするプレゼン資料にすることができます。
プレゼンでは次々にスライドが切り替わっていきますが、次のスライドがパッと出ると唐突な印象を受けます。スムーズに次のスライドを表示させるには「画面切り替え」を使いましょう。
PowerPoint には多くの切り替え効果が用意されており、サウンドを鳴らすことも可能。ママをビックリさせる場面転換に工夫してみましょう。
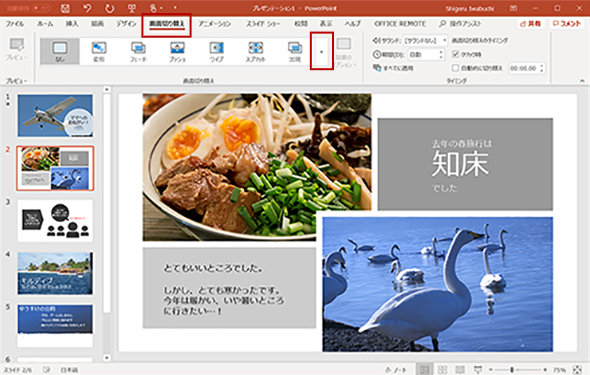
画面切り替えを挿入するときは、まず「画面切り替え」タブをクリックします。次に「画面切り替え」セクションの「▼」をクリックします。
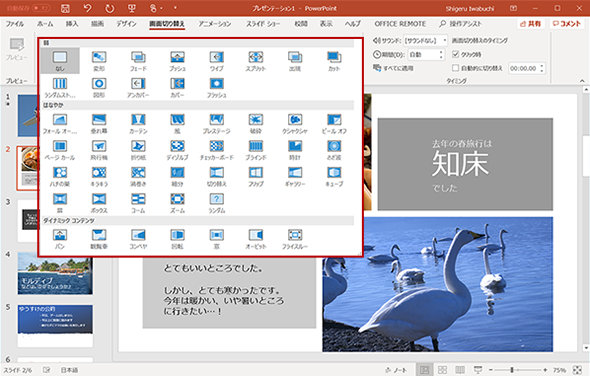
利用できる画面切り替えが表示されました。この中から使いたい演出を選びます。あとから別のものも選べるので、一通り試してみましょう。
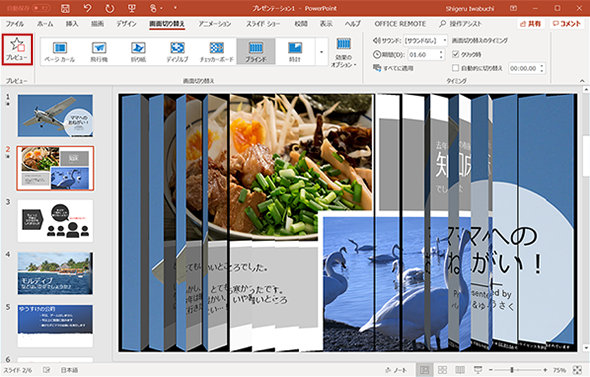
画面切り替えを選んだら、「プレビュー」をクリック。選択した演出を確認することができます。
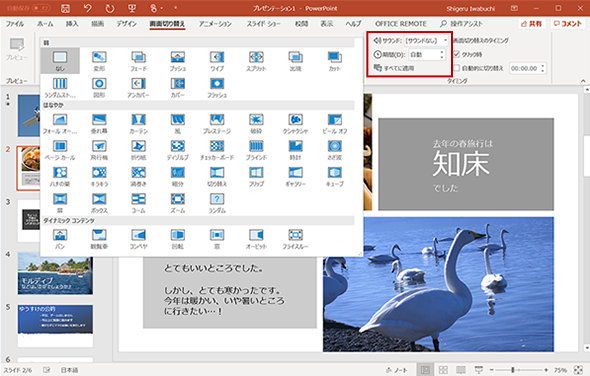
画面を切り替えるときの時間やサウンドなどを設定したいときは、「タイミング」セクションを操作します。個々を設定したらプレビューでチェック。いろいろ試して最適なものに仕上げていきましょう。
静止画ばかりのプレゼンでは相手が飽きてしまうかもしれません。そこで使いたいのが「アニメーション」。画像やテキストに動きが生まれ、プレゼン資料がさらに魅力的になります。
アニメーションを設定するときは、はじめに使う素材をすべて配置してからのほうが最終的な仕上がりがイメージしやすくなります。
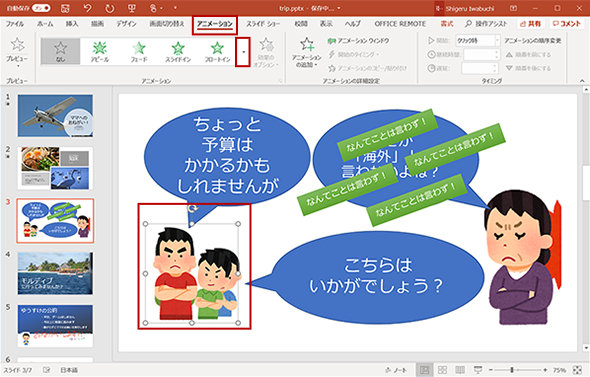
スライドに素材を配置したら、「アニメーション」タブをクリックします。最初にアニメーションさせる素材を選んだら、「アニメーション」セクションの「▼」をクリックします。
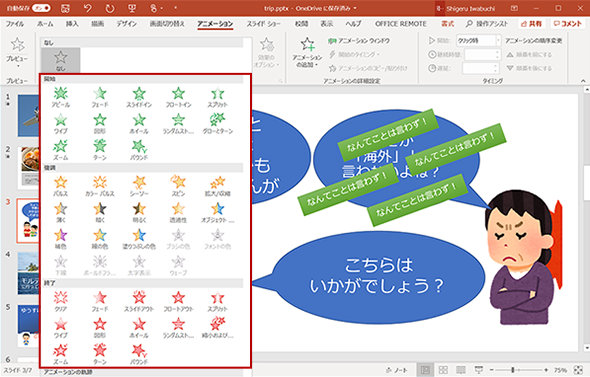
利用できるアニメーションが表示されました。この中から使いたい物を選びます。同じ要領でアニメーションさせる順番に設定していきましょう。
それぞれの素材にアニメーションを設定したら、アニメーションの順番は「アニメーション ウィンドウ」を開いて確認しましょう。ここでは、アニメーションをさせる順番を変更したり、指定した場所からアニメーションをチェックしたりできます。順番やアニメーション効果などを確認して仕上げていきましょう。
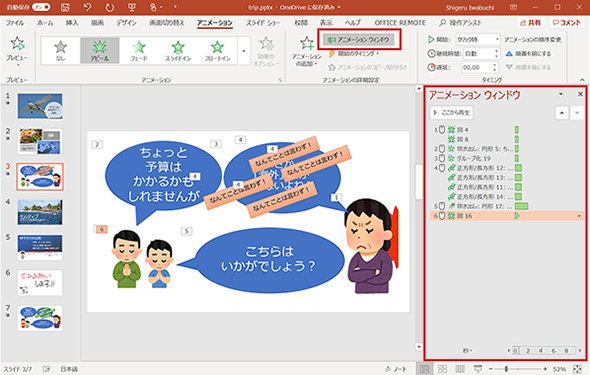
「アニメーション ウィンドウ」をクリックすると、画面の右側にアニメーション ウィンドウが表示されます。アニメーションする順番に並んでおり、上から順に実行していきます。アニメーション ウィンドウで項目をドラッグすれば、順番を変更できます。なお、素材の横に表示される数字がアニメーションする順番なので、覚えておくと便利です。

「アニメーション ウィンドウ」の「ここから再生」をクリックすると、選択している項目からアニメーションを再生して確認できます。
相手に気持ちを伝えるなら、キーボードで入力した文字よりは手書き文字のほうが効果的! ペンが付いているパソコンならスライドに直接書き込むことができます。ペン先や色も自由に変えられるので、ぜひ試してみましょう。

Surface ペンなどのペンに対応したパソコンなら、スライドに直接書き込むことが可能。手書きの文字やイラストなどをすぐに挿入できます。
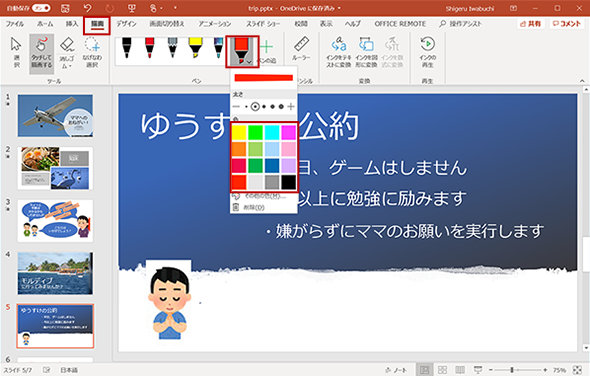
「描画」タブをクリックし、ペン先を選びましょう。選んだ状態でもう一度タッチすると、色を変更できます。
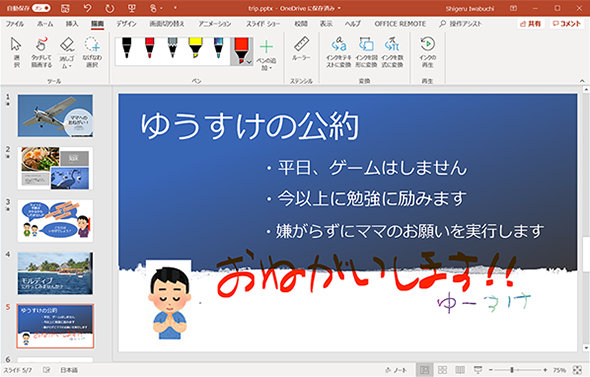
スライドのどこにでもペンで手描きできます。自由に文字を書いてみましょう。もし間違えたときは、「元に戻す」アイコンをクリックすれば、やり直すことができます。
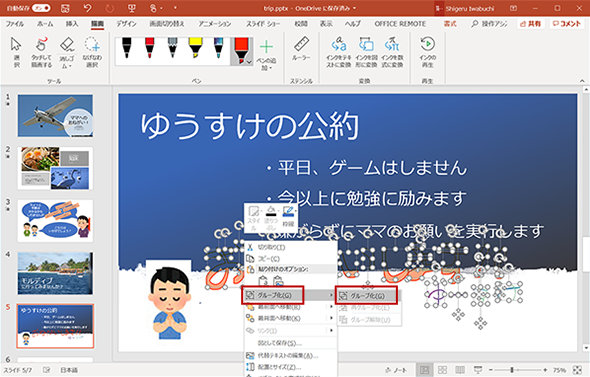
書いた場所がずれてしまったような場合、手書き文字全体をドラッグします。文字が選択状態になるので、右クリックして「グループ化」→「グループ化」の順に選びます。
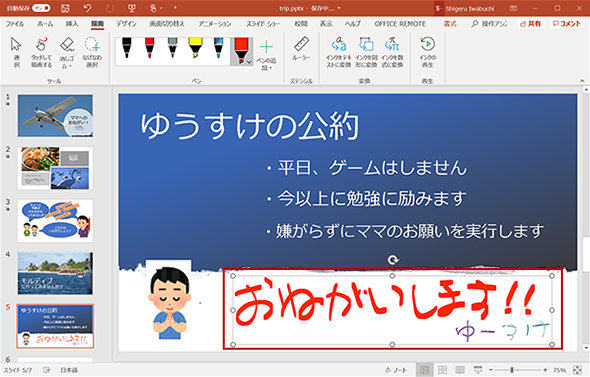
入力した文字がグループ化されました。グループ化された文字は移動したり、拡大/縮小したりできます。
プレゼン資料が完成したら、ママに見せる前に問題がないか確認しておきましょう。プレゼンを再生するには、画面右下の「スライドショー」アイコンをクリックします。プレゼンが全画面で表示されるので、しっかりチェックしましょう。
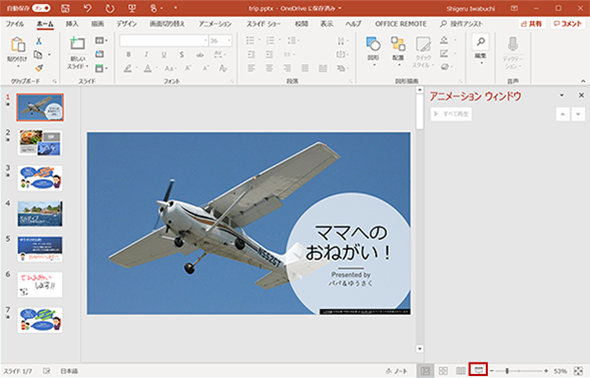
もしパソコンを移動できない場合、ビデオに保存してスマホなどで再生するのがおすすめ。この方法なら場所を問わずにプレゼンすることができます。ビデオに保存するときは、「ファイル」タブ→「エクスポート」→「ビデオの作成」を開き、形式を指定して保存すれば OK です。

プレゼンは、ストーリー作りと PowerPoint の機能を活用した見せ方のテクニックが重要です。親子で楽しくプレゼン資料作りを学び、お子様の興味と好奇心を伸ばせば、将来必ず役に立つことでしょう。ぜひ、親子揃って PowerPoint に慣れ親しんでみてください。
ニュースレター
※ 本情報の内容 (添付文書、リンク先などを含む) は、作成日時点でのものであり、予告なく変更される場合があります。