Windows の使い方 – 画面表示編
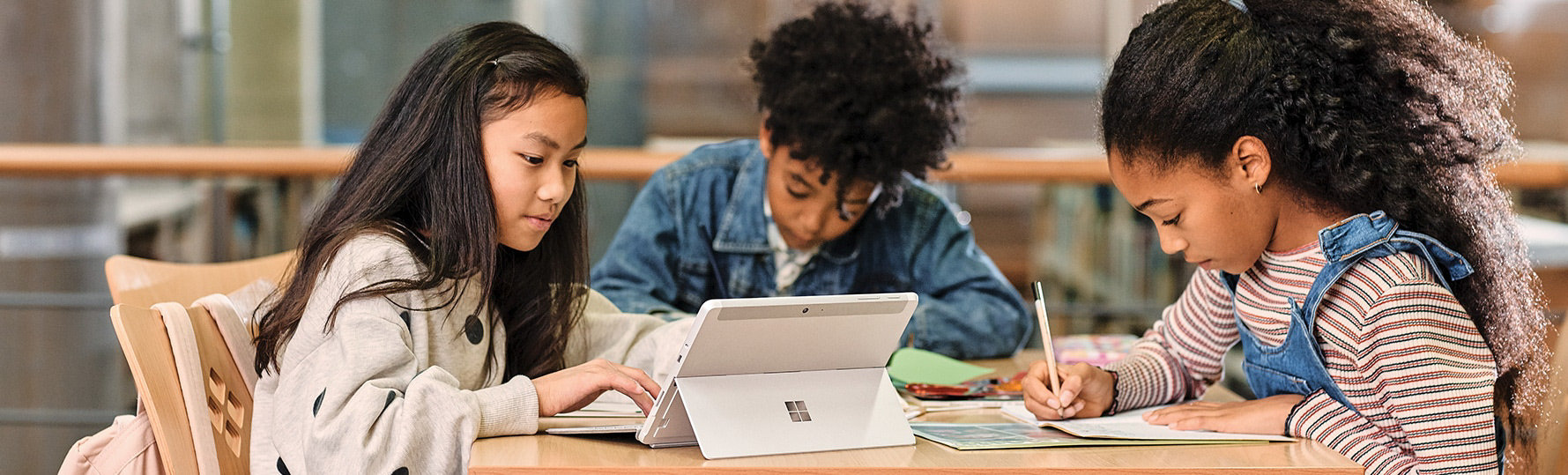
GIGA スクール構想により、小中学校において 1 人 1 台の学習者用 PC と高速ネットワーク環境などが整備されています。
学校でもプログラミング教育必修化や大学入学共通テストへの CBT (Computer Based Testing) の導入など、これからの教育にパソコン操作は欠かせないものになっていきます。
学校内での教育はもちろんのこと、ご家庭での学習にもパソコンを活用する場面が増えているでしょう。
今回は Windows での画面表示をご紹介していきます。
1 スタート メニューからはじめよう
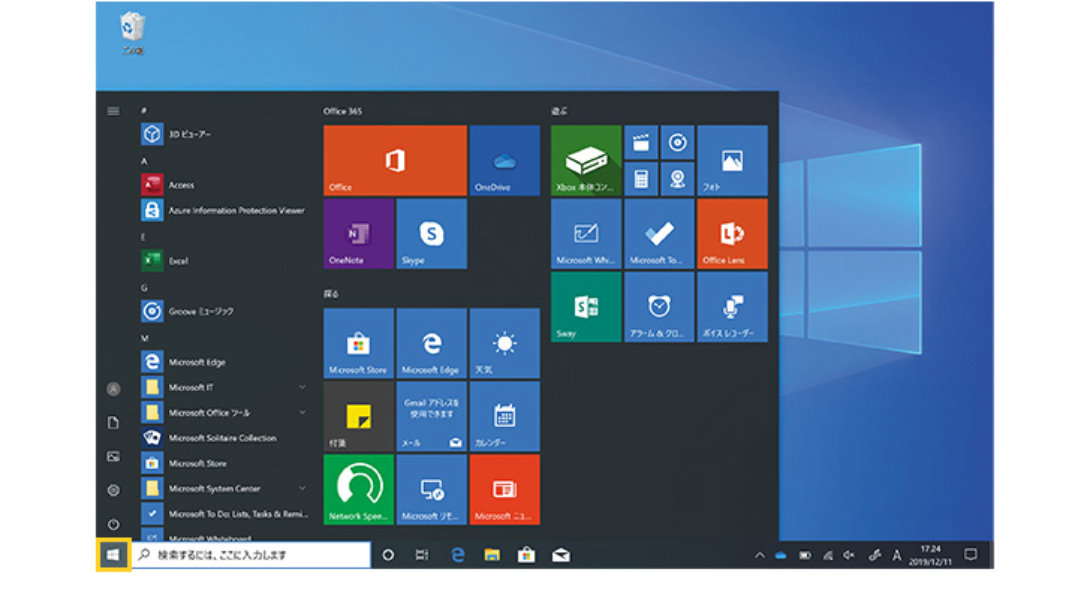
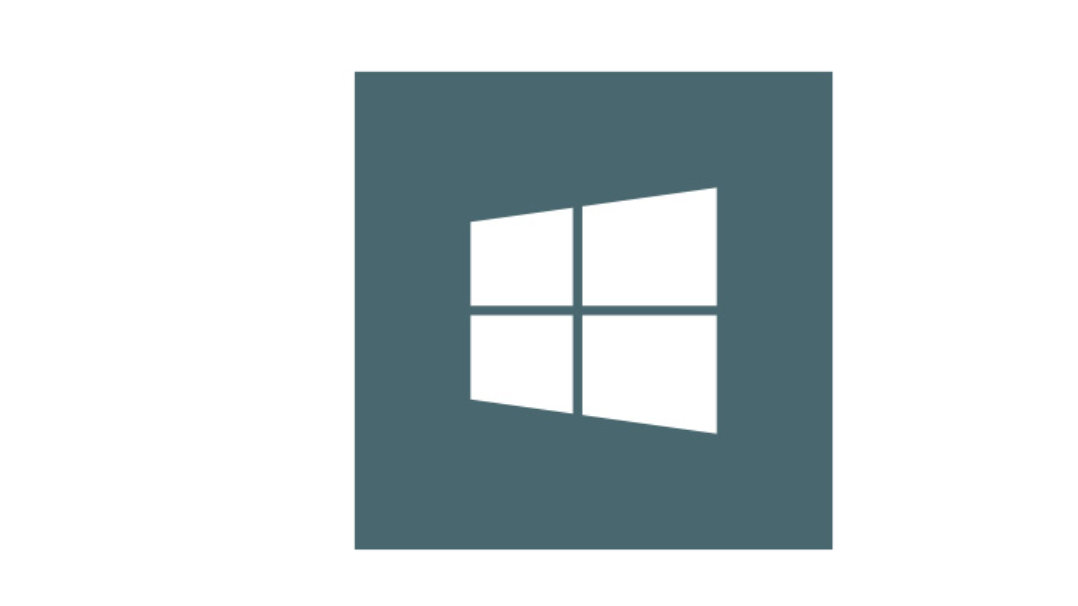
スタート メニュー
デスクトップ画面の左下にある Windows マークをクリックし展開されるスタート メニューの左側には基本的な操作を行うメニューが一覧で表示されます。「タイル」のサイズや並び、表示させるアプリなどは自分で変更することもできます。
※ タイルとはスタート メニューの右側に表示されるアプリのアイコンの事を指します
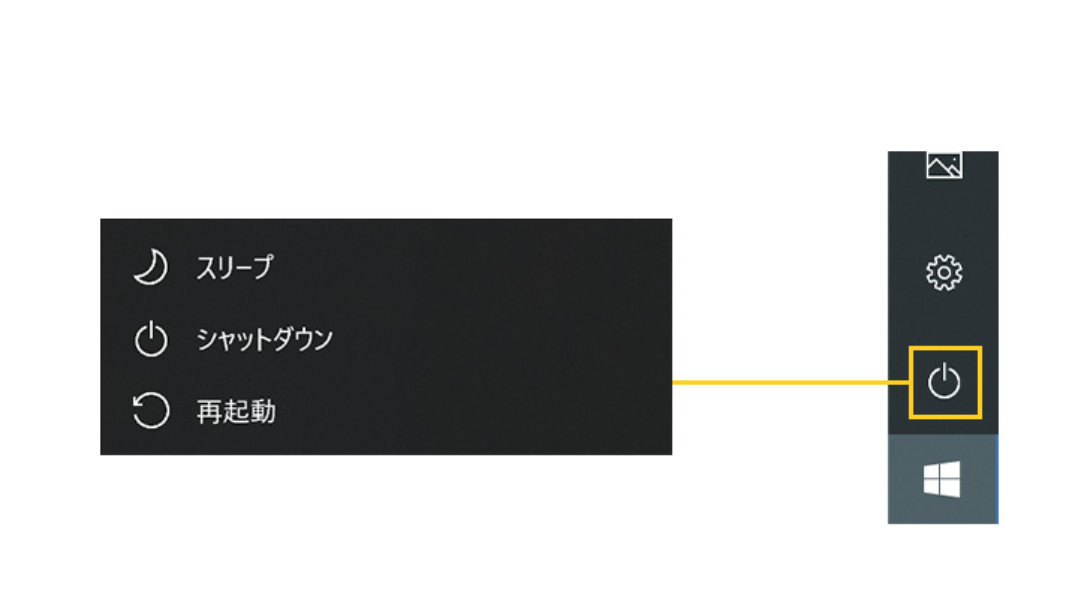
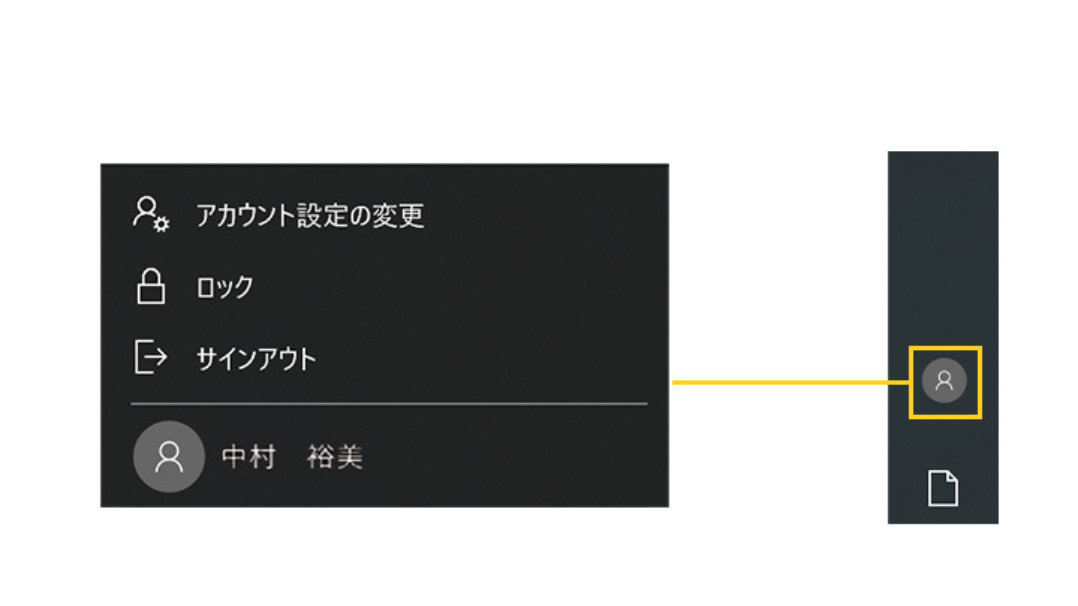
アカウントの切り替え
1 スタート メニューからはじめよう
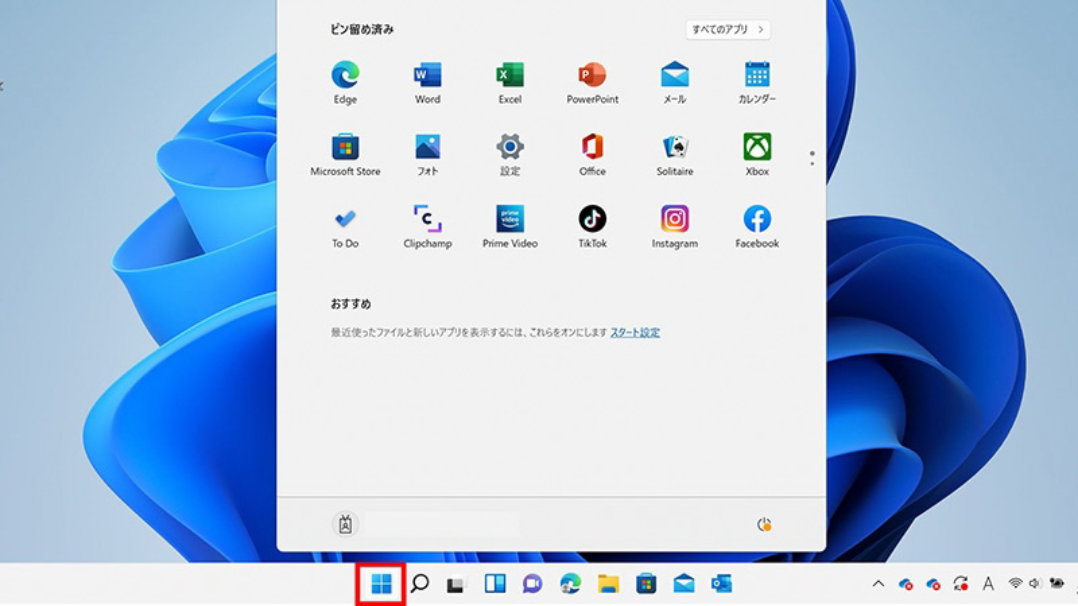
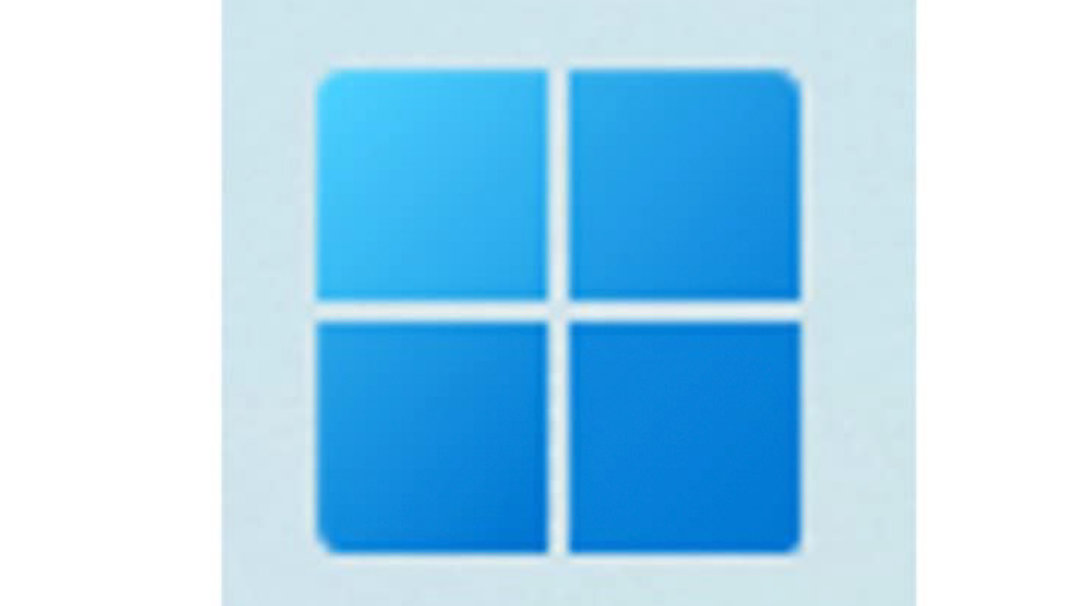
スタート メニュー
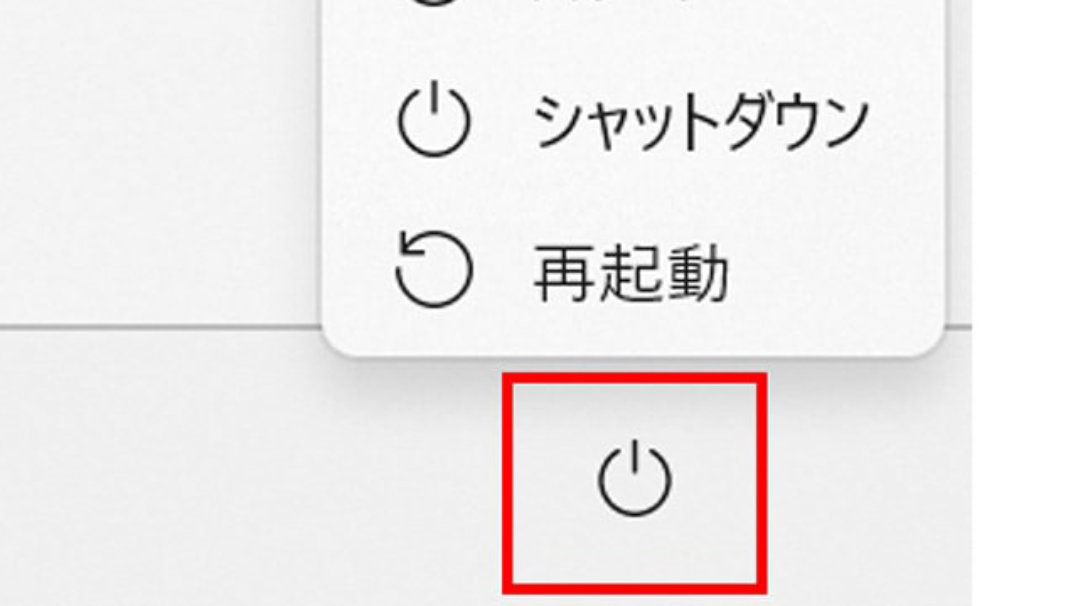
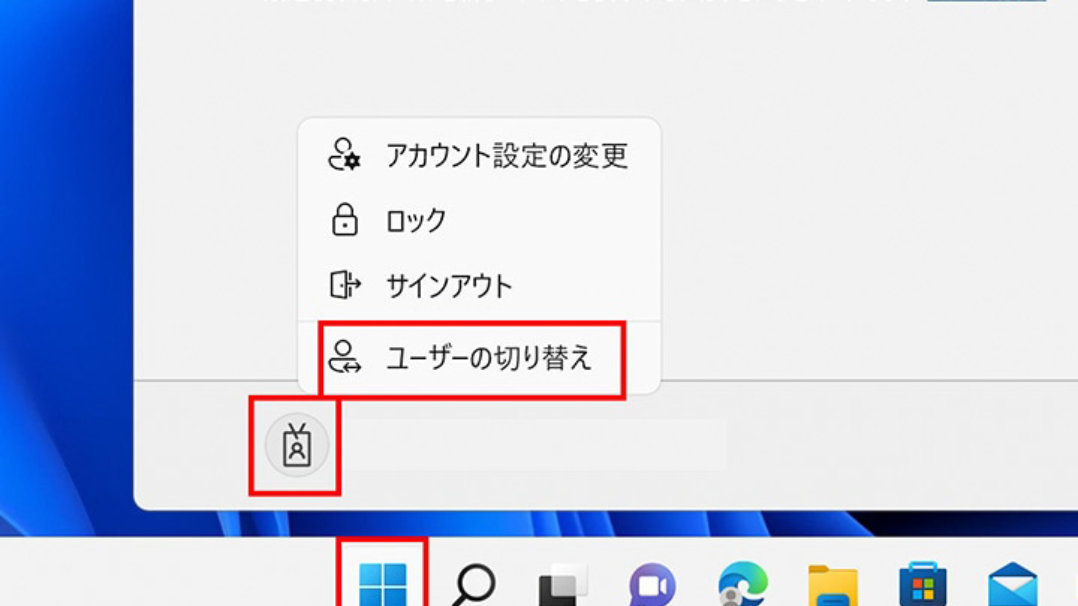
アカウントの切り替え
2 通知パネルで確認
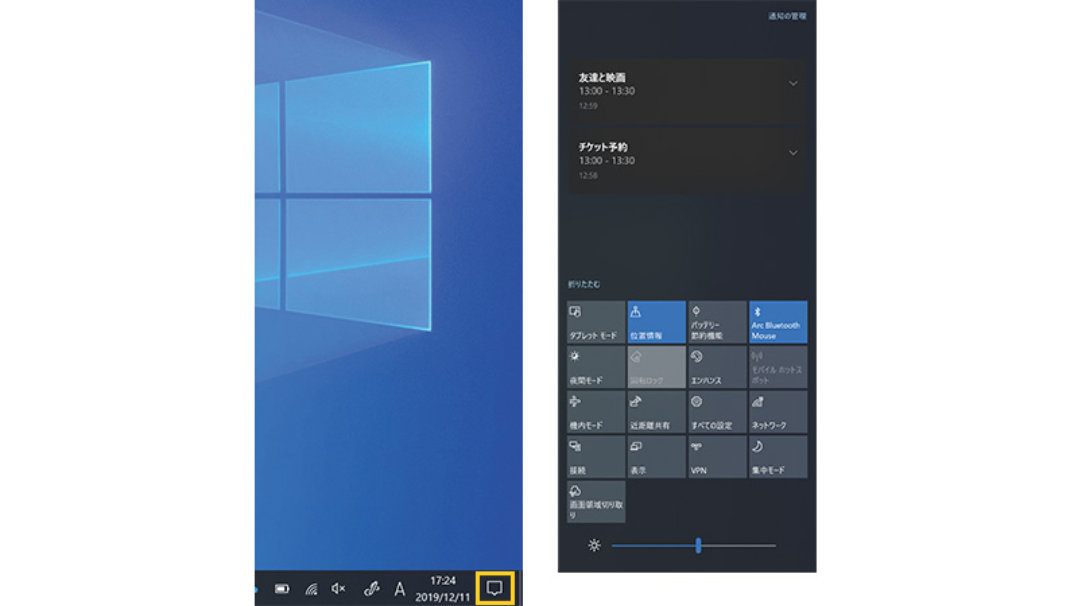
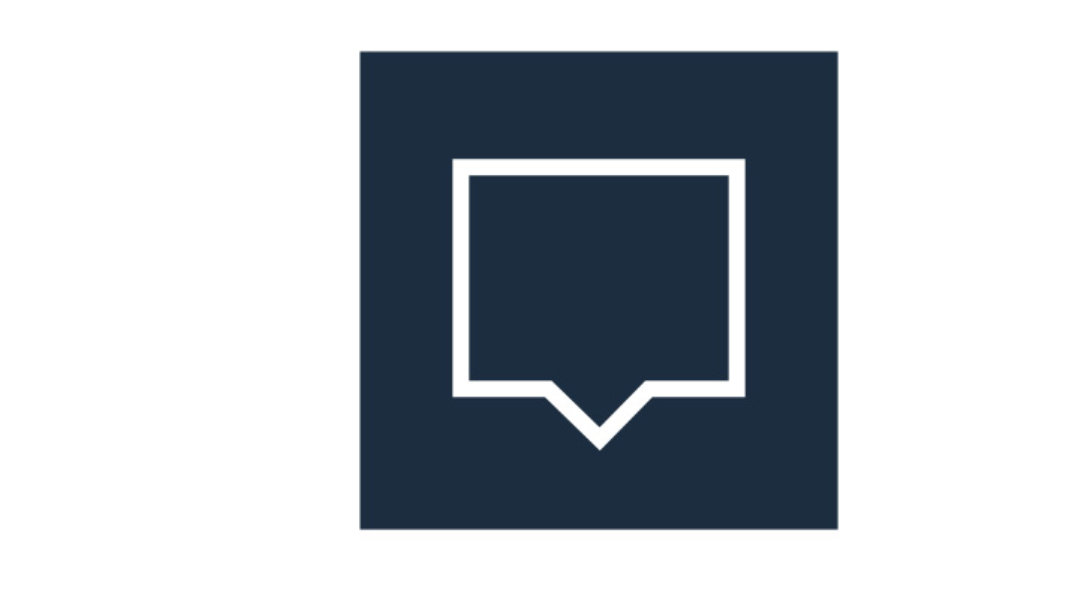
通知パネル
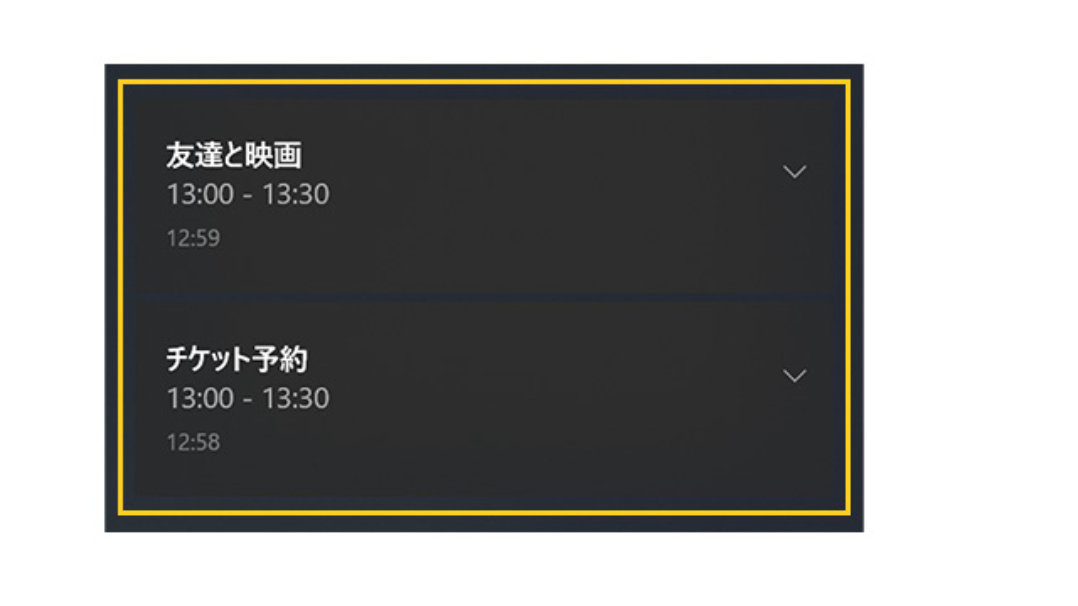
様々なアプリからの通知 (情報) が表示される
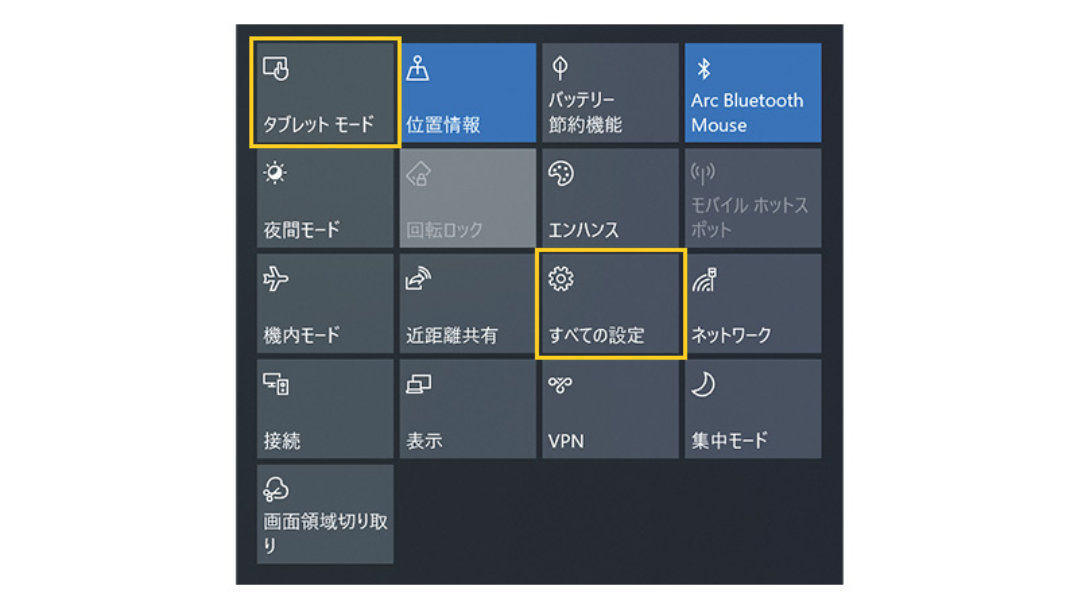
各種設定の変更もかんたん
3 いろいろな場面で使える豊富なアプリ
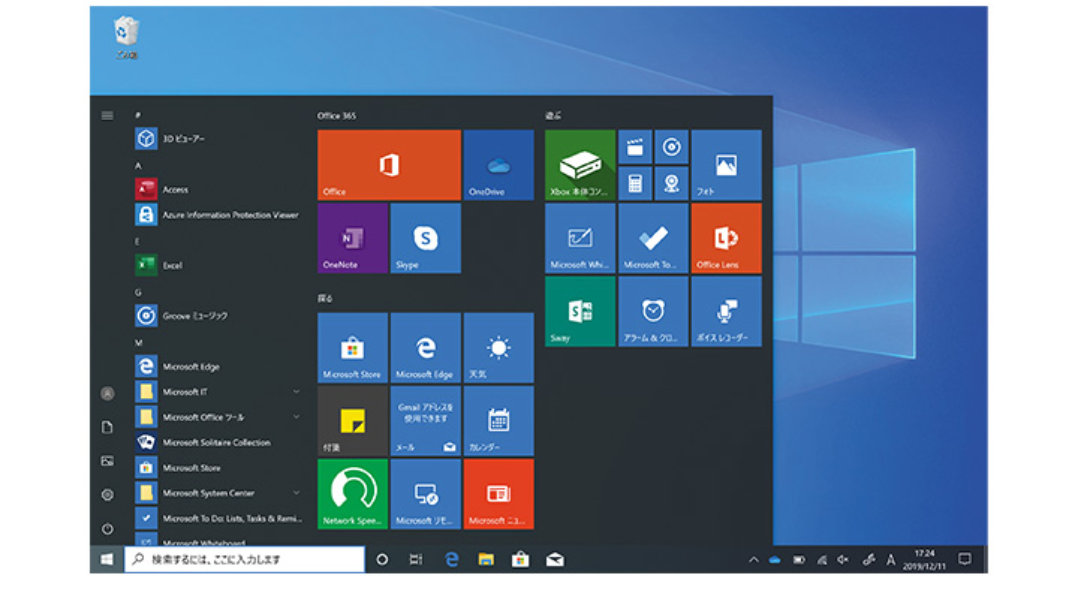
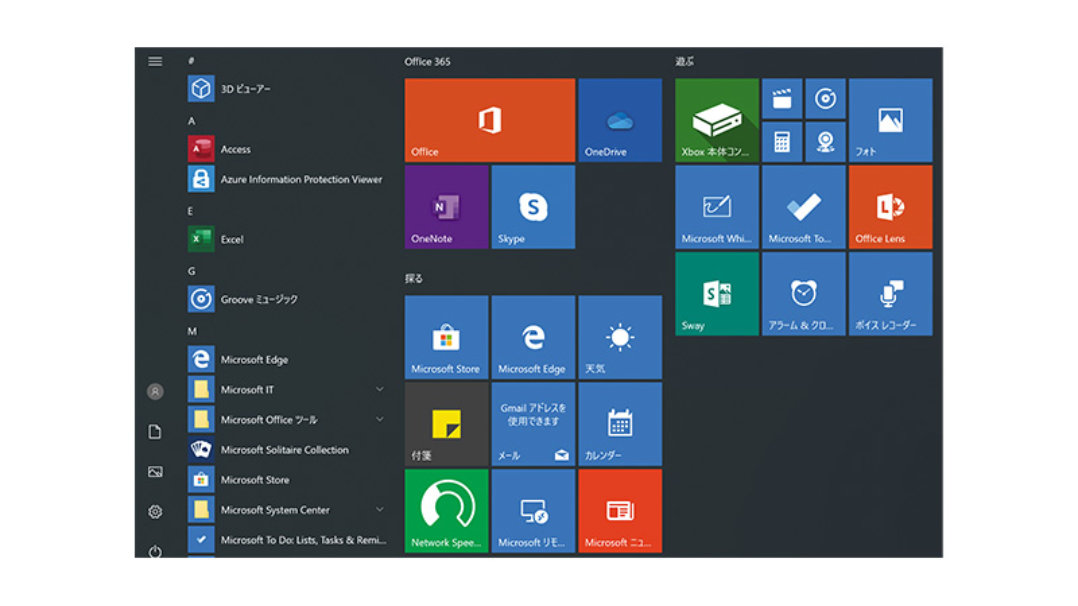
豊富な標準搭載アプリ
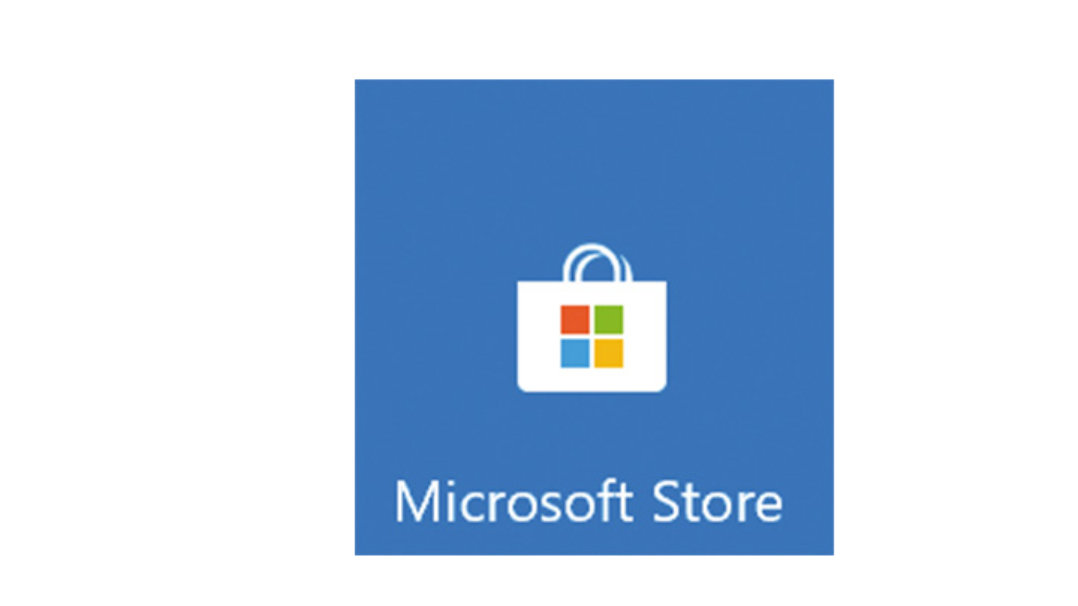
欲しいアプリは「Microsoft Store」から
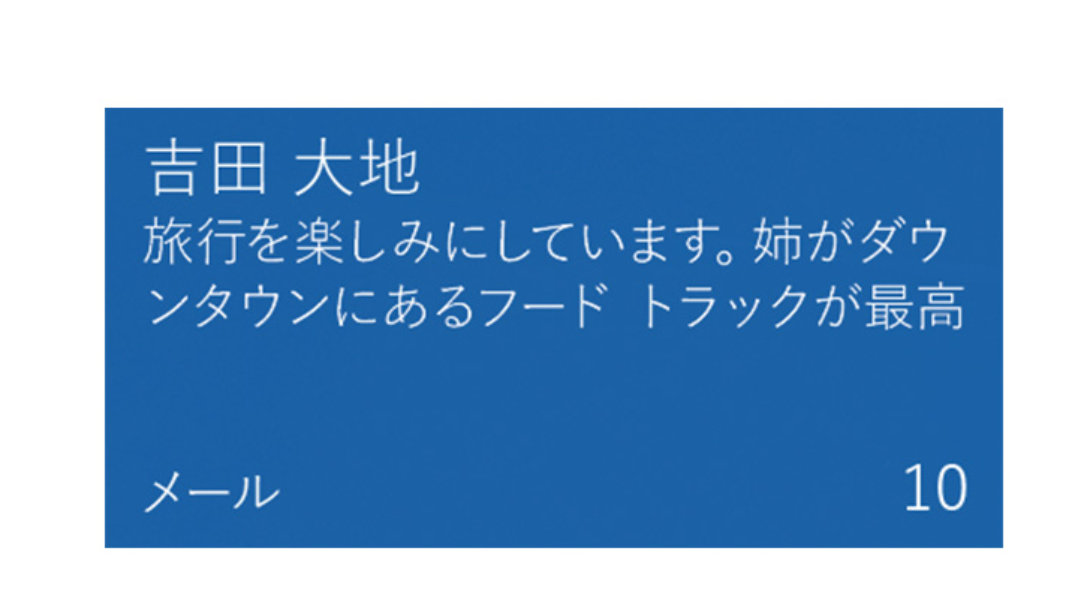
ライブ タイルで最新情報をチェック
4 さらに快適に使うために
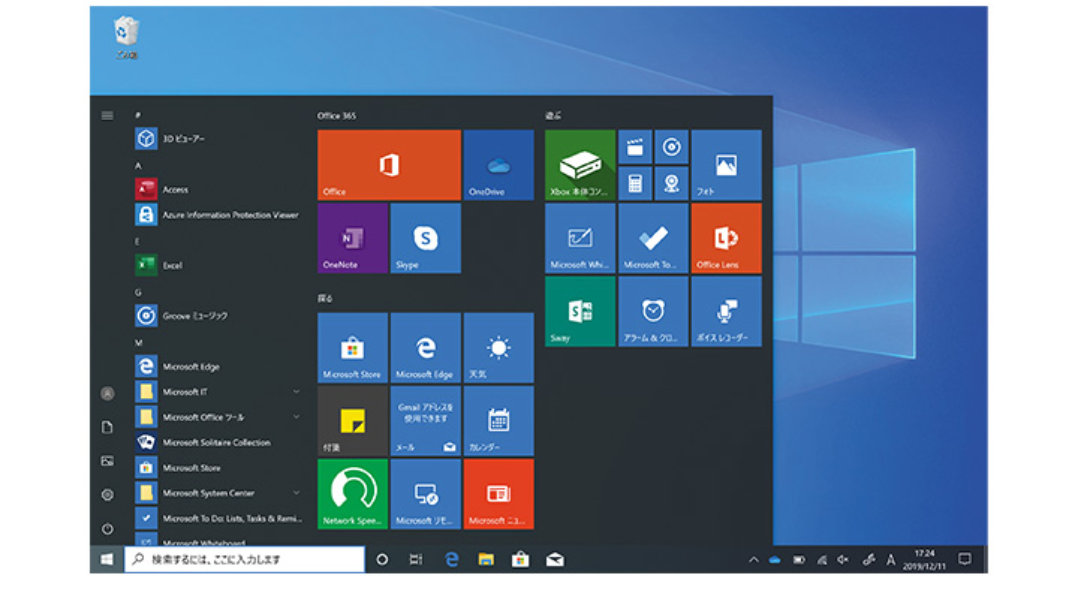
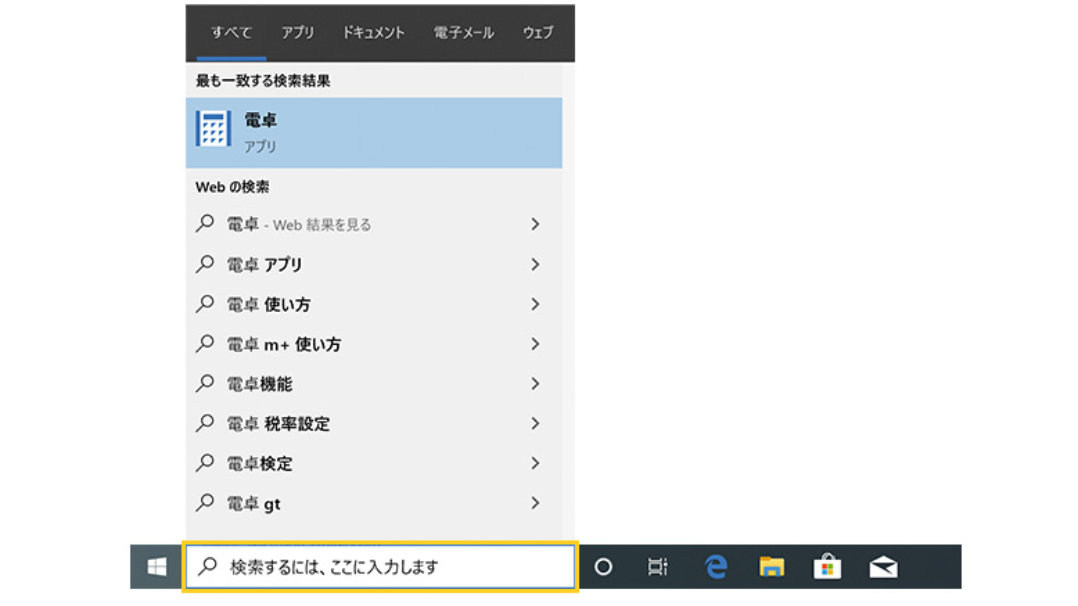
目的の情報をすばやく検索
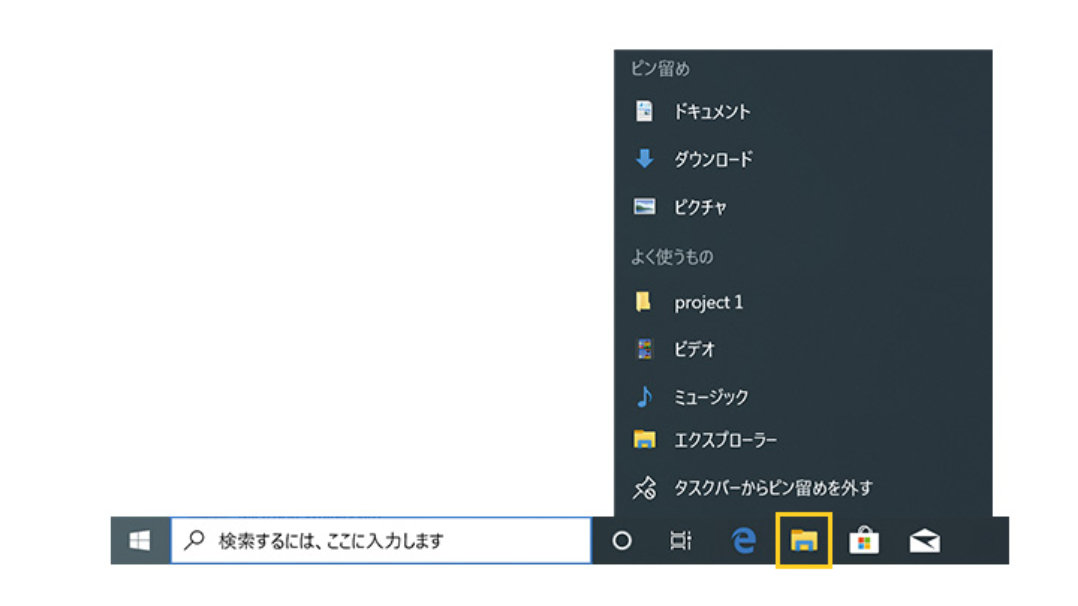
よく使うフォルダへアクセス
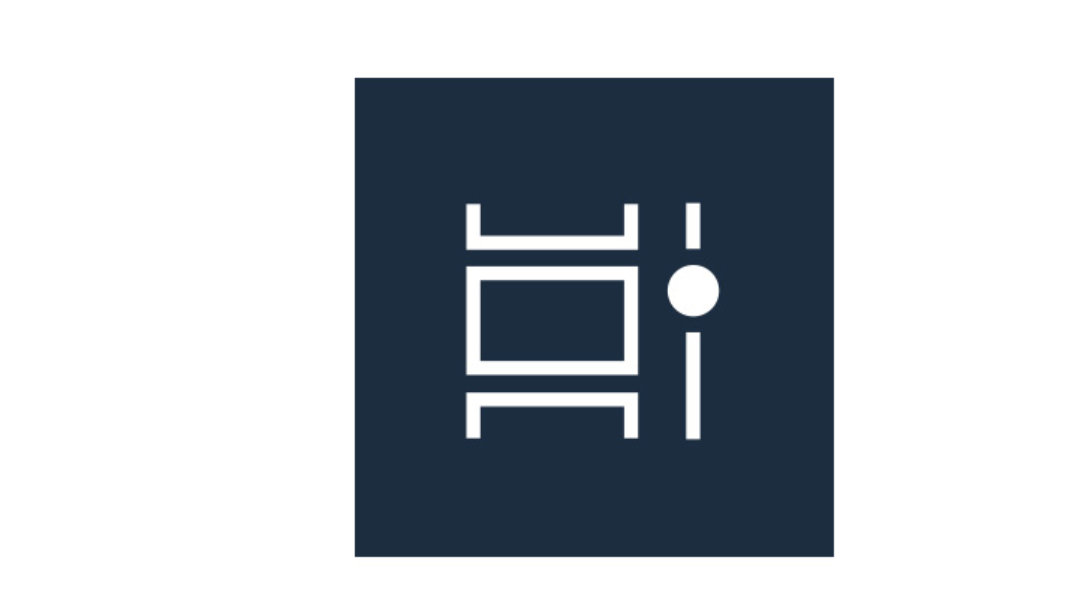
タスク ビュー
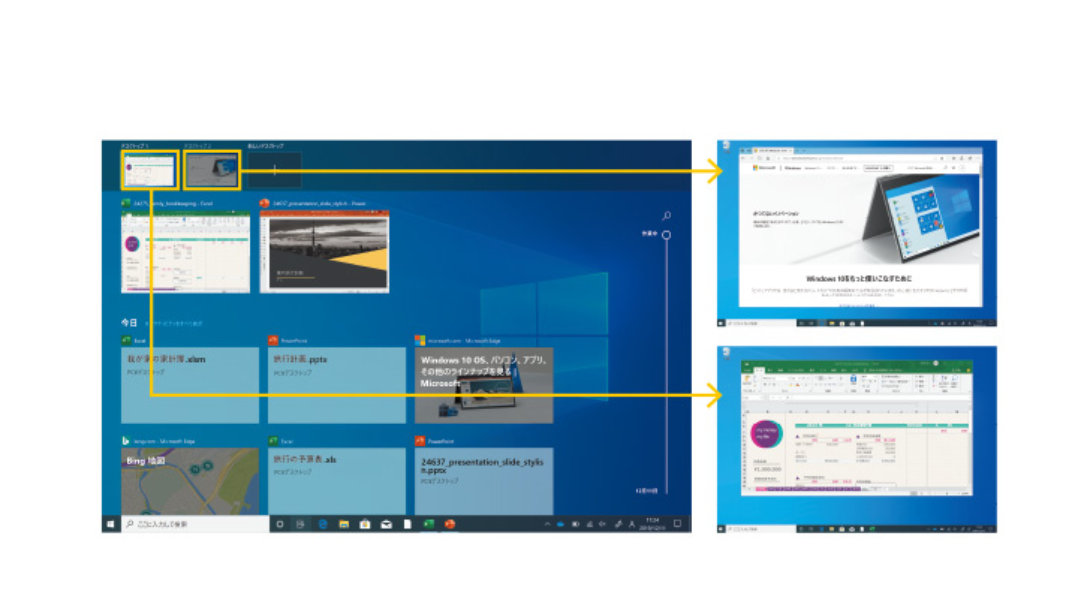
仮想デスクトップ
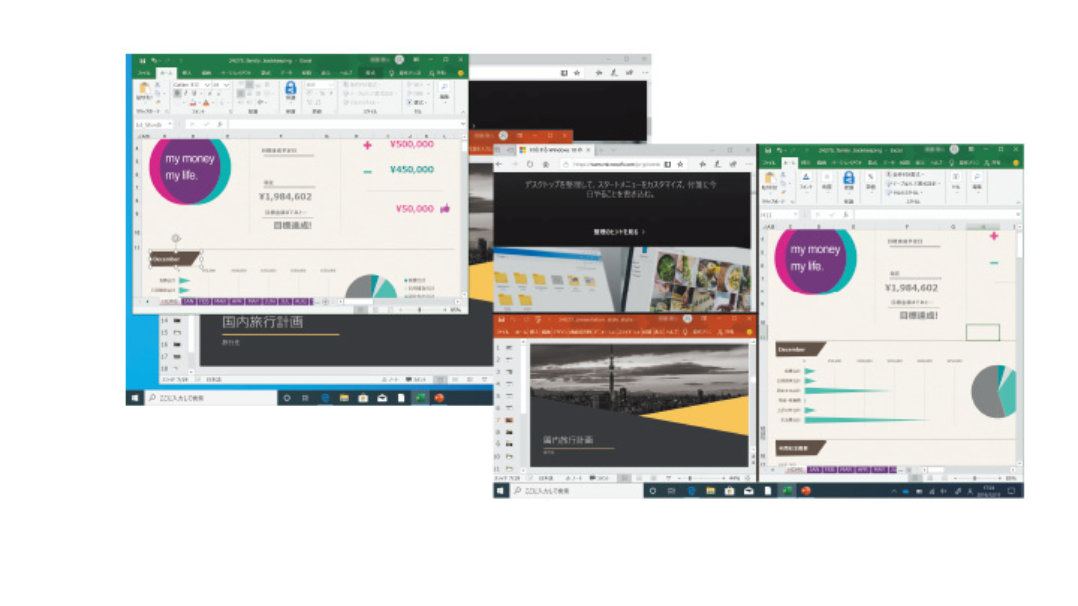
アプリの表示や位置を自在にカスタマイズ
Windows の使い方

Windows の使い方 – 活用編
パソコン操作の基本知識

パソコン操作の基本知識 #1
パソコン操作の基礎 (電源の入れ方から、終わり方) から、Windows って何? という疑問、基本的な操作まで、パソコン操作の基本知識を詳しくご紹介しています。

パソコン操作の基本知識 #2
パソコン操作の基本知識第 2 弾として、アプリケーション (ソフトウェア) の使い方、インターネットの使い方、アプリのインストールについてのご紹介をしています。もっとパソコンが使えるようにステップ アップしていきましょう。

4 STEP でお子様の環境を整える
時代は小中学生1人1台の時代。セキュリティ対策も、Windows なら安心。設定を行うことで、簡単に安全な環境を提供することができます。
お子様が健全にパソコンと向き合えるように、知りたかったことや探求が自由にできるように。デジタル時代を進む、はじめの一歩を踏み出しましょう。
ニュースレター
※ 本情報の内容 (添付文書、リンク先などを含む) は、作成日時点でのものであり、予告なく変更される場合があります。
