Windows Hello
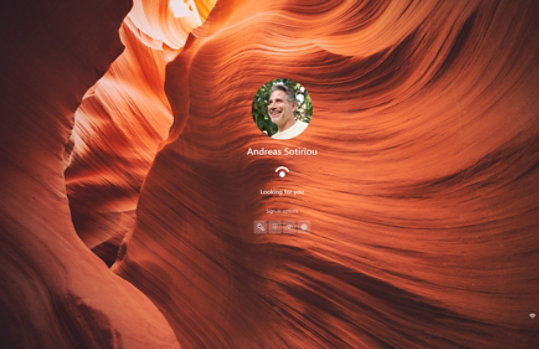
What is Windows Hello?
Windows Hello is a more personal way to sign in, using your face, fingerprint, or a PIN. You can use Windows Hello to sign in to your device from the lock screen and sign in to your account on the web.
Setup Windows Hello
Follow these steps to set up Windows Hello.
1. Select Start > Settings
> Accounts > Sign-in options.
2. Under Ways to sign in, you'll see three choices to sign in with Windows Hello:
Select Facial recognition (Windows Hello) to set up facial recognition sign-in with your PC's infrared camera or an external infrared camera.
Select Fingerprint recognition (Windows Hello) to set up sign-in with a fingerprint reader.
Select PIN (Windows Hello) to set up sign-in with a PIN.
Is a Windows Hello PIN safer than a password?
Yes, a Windows Hello PIN is safer than a password. The PIN is bound to the device so hackers cannot steal it and sign-in to your account from a remote device. A Windows Hello PIN can be complex and use a combination of letters, numbers, and special characters. A Windows Hello PIN is backed by a Trusted Platform Module (TPM) chip, which is a secure crypto processor that is designed to carry out cryptographic operations. The chip includes multiple physical security mechanisms to make it tamper resistant, and malicious software is unable to tamper with the security functions of the TPM. Windows doesn't link local passwords to the TPM, therefore PINs are considered more secure than local passwords.
Frequently asked questions
-
Windows Hello enables a passwordless sign-in. It binds your credentials to your device. Just like how your debit card has a PIN, Windows Hello authentication validates your credentials based on either a specific PIN for your device or a biometrics match (a scan of your fingerprint or facial recognition). Because this data never leaves your PC and is never collected by our servers, these credentials cannot be used by anyone who does not have physical access to your device—protecting you from typical replay, phishing, spoofing, and other network attacks, including password leaks!
-
If your face or fingerprint didn’t scan properly, or if you’re using the wrong finger to sign in, you’ll get an error message when you try to sign in through Windows Hello. If that happens, sign in with a PIN or password instead, and then set up Windows Hello again.
If you get an error message that says ‘Couldn't recognize you. Please sign in with your PIN.’ when you try to sign in with Windows Hello, follow the steps below to improve recognition. This error message can occur if you wear glasses and didn't set up face recognition to recognize you both with and without your glasses. This might also occur if the device has been moved and the lighting conditions are dramatically different in the new location.
To improve recognition, select Start
> Settings
> Accounts > Sign-in options > Facial recognition (Windows Hello), and then select Improve recognition.
- Screens simulated. Features and app availability may vary by region.
- [1] Facial and fingerprint recognition work with devices equipped with the correct sensors. PIN, facial, and fingerprint recognition require Windows Hello to be set up.

Follow Microsoft Windows