
September 10, 2024
How to scan using your 2-in-1 PC
Scanning documents on your 2-in-1 device means you can annotate, highlight, and save documents directly on your computer, so you can ensure they don’t get lost in the shuffle of papers again. Whether it’s saving a copy of an important receipt, sharing a document with colleagues, or keeping a backup of personal records on OneDrive, scanning has become an integral part of your document management. Learn how you can transform your documents from paper to pixels in seconds with Microsoft Surface.
Ways to use the camera scanning feature

Credit: Designer in Copilot
The camera scanning feature is invaluable in numerous scenarios. For students, it can be used to quickly digitize notes or textbook pages for studying. Professionals might use it to scan important documents for emailing or digital filing to help reduce paper clutter. It's also perfect for anyone looking to preserve family photos or personal documents without the need for a bulky, traditional scanner.
How does the device camera help you scan?
A built-in camera offers a seamless scanning experience without the need for additional scanner apps or physical scanners. This is particularly beneficial for users who need to scan documents on the go or for those who are looking to minimize their device footprint. The combination of the camera and intelligent software is designed to recognize, isolate, and enhance documents, making it an ideal tool for scanning receipts, forms, and even photos.
Benefits of using your 2-in-1 PC for scanning
The advantages of using your 2-in-1 PC for scanning include convenience, speed, and high-quality results that you can get anywhere. Let’s look at how a 2-in-1 PC with incredible speed, battery life, and game-changing AI experiences like Surface Pro 11ᵗʰ Edition can simplify document management and become an essential scanning tool for both work and personal use.
Convenience and accessibility
The primary benefit of this scanning method is its convenience. There's no need to invest in or carry around a separate scanner or download third-party scanner apps. Everything you need is already integrated into your device, making it an all-in-one tool for your computing and scanning needs.
Speed and efficiency
Scanning with your 2-in-1 PC's camera is fast and efficient. You can quickly capture, edit, and save a high-quality digital version of your document or photo. This speed is particularly beneficial for students and professionals who often work under tight deadlines.
Quality and versatility
Even with this method being a camera-based solution, the quality of scans produced is still remarkably high. Software enhancements within the camera app ensure that documents are clear, legible, and ready for sharing or archiving. Additionally, this method offers versatility in scanning various types of documents and photos, from receipts and handwritten notes to contracts and family pictures.
How to scan with a Surface 2-in-1 PC
To begin scanning, follow these simple steps:
- Position the document or photo. Place the item you wish to scan on a flat surface with good lighting.
- Open the app. Select the Camera app and then choose the Document Tool feature.
- Capture the image. Take a photo of the document or photo. The software will automatically detect the item's edges and adjust the perspective.
- Edit and save. The camera app may offer additional editing options, such as cropping or brightness adjustments. Once you’re satisfied, save the scan to your device.
The integration of scanning capabilities into 2-in-1 Copilot+ PCs exemplifies how technology has become more accessible and efficient; one of the very best examples of this is Surface Pro 11ᵗʰ Edition. Surface Pro 11ᵗʰ Edition features a Quad HD front-facing Surface Studio Camera and a 10MP Ultra HD rear-facing camera. This 2-in-1 PC also comes with up to 14 hours1 of local video playback and up to 10 hours1 of active web usage to ensure your PC can handle hours of scanning and document management. With AI-accelerated Copilot+ experiences and features built to keep you on the go, Surface Pro 11ᵗʰ Edition, a Copilot+ PC, is a laptop reimagined.2
To explore more 2-in-1 devices, and beyond, browse and compare the latest from Microsoft Surface.
- DISCLAIMER: Features and functionality subject to change. Articles are written specifically for the United States market; features, functionality, and availability may vary by region.
-
[1]
Battery life varies significantly based on device configuration, usage, network and feature configuration, signal strength, settings and other factors. See Surface Battery Performance for details.
Surface Pro: Local video playback: Based on local video playback test. Testing conducted by Microsoft in April 2024 using preproduction software and preproduction Surface Pro Snapdragon® X Plus C10 256GB and 512GB, 16GB RAM (LCD) devices and Surface Pro Snapdragon® X Elite C12 1TB 32GB RAM (OLED) devices. Testing consisted of full battery discharge during video playback of a .mov file through the Windows Media Player application in 1080p at 24 FPS. All settings were default except screen brightness set to 150 nits with Auto-brightness disabled. Wi-Fi was connected to a network. Tested with Windows 11. Battery life varies significantly with settings, usage, and other factors.
Web browsing: Based on a web browsing test. Testing conducted by Microsoft in April 2024 using preproduction software and preproduction Surface Pro Snapdragon® X Plus C10 256GB and 512GB, 16GB RAM (LCD) devices and Surface Pro Snapdragon® X Elite C12 1TB 32GB RAM (OLED) devices. Testing consisted of full battery discharge while accessing eight popular websites over multiple open tabs through the browser. All settings were default except screen brightness set to 150 nits with Auto-Brightness disabled. Wi-Fi was connected to a network. Tested with Windows 11. Battery life varies significantly with settings, usage, and other factors. - [2] Copilot for Microsoft 365 sold separately.
Products featured in this article

Surface Laptop 11ᵗʰ Edition
More articles
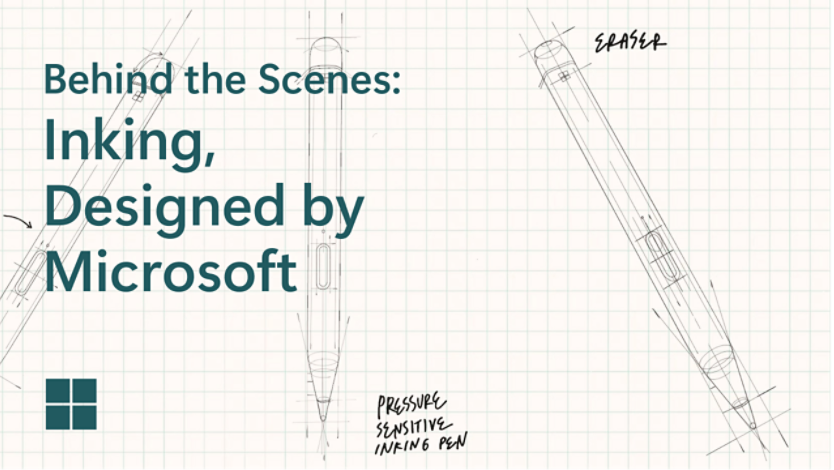
Pen & paper in a digital age

Tips for getting the most out of your Surface Pro

