Trigger flows from Power BI reports
Data visualization is a critical function in any organization and Power BI provides a rich set of tools and capabilities to help anyone create their own reports and dashboards. In many scenarios data is a key trigger in setting off automations like informing the right set of users, creating support tickets, or acting as inputs to key business decisions.
We’re happy to announce a new way in which you can combine Power BI data and flows by allowing users to manually trigger a flow from any Power BI report. This new capability uses the Power Automate visual in Power BI and a new “Power BI button clicked” trigger on the Power BI connector.
Adding a Power Automate button to a Power BI report
Follow these steps in order to create a Power Automate button in your Power BI report:
- To get started, simply download the visual from AppSource and import it to your Power BI report. When it’s successfully imported, you’ll see the Power Automate icon appear in the Visualization pane. Select this new visual and it will automatically get added to your current report page
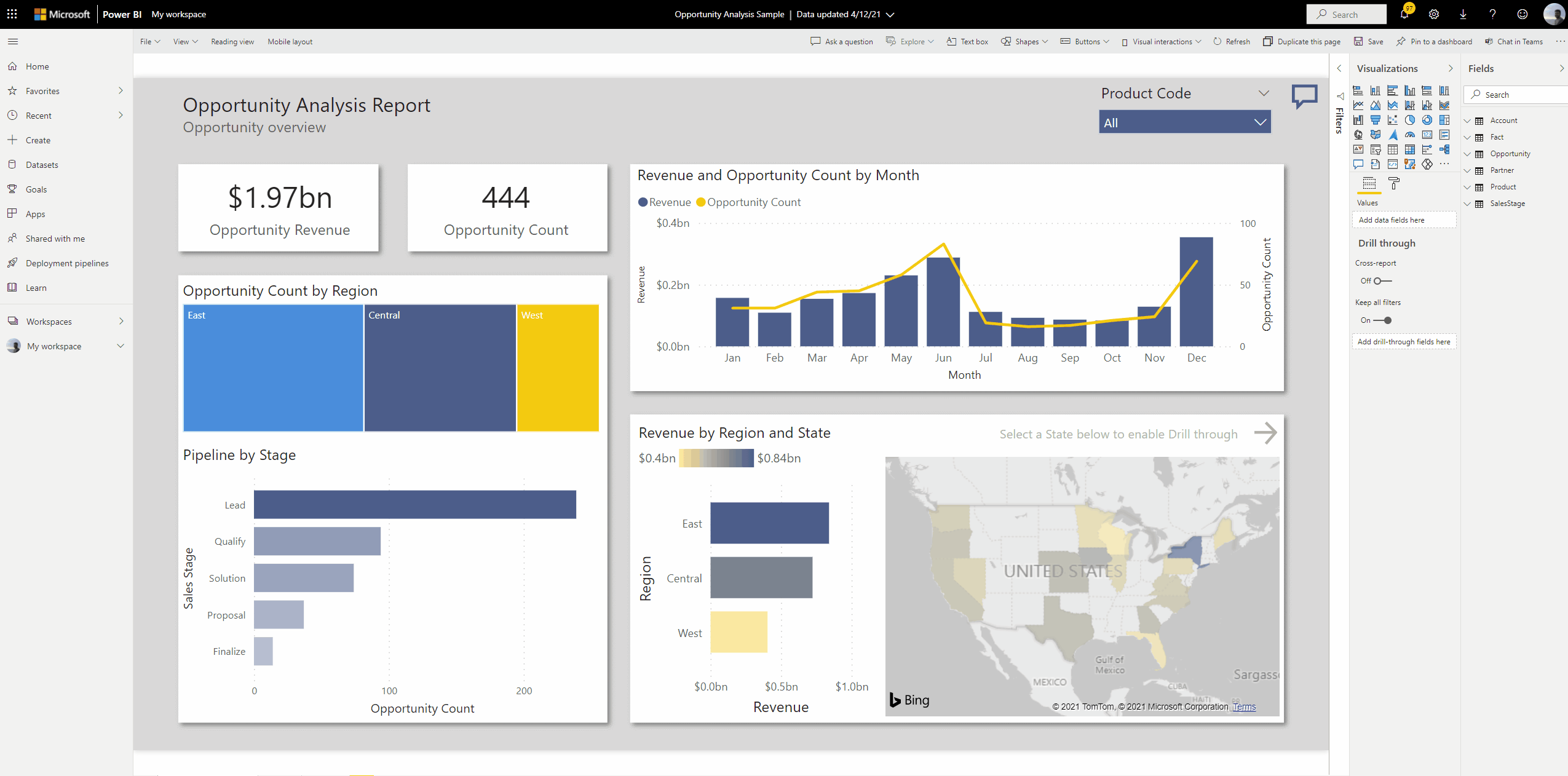
- By default, the added visual will show you the steps necessary to associate a flow with the newly added visualization
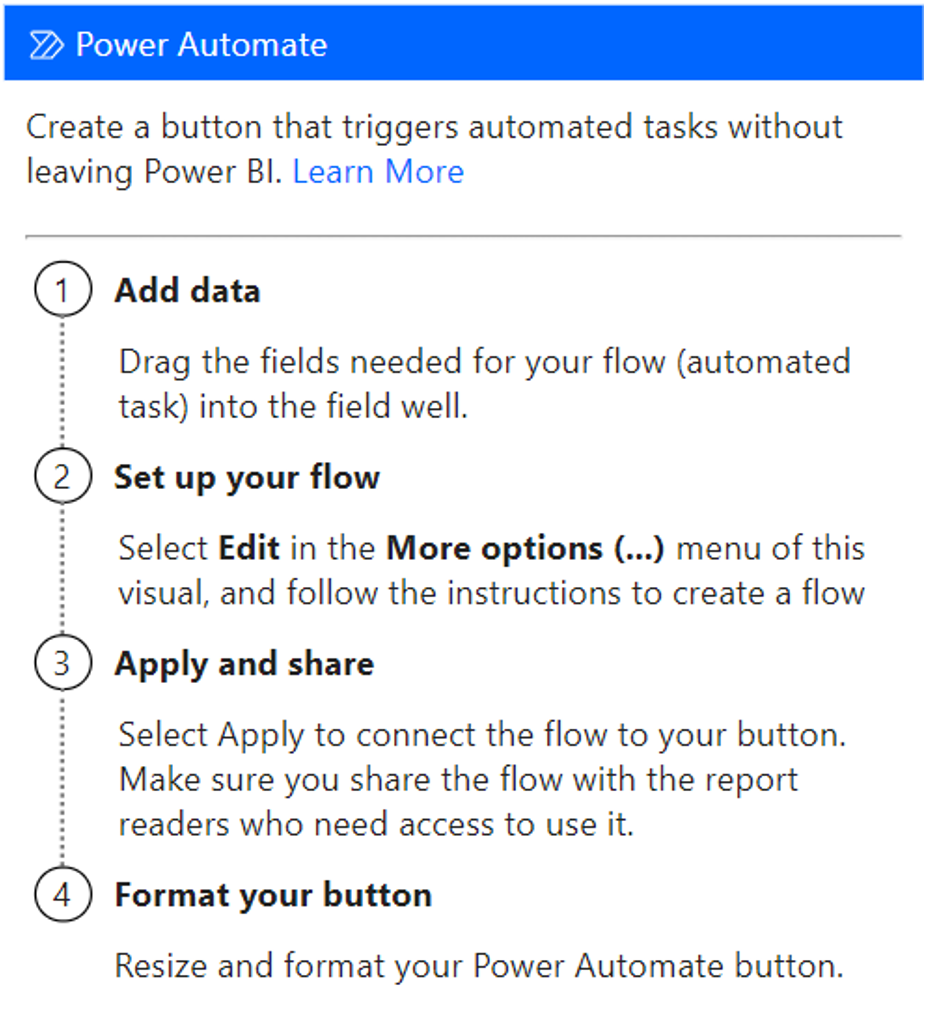
- Drag any data that you want to be passed into the flow in the Power Automate data field in the visualization pane
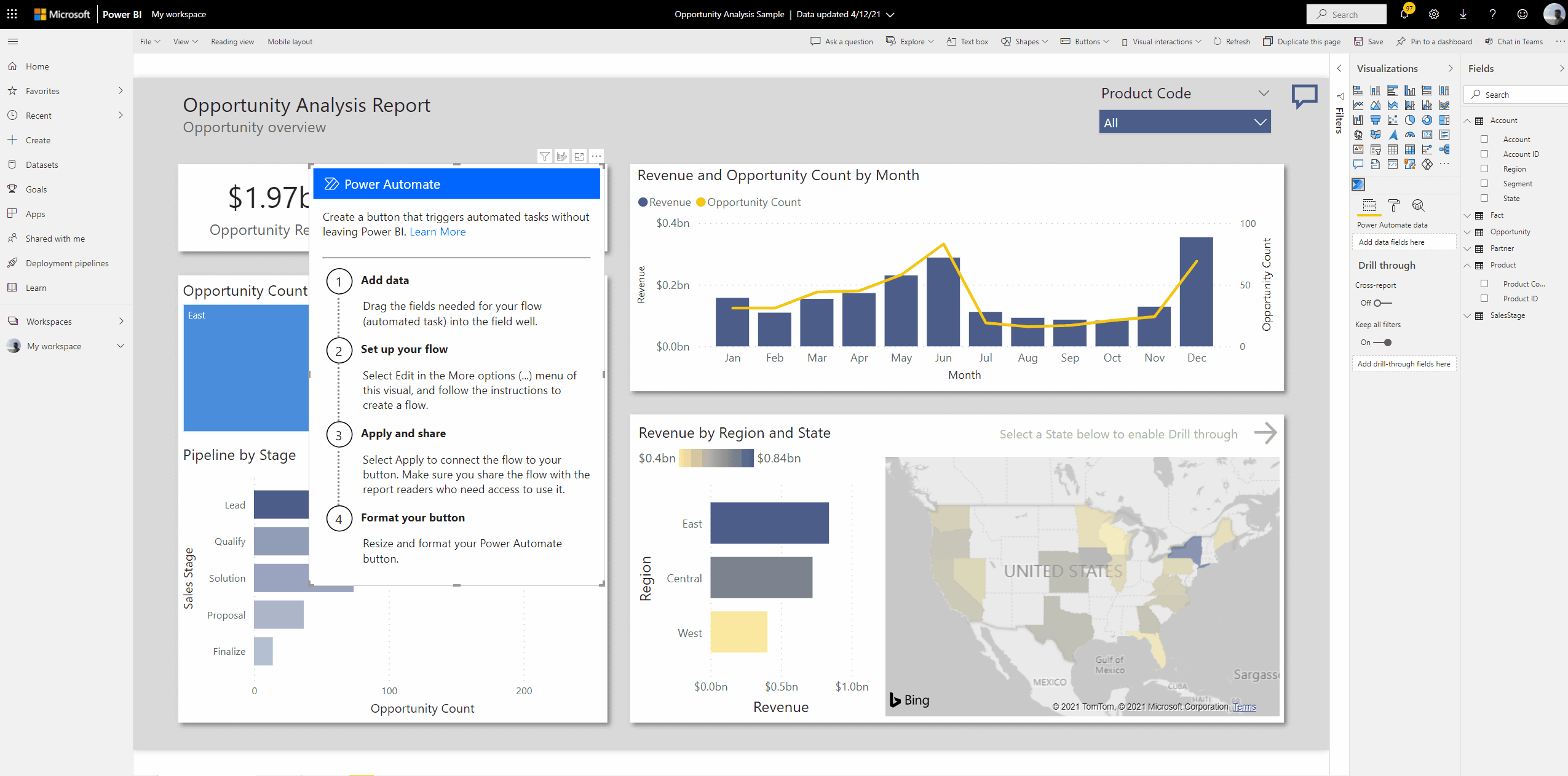
- To setup a flow, choose “Edit” on the visual overflow which takes you into the edit mode which lets you create a flow for your report directly from within Power BI
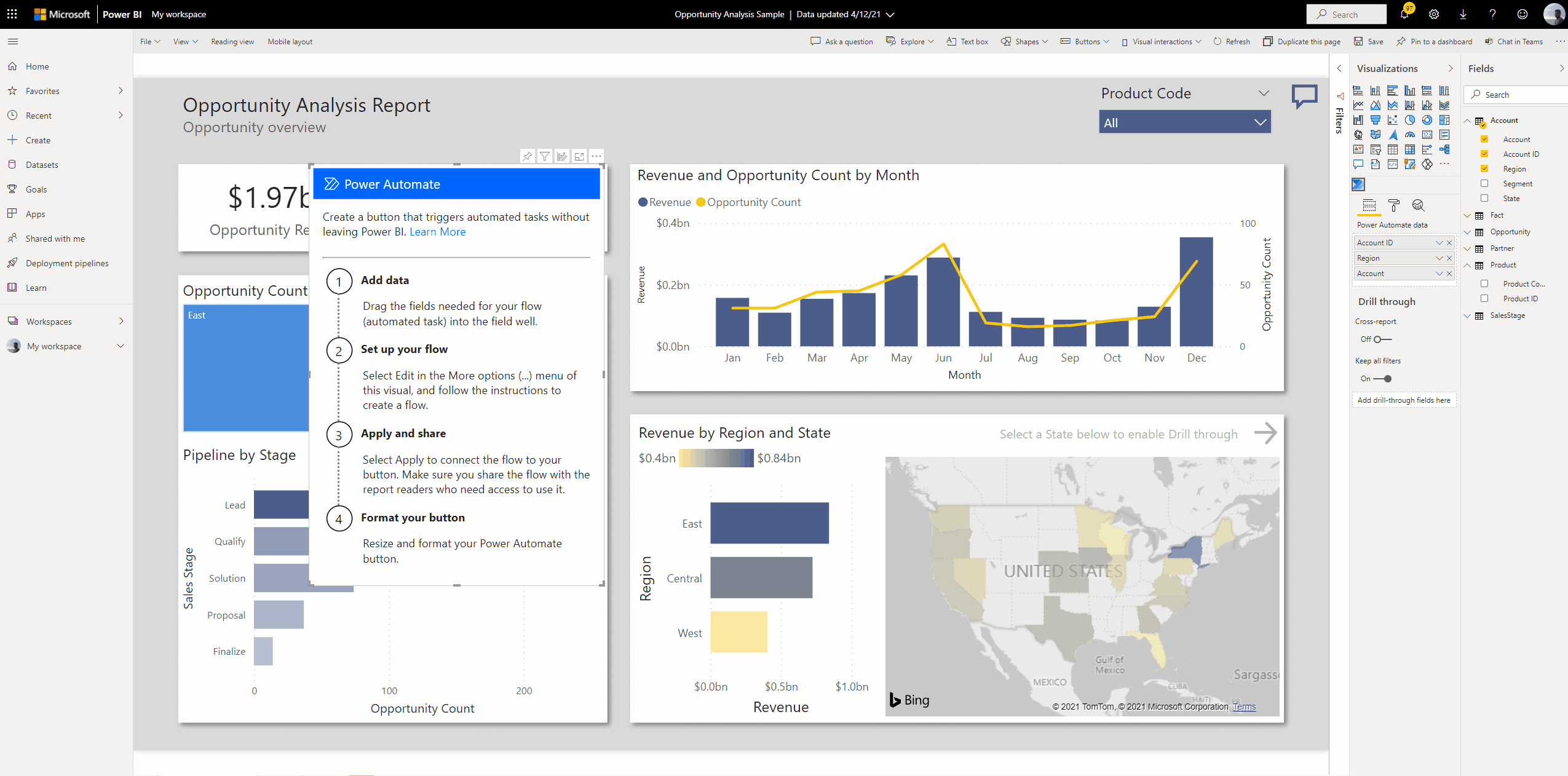
- From here you can choose a flow you already have or create a brand new one from the “New” button on the top left
- From here you can author your flow and include any data that you may have chosen in the visual as part of the design experience
- Once you have your flow click back to go to the details page and hit “Apply” to associate your flow with the Power BI button
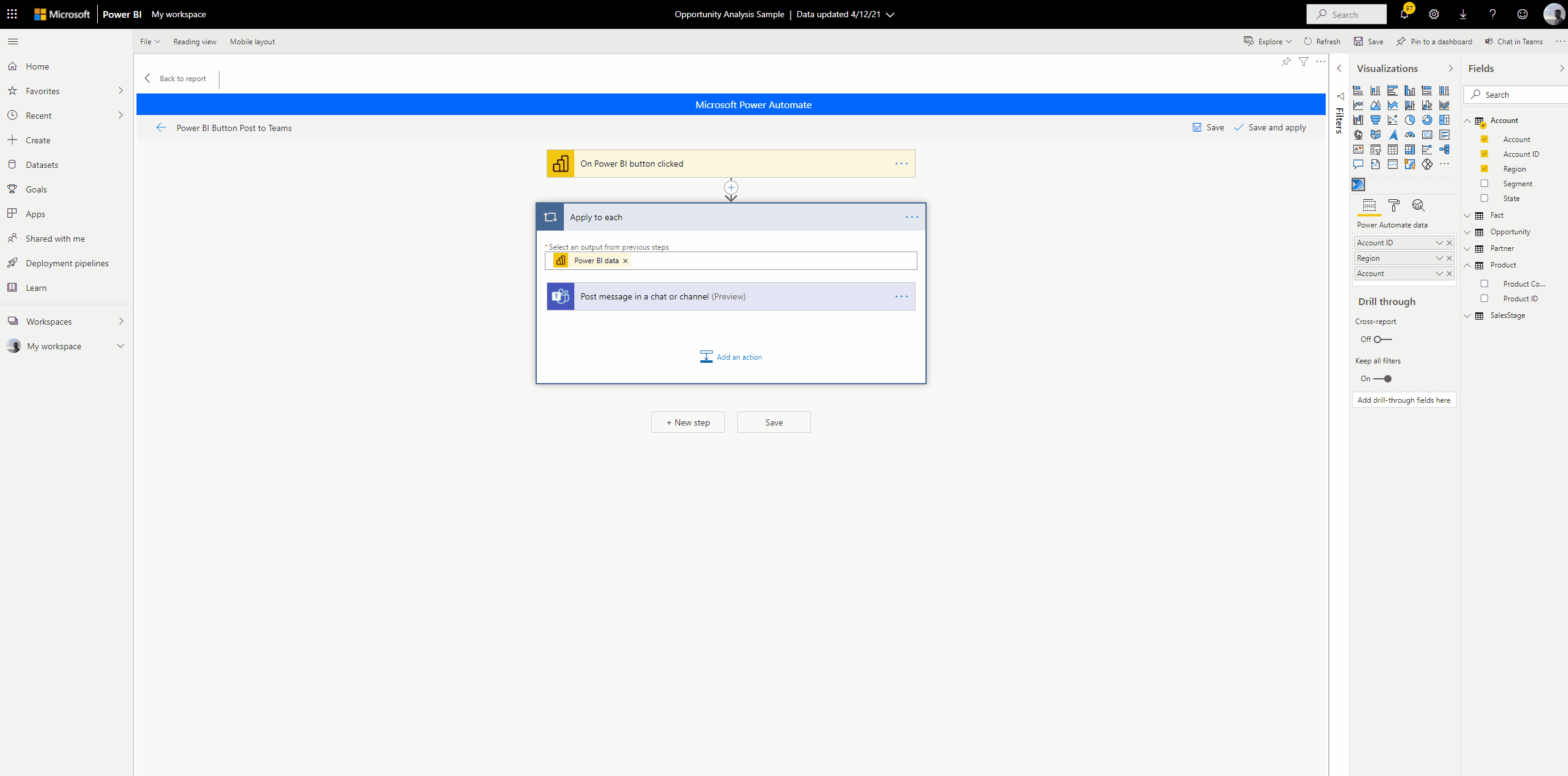
- Once you apply the flow the visual on the report changes to a button format and allows you to edit details like the button text and color etc.
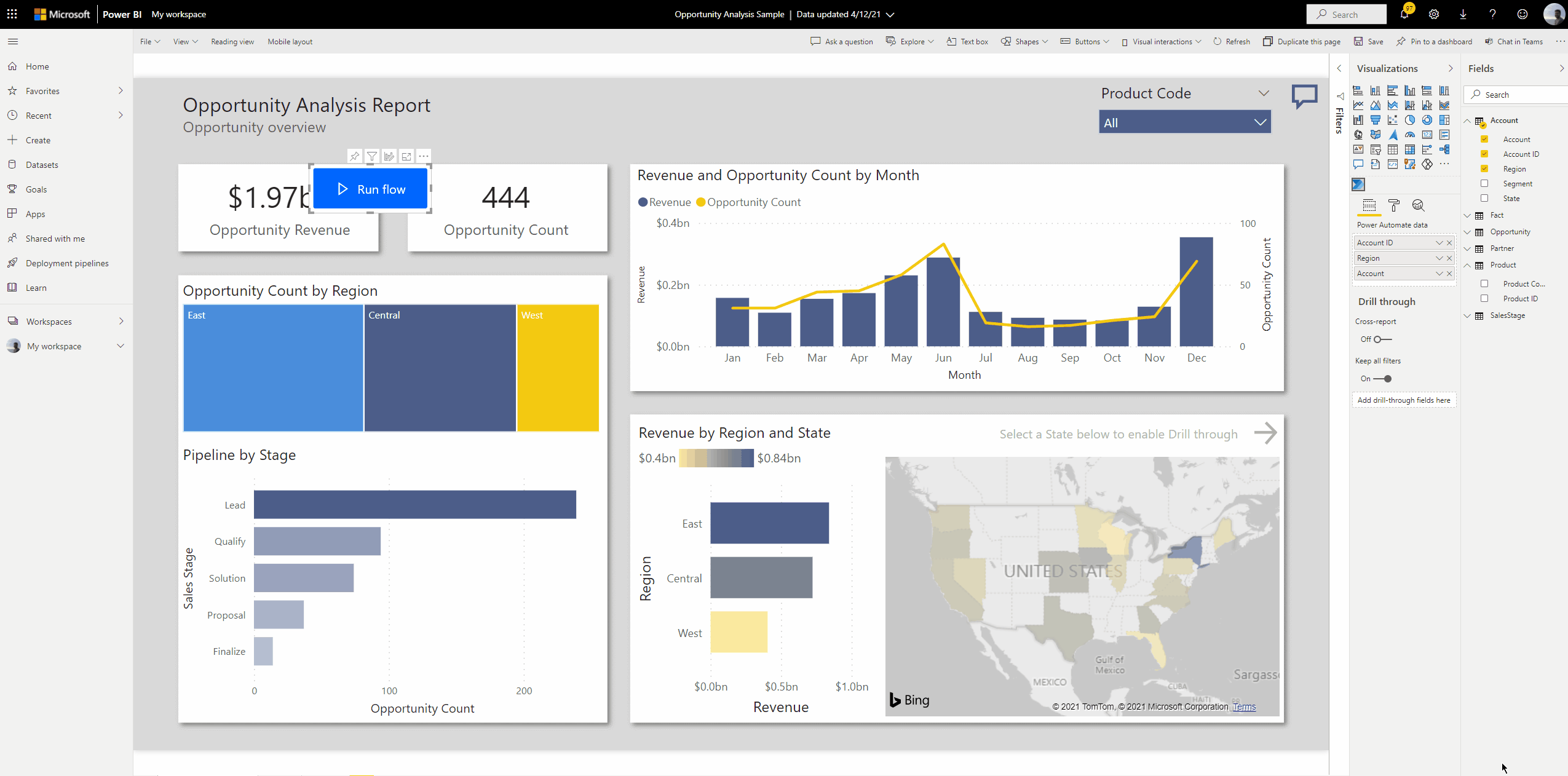
Running the flow from the Power BI report
Once you’ve added the flow you can then trigger it at any point while viewing the report. Note that when triggering a flow Power BI passes the data based on the active filters that are set on the report. So ensure you’ve set the right filter parameters on the report before triggering the flow.
Also the user who is triggering the flow needs to have permissions to run the flow to successfully trigger it. You can share the flow in run only mode from the details page of the associated flow
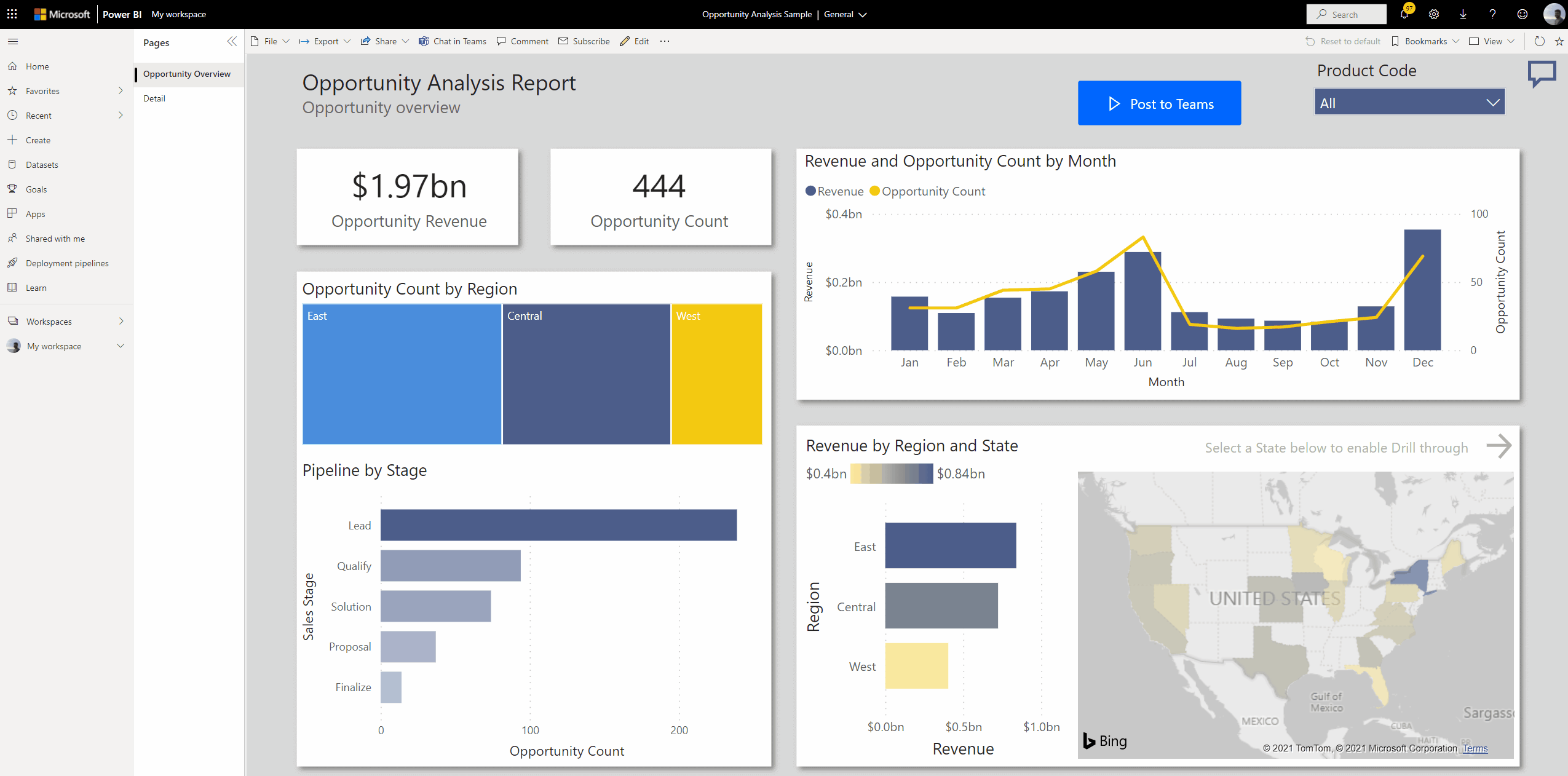
Video walkthrough
Here’s a video that walks you through the process of adding a flow to a report in Power BI.
Check out our documentation which walks you through the steps to add a flow to a Power BI report. We’re excited to hear what you build!
