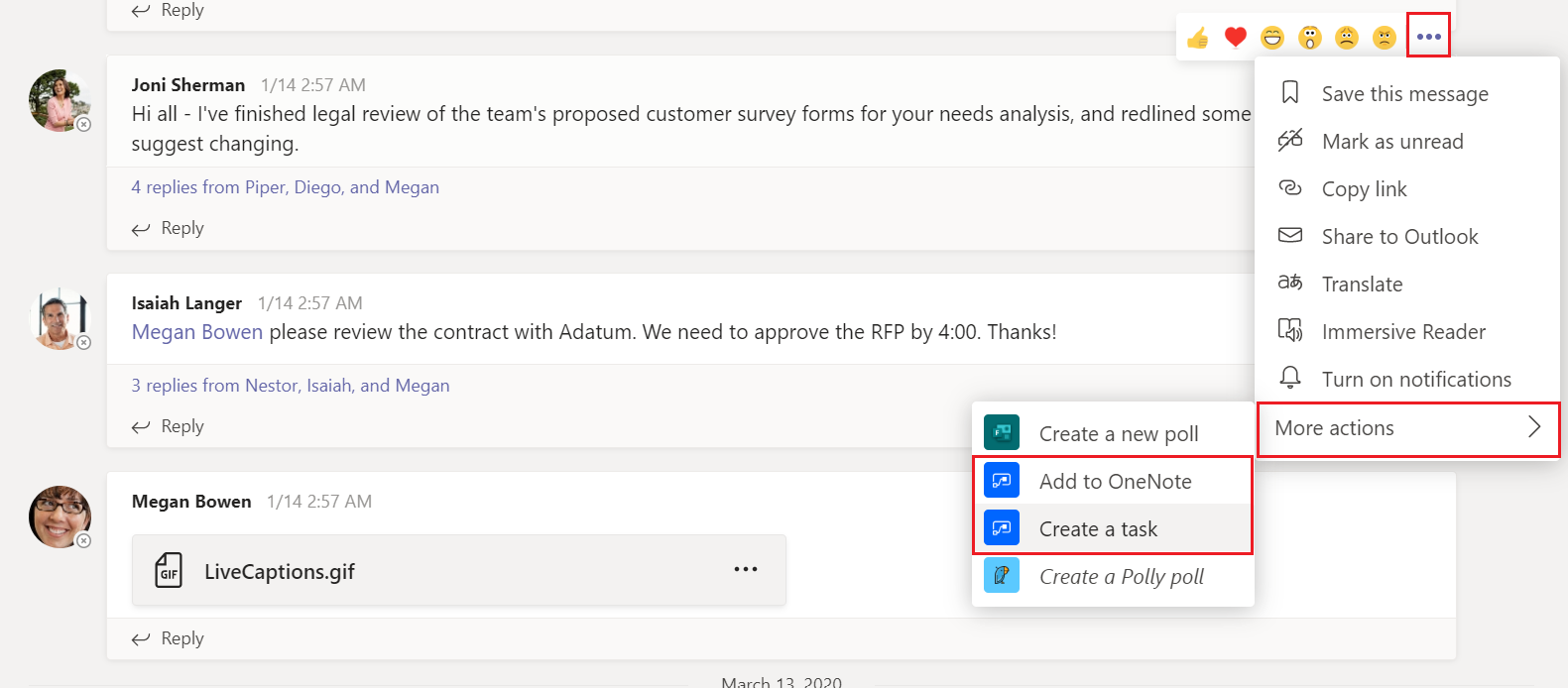Trigger flows from any message in Microsoft Teams
Microsoft Teams can help bridge geographic and organizational gaps through capabilities like chat, meetings, and calling, but users often ask how it can help streamline the work they do. Fortunately, Teams and Microsoft Power Automate work seamlessly together to simplify how you and your team work.
We’re excited to share a new way to use this integration to automate and simplify work, starting from a conversation in Teams. The new “for a selected message” trigger enables any Teams user to create a custom message action to start a flow from any message in Teams. Even more powerful, is that flow creators can build this capability for their entire team, so everyone can easily benefit from some automation in their workday.
Example scenarios:
Below are four great examples of how teams can automate critical processes right from chat, but thanks to the flexibility of Power Automate, the possibilities are endless. Each of these flows are available as templates for you to use or modify to fit your needs right away!
Set a message reminder
There are times you might want to be reminded of a message from a colleague or your manager at a later time, like after your Teams meeting, or before the next upcoming meeting in a week. With a “follow-up later” flow, Teams users will simply have to click the “…” on the right-hand side of a message to set a reminder and specify when they want to be reminded. The Flow bot will send a reminder and a link to the message right in Teams.
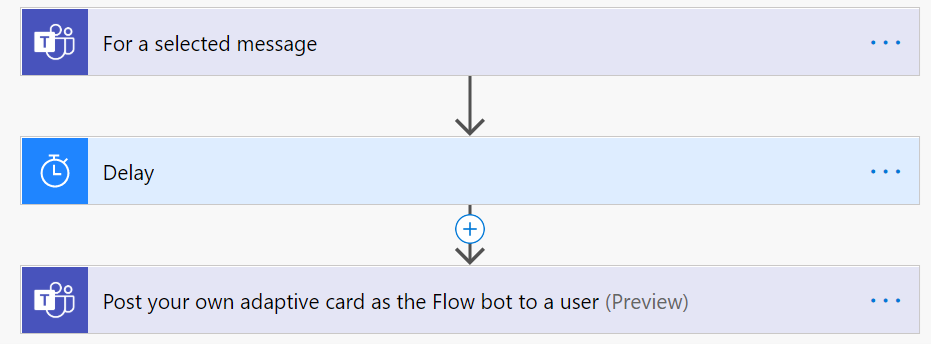
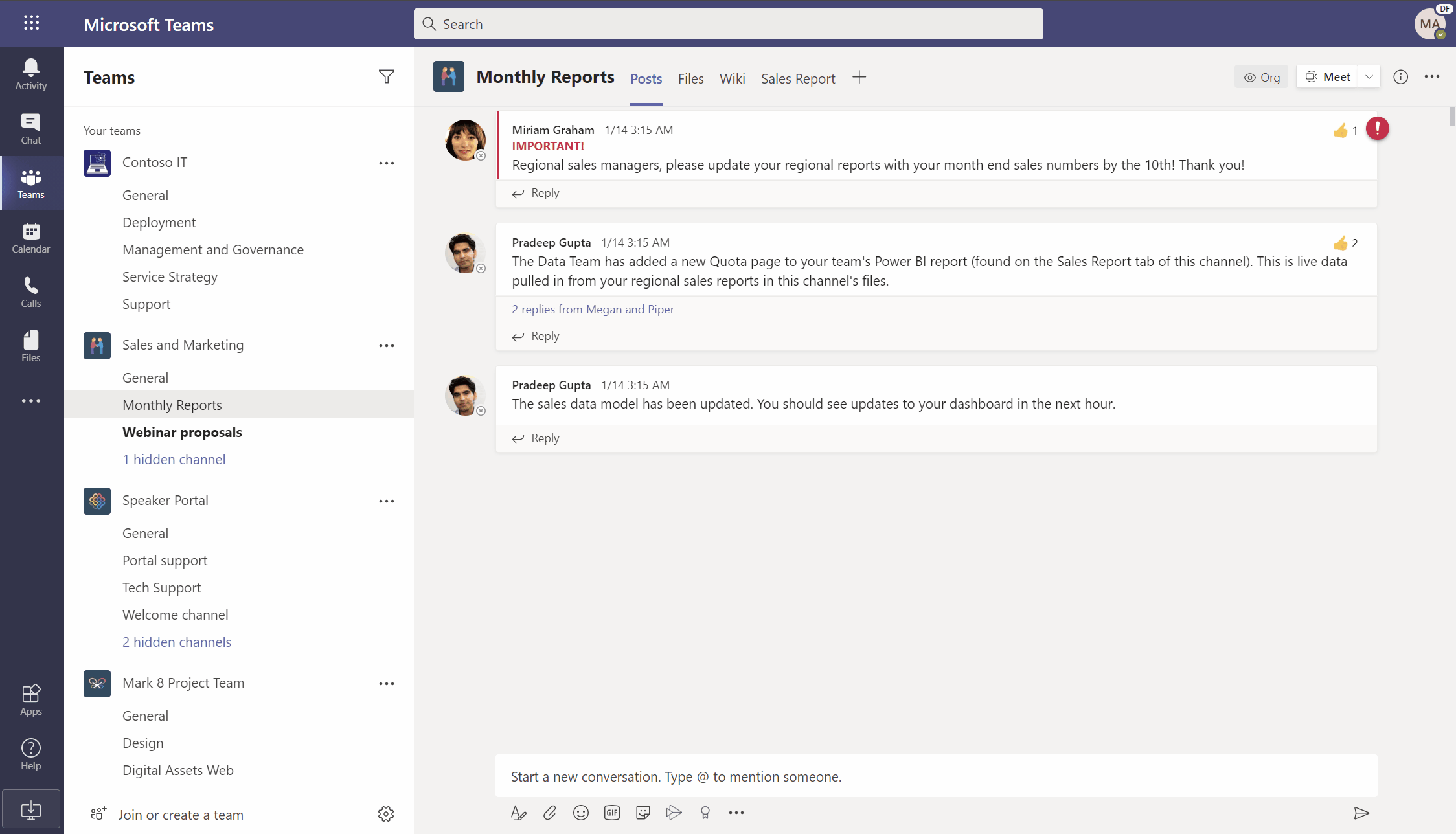
Create a SharePoint item
We all need to keep lists – whether that’s a store inventory, project status, or the plan for an event. SharePoint lists are a great way to organize information and rich file types for you and your team, and now Teams users can easily add content to their SharePoint lists directly from chat with this new Power Automate trigger. Once the flow laid out below has been created, users will be able to add critical data to their list right from the chat – for example, if they learn that new inventory has been received.
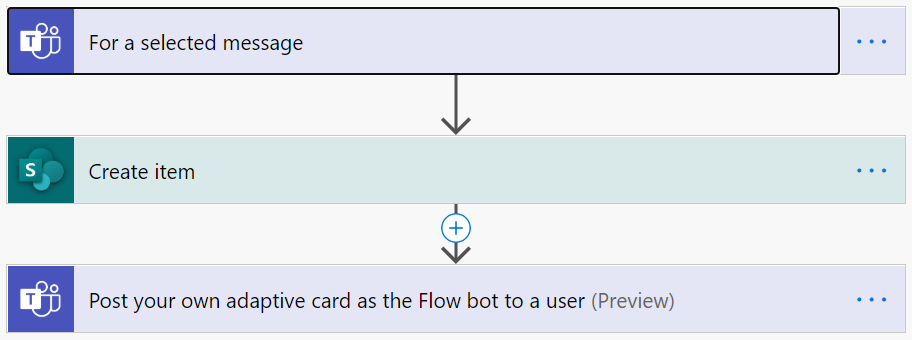
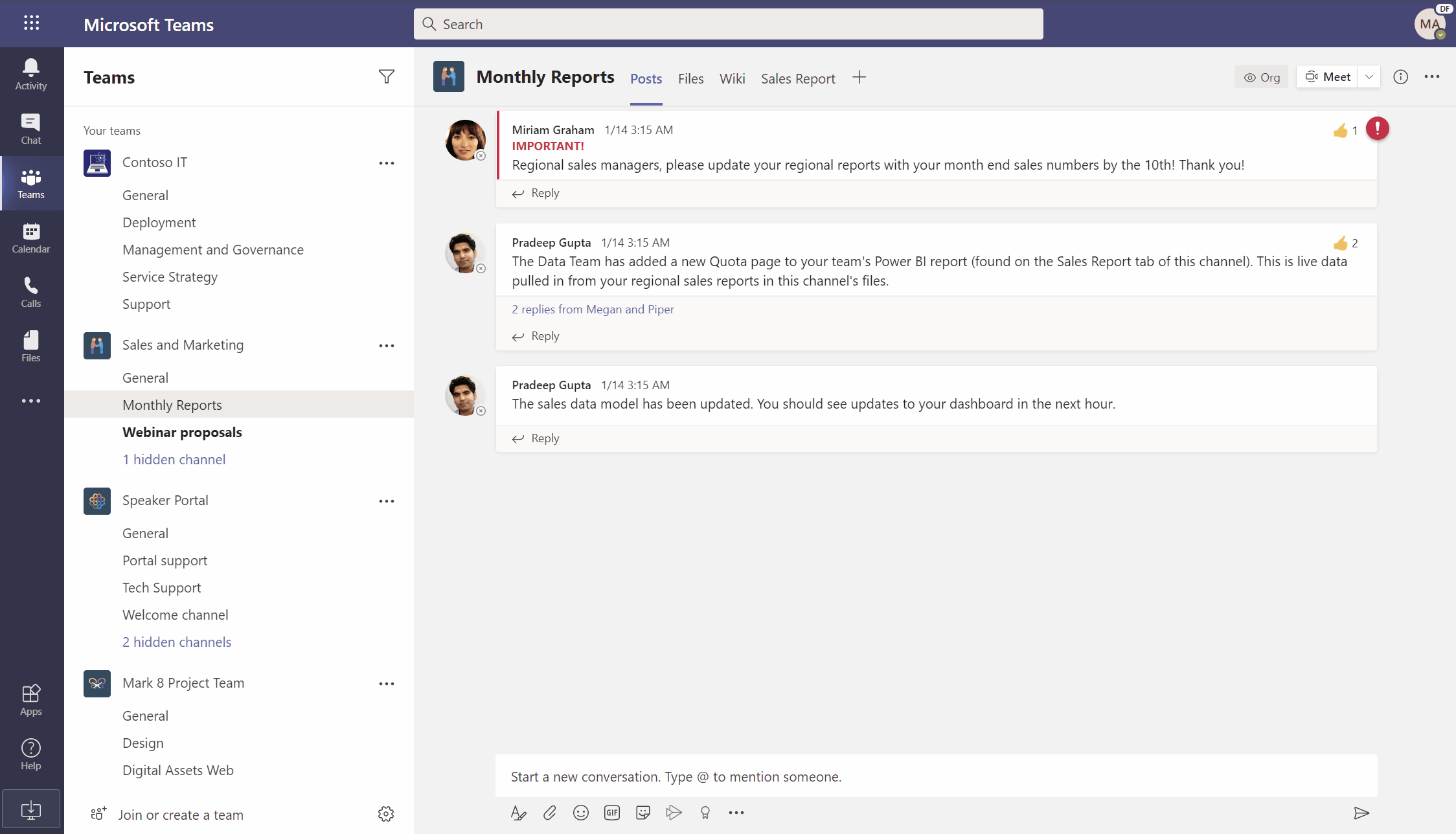
Sales teams: Convert a chat to a Sales opportunity
Creating a customer opportunity is a critical step in any Sales process, and often that opportunity starts with a conversation. So why not capture that information right from that conversation where it began.
When you build the flow below using the “for a selected message” trigger, anyone in your team can easily create a sales opportunity just by clicking the “…” on the right side of a message in Teams and selecting “Create a Sales opportunity”. Simply fill out a custom form right in Teams, and the information you enter is automatically sent to your CRM system.
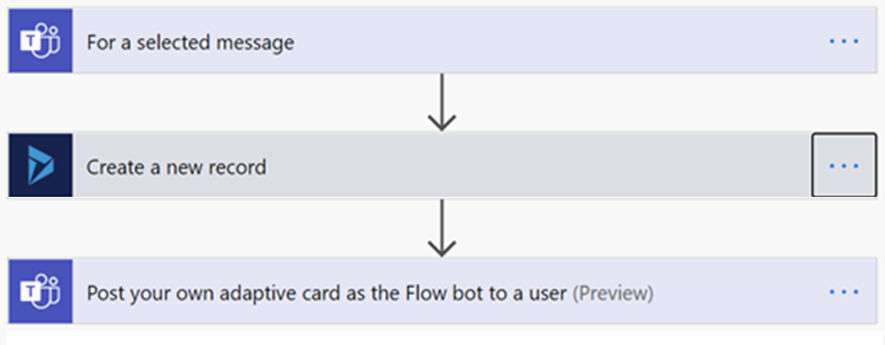
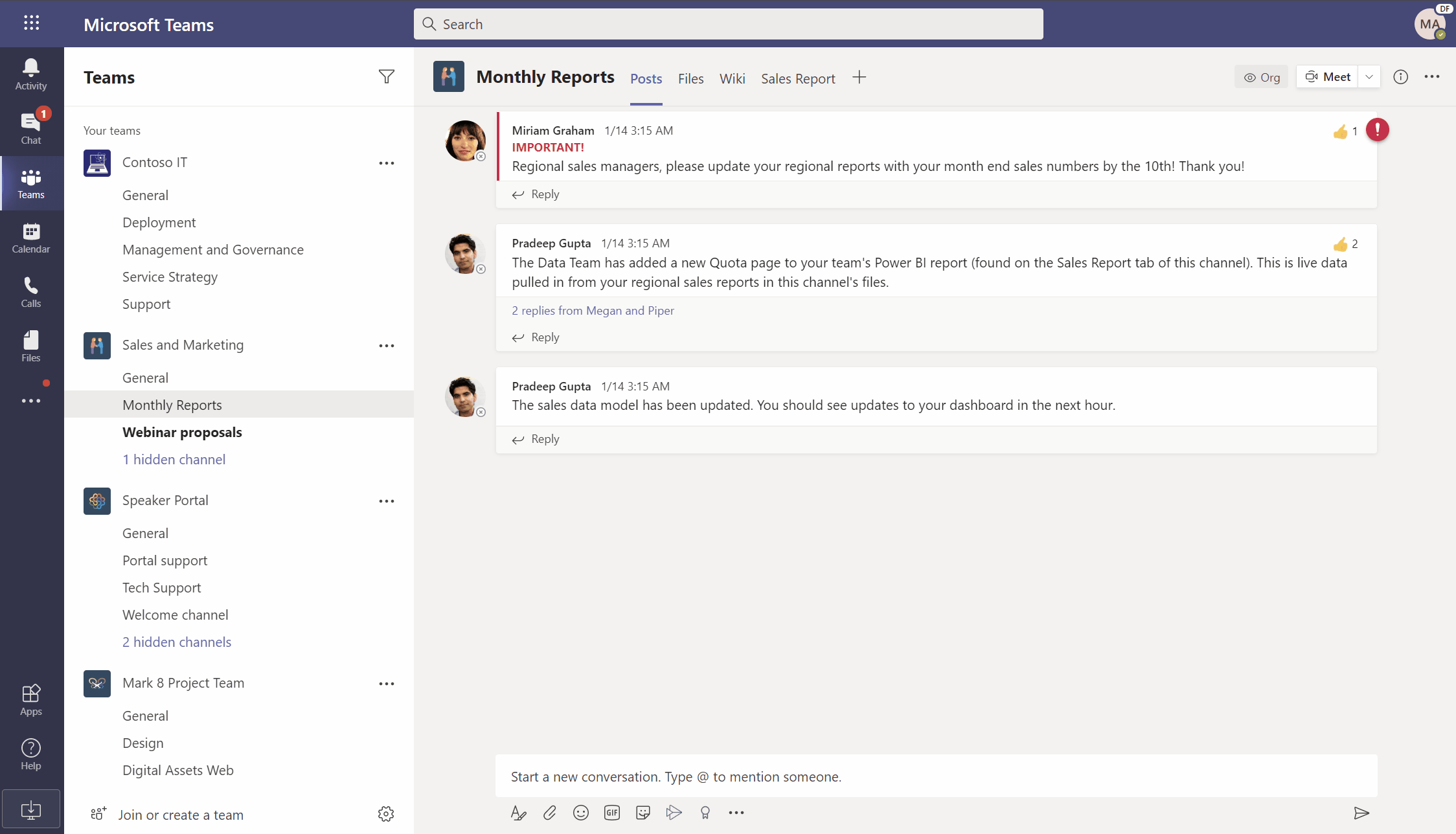
Create a work item in Azure DevOps
With so much collaboration and planning happening over chat now, messages can be a great way to request or report new work items to your development team. By combining the “for selected message” trigger with the Azure DevOps “create a work item” action, you can now use the message as the starting point to create a work item. All the details from the message, such as the message contents or who the sender was can be used to provide more details as part of creating the work item.
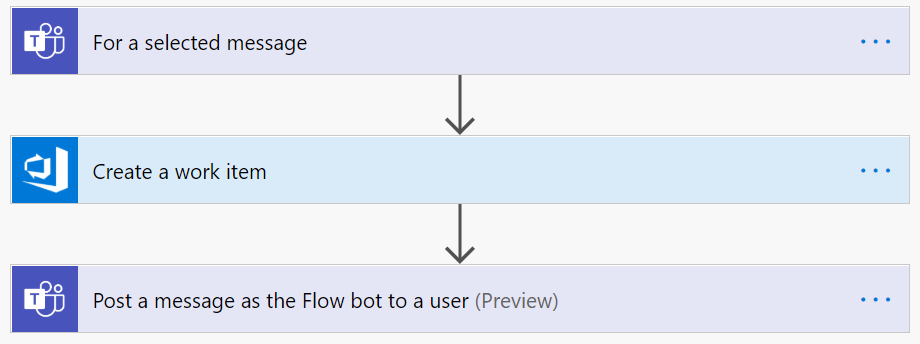
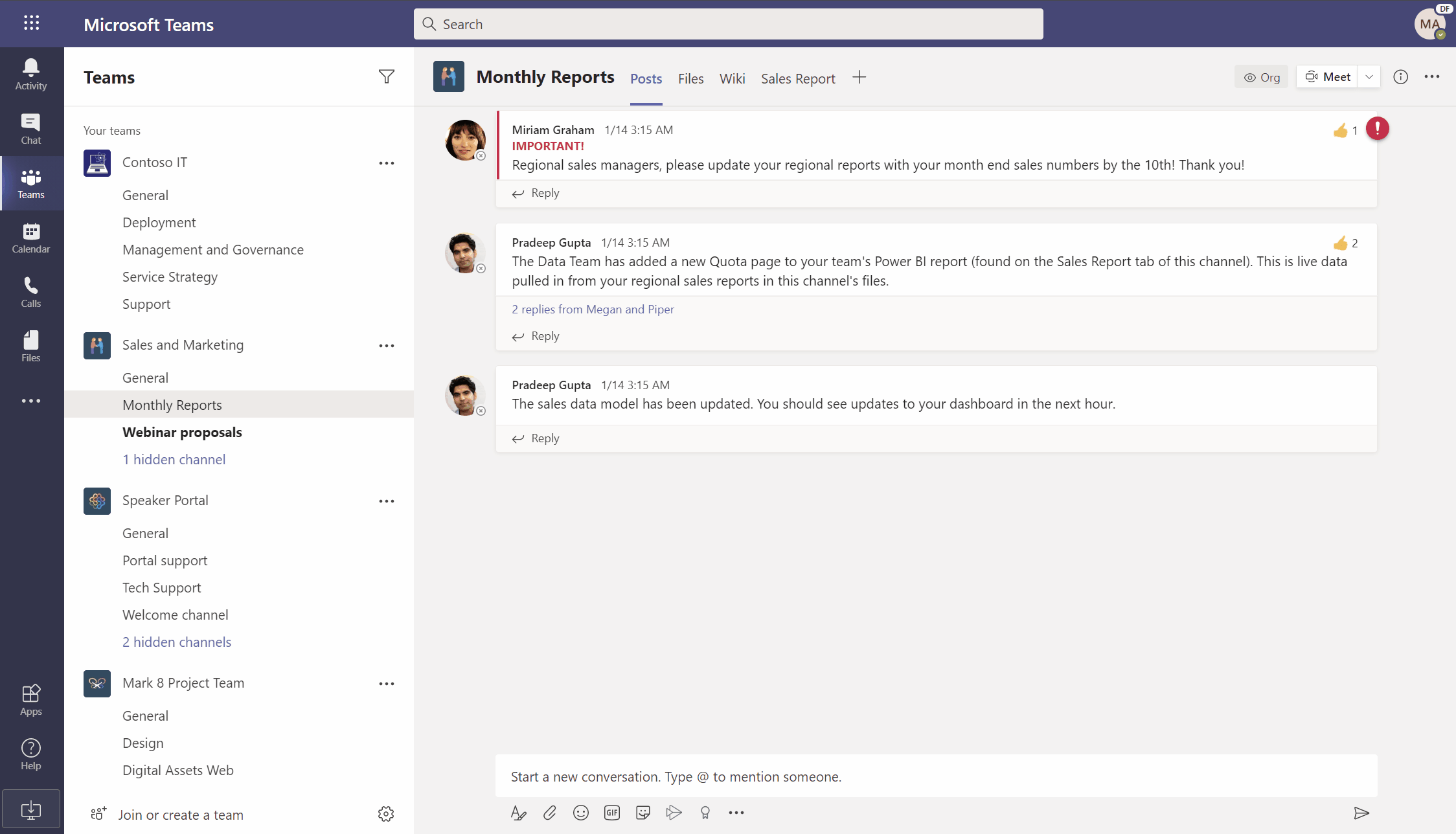
These templates are just scratching the surface you can always create your own to fit your business needs. Check out below for specific instructions on creating custom message actions for Teams, and check back here often for updates on what we’re rolling out next!
Creating your own Teams actions
To create a custom Teams message flow, choose the “For a selected message” trigger from the Teams connector. You can even configure the trigger to collect information from the user when its run from within Teams. For instance, if the flow is creating a task, you can use the adaptive card to collect information like the title of the task and the description.
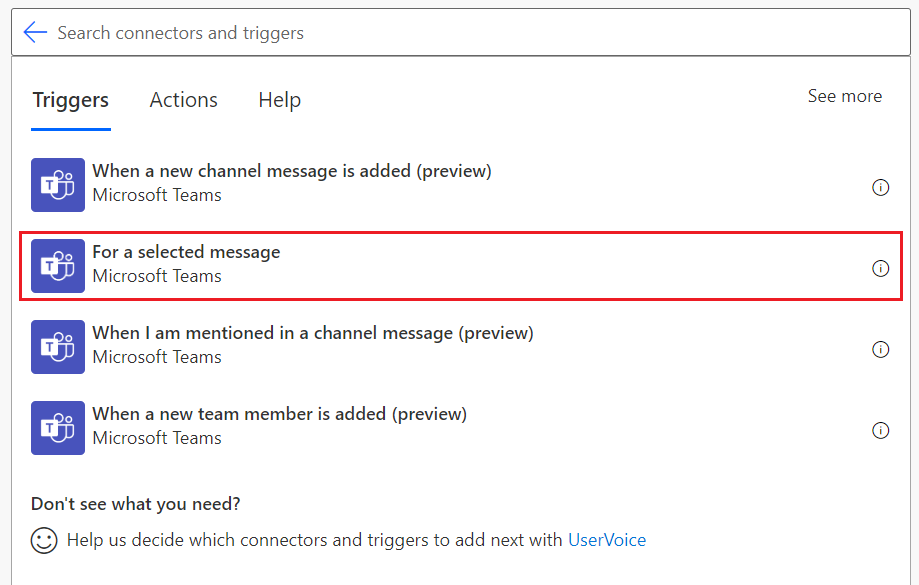
Collecting information from the user
To collect information as part of the flow, you can quickly and easily create a custom form right from within the flow editor using the embedded card designer experience.
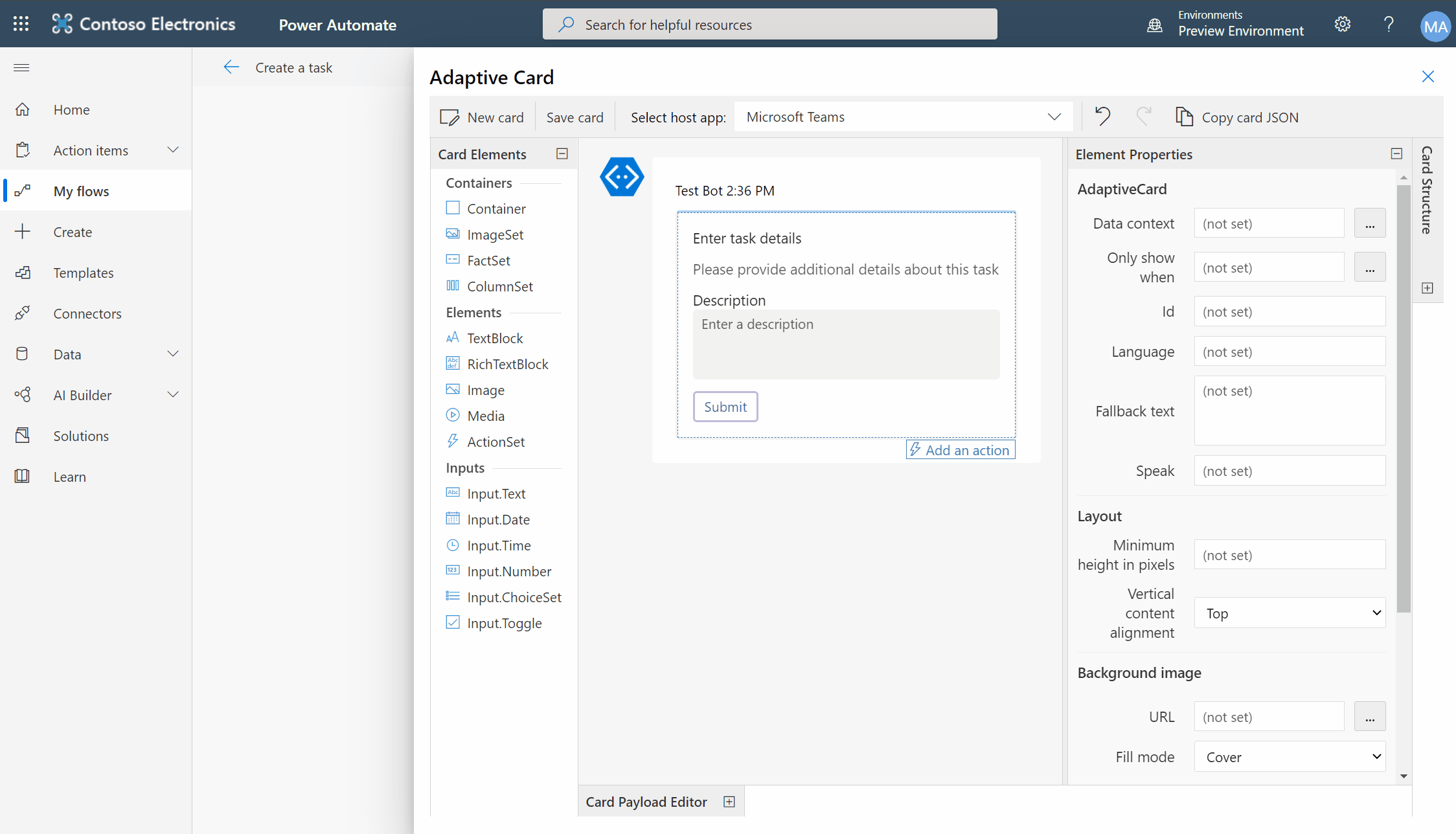
Using message details within the flow
There are a number of message elements that are available as a trigger output for use within the flow. Some of the more useful properties include:
- Message content – The full HTML content of the Teams message
- Plain text message output – Plain text variation of the Teams message
- Link to message – A direct url to reference the message
- Sender display name, Sender id – Details of the user who sent the message
- Originating user display name, Originating user id – Details of the user who invoked the flow
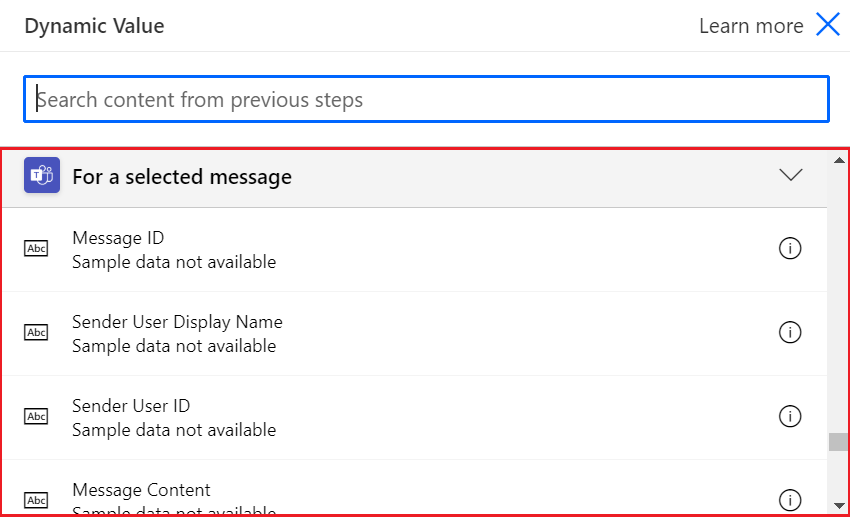
Triggering the flow from within Teams
Any flow that uses the “For a selected message” trigger shows up as a message action in the Teams message over flow “More actions” menu. The name that you give the flow is what is shown in the Teams client.