October Updates for Microsoft Flow
At Ignite we announced the new Power Automate name for Microsoft Flow — and the UI flows feature, bringing Robotic Process Automation (RPA) into the platform. But that’s not all — there are several other updates in the month of October that we would like to share!
Call Child Flows
Today people are building processes in Power Automate that need dozens or hundreds of steps. However, if you try to put all of these actions into a single flow, it can be difficult to navigate and maintain that flow. Instead, we recommend breaking apart your steps into different, smaller, flows, and calling back-and-forth between these flows. Each smaller flow can accomplish a single, discreet task, which is easier to read and identify a problem if something goes wrong. This approach is especially important where you want to reuse that task at multiple places in a flow, or even across multiple flows.
Previously we shared how one flow could call another with the HTTP trigger and action. This is somewhat cumbersome because it requires copy-and-pasting the flow HTTP url. More problematically, with the introduction of solutions for flows – the HTTP approach no longer works if you export and import, because when you copy a flow from one environment to another, it will still point at the flow HTTP url in the old environment – not the new environment.
In October, we introduced a new built-in action called Run a Child Flow which automatically handles these problems. To get started with this new action, first select Solutions in the left navigation, and then pick an existing solution, or, create a new solution. Then, you will create (or edit) two flows:
- The parent flow – this flow can have any type of trigger, and will call into the other flow.
- The child flow – this is the flow that is nested inside the other that will contain the smaller task(s) you want to run.
Let’s look at an example where I have a child flow that I want to create or update a contact in the Common Data Service based on that contact’s name.
Building the Child Flow
You’ll first need to create the child flow. Today there are three different triggers you can use for the child flow:
- Manually trigger a flow (under the Flow button for mobile)
- PowerApps
- When a HTTP request is received (on the premium HTTP request/response connector)
When you select the first trigger you can define inputs that you want the child flow to receive from the parent flow. For example, if the child flow is going to be creating a contact, it will need the Contact name and Contact email. Select Add an input and provide the details.

Next, you’ll build the logic that you want to be inside of the child flow — as many steps as you need. After your steps, you need to return back data to the parent flow. In this case you can use one of two actions:
- Respond to a PowerApp or flow (under the PowerApps connector)
- Response (on the premium HTTP request/response connector)
Just like on the trigger, you can define however many outputs you want to be returned from the child flow. In this example, we can respond with the ID of the contact.

Give your flow a descriptive name and save it. You need to then test your child flow. Because you can manually trigger this flow, it’s very easy to test right inside of the flow designer – try it out with a couple different inputs, and verify that the outputs are what you expect.
Lastly, if your flow uses anything other than built-in actions or the Common Data Service (current environment) connector, you will need to update the flow to use the connections embedded in the flow. To do this, select the back button to get to the child flow’s properties page and then select Edit in the Run only users tile.

In the pane that appears, for each connection used in the flow, you will need to select Use this connection (<connection name>) instead of Provided by run-only user.

Then, you can select Save. At this time, you cannot pass connections from the parent flow to the child flow. If you do not do this you will receive the following error: The workflow with id ‘<flow id>’, name <flow name> cannot be used as a child workflow because child workflows only support embedded connections.
Building the Parent Flow
Now you can build the parent flow – from the same solution, create a new flow (or, you can bring an existing flow into that solution). This flow can have any type of trigger you want.
Find the place in your flow you want to call the child flow and dd an action. You can find the Run a Child Flow action under the Flows connector on the Built-in tab.

Next, you need to pick the child flow that you created above. As a reminder, you will only see the flows you have access to that are in solutions and that have one of the three above triggers.

After picking your child flow, you will see the inputs that you defined, and, after the child flow action, will be able to use any of the outputs from that child flow.

When it runs, the parent flow will wait for the child flow to complete for the lifetime of the flow (1 year for flows that use built-ins and CDS or 30 days for all other flows).
Finally, you can save and test this flow. When you export the solution that contains these two flows, and import it into another environment, those new parent and child flows will be automatically linked – no need to update URLs.
Trigger flows based on your location
You can now use your location as a trigger for a flow. This feature allows you to create a location range that will trigger a flow when a your mobile phone enters or leaves it. To get started, use the When I enter or exit an area trigger and then enter the address you want to trigger the flow on.
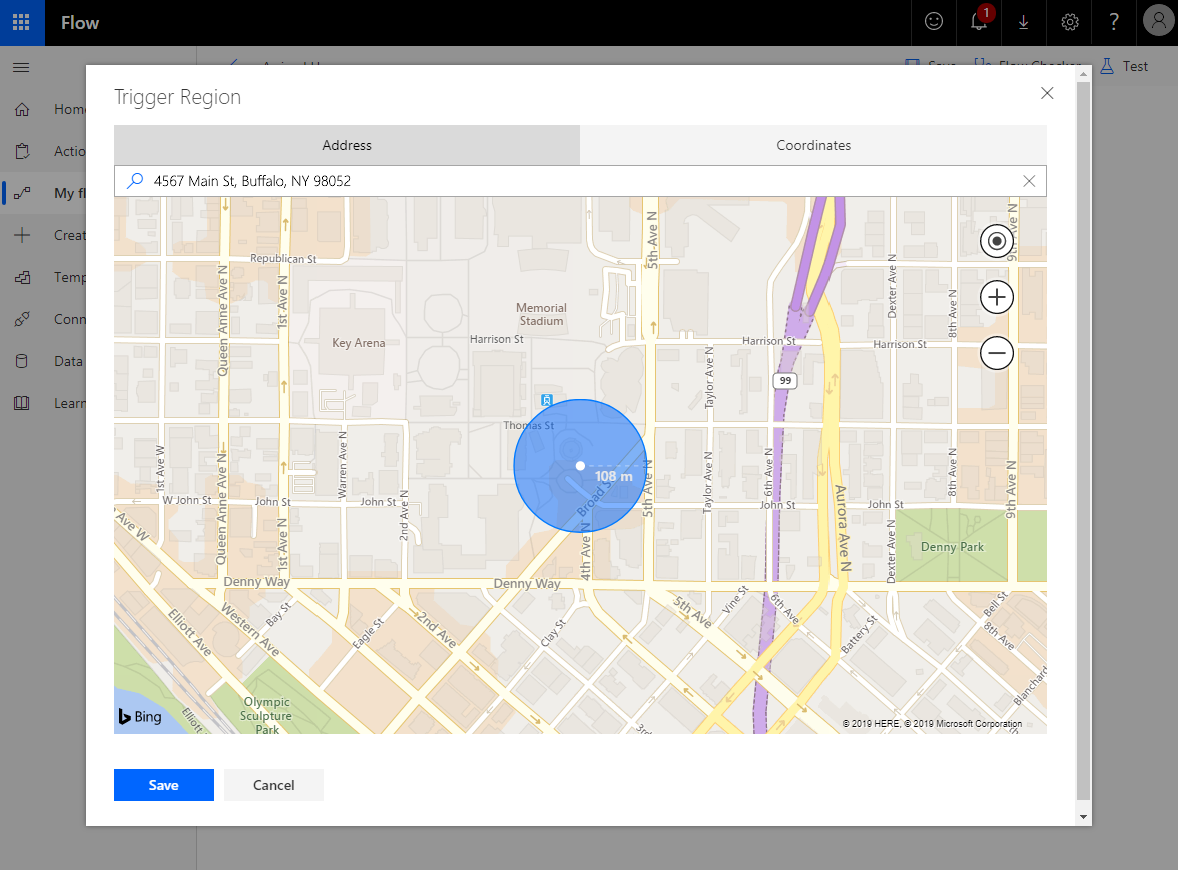
Zoom in, or out, to determine how close or far from the location the flow will be triggered. Be careful creating a zone that is too small — your device’s GPS may accidentally think you are entering or exiting the zone even if you are stationary, depending on the quality of the signal.
Once you save the flow in the portal, be sure to open the Power Automate app for iOS or Android, and leave it open for a few seconds. This is needed so the app can tell your device to trigger based on that location.
Twenty-eight new connectors and more connector improvements!
The OneDrive and SharePoint connectors continue to see improvements. In OneDrive (or OneDrive for Business), use the new When a file is created (preview) action to choose whether or not to trigger the flow when something inside of a subfolder in created. SharePoint added support to operate on Sensitivity labels in Get file metadata actions, and support for returning Approval Status and Comments in Get file metadata/Get item actions.
On the Power BI connector there is a new action that can start data refresh of a dataset in Power BI, perfect if your flow updates underlying data sources and you want your reports always to be up to date.
With the addition of the ability to work with repeating sections of content, the Word Online (Business) connector is now generally available.
In the past few of months we have released twenty-eight new connectors, almost all submitted by partners through the connector certification program (bringing the total to over 290):
-
- Agilite – Agilit-e enables you to centralize your business logic and processes and expose them as microservices to new or existing applications. With the Agilit-e connector, you gain access to many services including Business Process Management (BPM), Roles, Keywords, Templates and more.
- airSlate – Use airSlate to make MS Dynamics 365 workflows configurable in minutes without ever having to leave Dynamics.
- Azure Monitor Logs – Connect to your Azure Monitor Logs solution to run and visualize various monitor queries.
- Cloudmersive Virus Scan – The Cloudmersive Virus Scan API lets you scan files and content for viruses and identify security issues with content.
- Cloudmersive Document Conversion – Convert API lets you effortlessly convert file formats and types.
- Company Connect – InSpark Company Connect is a total package of smart apps & an automated provisioning mechanism, for the accelerated implementation of your personalized staff portals. Inside, information is quick and easy to find; You have direct access to primary work environments (inside and outside of Microsoft 365) and employees have device and location independent access. Company Connect gets the best out of the Office 365, with no restrictions.
- Easyvista Self Help – Getting Answers Should be Easy. Go beyond the limits of your traditional knowledge base with EV Self Help. Easily capture and deliver knowledge like you never have before. Interact with your whole information system
- Elfsquad Product Configurator – No more pre-production nightmares with the Elfsquad Product Configurator. Make your sellers, agents or even customers configure your complex products (like machinery). Bring out beautiful looking quotations within minutes, that are 100% flawless. Elfsquad uses MS Flow to sync with other applications, to further digitalize your manufacturing company: Sync contacts & quotes to your CRM, sync bill of materials with ERP and fill parametric models in CAD.
- Envoy – An Envoy connector that allows you to be able to connect your Envoy account (our REST API endpoints) to any other Flow connectors. An example would be to create bulk invites in Envoy with details from a Microsoft Excel Online spreadsheet.
- FireText – FireText makes effective SMS marketing & notifications easy indeed – whether you’re brand new to text message marketing or a seasoned hand.
- Form Recognizer – Extracts information from forms and images into structured data based on a model created by a set of representative training forms.
- GoFileRoom – GoFileRoom is a cloud-based document management and workflow solution. With the GoFileRoom connector, you can perform document, user management, and FirmFlow actions.
- HotProfile – HotProfile automates management of business card data conversion data.
- Huddle – Huddle is a secure document collaboration and client portal trusted by Enterprise and Government alike.
- Integrable PDF – Integrable PDF is a connector to work with PDF documents. Actions include: watermark PDF documents, protect PDF documents with a password, merge and split PDF documents, and more. Check https://integrable.net/flow/pdf for documentation, examples and tutorials.
- JungleMail 365 – JungleMail for Office 365 is a service that helps companies deliver personalized newsletters to their employees and their customers and increase engagement. Connect to JungleMail 365 to create newsletters, approve them and get analytical data.
- Mitto – The Mitto connector enables apps to send enterprise grade SMS. Use it to send alerts, reminders, invites, marketing messages or any other kind of short message. We provide you a fast and reliable service which also brings you high conversion rates!
- ModuleQ – ModuleQ’s proactive AI technology equips you for success. Use the ModuleQ Flow Connector to trigger notifications when new recommendations are available. More details at https://moduleq.com (requires existing ModuleQ account).
- Mtarget SMS – With MTarget SMS, send and receive text messages: alerts, notifications, marketing messages…
- Pushcut – Pushcut is an app for iOS that lets you create smart notifications to kick off shortcuts, URLs, and online automations.
- Scrive eSign – Scrive, the Nordic market leader for electronic signatures, offers a growing suite of solutions for document workflows requiring e-signing and identity verification.
- Seismic – Seismic is the leading sales enablement platform. By leveraging Seismic in your Flows and PowerApps you can create rich workflow processes and business applications to increase business productivity and effectiveness.
- SerwerSMS – SerwerSMS allows sending and receiving SMS messages. Our platform has the function of both single and mass SMS sending. Sending messages has never been so easy, fast and effective.
- SFTP – SSH – SFTP (SSH File Transfer Protocol) is a network protocol that provides file access, file transfer, and file management over any reliable data stream. It was designed by the Internet Engineering Task Force (IETF) as an extension of the Secure Shell protocol (SSH) version 2.0 to provide secure file transfer capabilities.
- SigningHub – SigningHub is a complete solution for document approval workflows, advanced digital signatures and document status tracking. It is designed to quickly optimize the way businesses deliver, review, approve and sign their business documents
- Smarp – Smarp is a mobile-first employee communication platform to drive alignment, productivity and champion your brand. Connect to Smarp to manage your posts.
- Tallyfy – Tallyfy is beautiful workflow software that helps you create, track and scale any repeatable process. It helps you eliminate the use of flowcharts, forms and emails by digitizing manual business processes and approval workflows.
- Vantage365 Imaging – Actions which will allow you to generate QR codes as part of your PowerApps, Flows or Logic Apps. Embed the images directly into emails or save as a file to increase the number of uses for your graphical identifiers.
- zReports – zReports integrates stock control and accounting with data from your restaurant/bar POS system. You can upload data and receive notifications about activity in your account.
Other additional updates
Finally, there are a few other updates from the month of October:
- You can now create flows in the France region and the Power Automate US Government – GCC High environment, which provides compliance with US government requirements for cloud services (find more information at Power Automate US Government).
- There are two performance adjustments that rolled out in October. By default the retry policy for when actions fail is switching from four retries to two retries. You can continue to define your own custom retry policy. Additionally, the number of tweets per hour that can trigger a flow has been reduced by the Twitter connector.
- You can define conditions in triggers. These conditions have to be true for a flow run to start — this new feature can avoid unnecessary flow runs from starting. To set it up, select Settings from the “…” action menu on the trigger.
- We have added new rules to the Flow checker, including recommendations on flows called from Power Apps canvas apps.
- When you use AI builder inside of the Power Automate portal, the creation and editing of models now can happen inline instead of in a separate tab.
- There are a few improvements for solutions: Flows inside of solutions can now be called by a Power Apps canvas app, including canvas apps that are in solutions. Custom connectors and environment variables can be used in solutions, and solution dependencies are tracked between flows and CDS entities.
- Send a copy is now generally available — making it possible for your company to create an organizational gallery of flow templates.
