
October 18, 2024
Adding tools for school in the Microsoft Edge sidebar
With school back in session this fall, it's important to make sure you have the right study tools at your disposal. The Microsoft Edge sidebar is a powerful feature that can enhance your study sessions and help you prepare for your course assignments and tests. This article will guide you through the process of adding school tools to the Edge sidebar and show how they can improve your study sessions so you can ace that next test.
Where to find the Edge sidebar
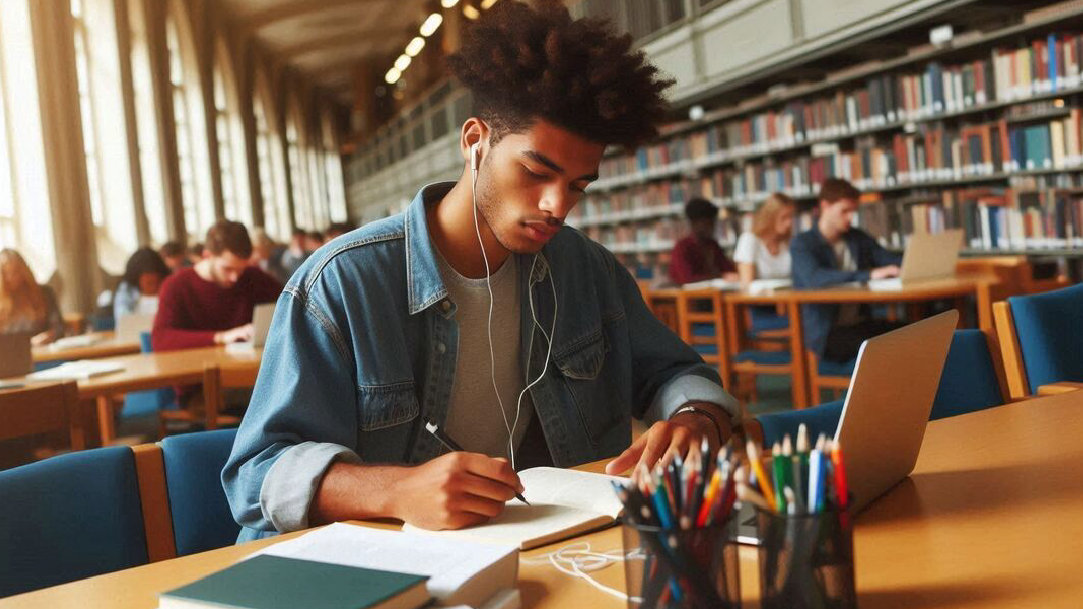
Credit: Designer in Copilot
To access the Edge sidebar, open your Edge settings and select “Copilot and sidebar.” From there, set the sidebar to “Always on.” Once enabled, the sidebar provides quick access to various tools and features to help you during your study sessions. provides quick access to various tools and features to help you during your study sessions.
Apps that streamline your study sessions
When it comes to academic success, access to the right tools makes all the difference. Edge offers several productivity apps to enhance your library study sessions and help you organize your class assignments. Here are some of the most useful tools and their benefits:
- OneNote: This note-taking app allows you to organize your notes, create to-do lists, and collaborate with classmates. OneNote takes notetaking to the next level with searchable folders and notebooks so you can focus on your lectures and enjoy more effective review sessions after class.
- Microsoft To Do: This task management tool helps you keep track of assignments, deadlines, and personal tasks. Microsoft To Do helps you manage your workload so that you can do well on your assignments and have fun at the next sporting event.
- Tools: This nifty feature in the Edge sidebar includes apps such as a calculator, unit converter, dictionary, language translator, typing tests, and more for all your class and homework needs. So whether you’re calculating the speed of a falling feather, looking to elevate your essays with new vocabulary, or testing your language skills, the sidebar has you covered.
Add and pin tools to the Edge sidebar
To add and pin your preferred tools to the Edge sidebar, follow these steps:
- Open Edge: Ensure you have the latest version of Edge installed.
- Access the sidebar: Select the sidebar icon located on the right side of the browser window.
- Customize the sidebar: Select the “+” button at the bottom of the sidebar.
- Add tools: Browse through the available tools and select the ones that are most useful for your studies, such as the ones listed above.
- Pin tools: Once you have added the desired tools, pin them to the sidebar for easy access. You can drag and drop the tools to the sidebar or use the pin icon.
Conclusion
The productivity apps in the Edge sidebar offer several advantages for academic use, including quick access to resources, improved productivity, and enhanced organization. By adding and pinning educational tools to the sidebar, you can streamline your academic tasks and make studying more efficient and effective. Try Edge today to experience the benefits of the sidebar and enrich your study experience.
Products featured in this article

Microsoft Edge

Microsoft Edge app
Related topics

How to use Microsoft Edge PDF reader

Back up favorites, passwords, and more

