Modify and refine AI image prompts
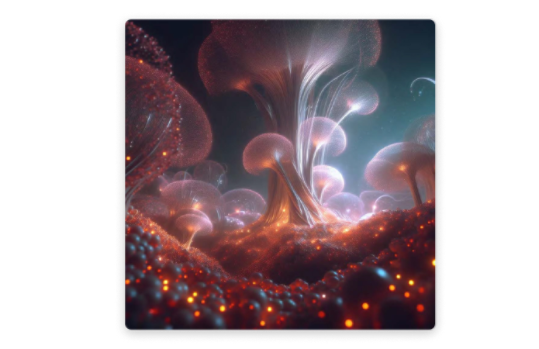
Add modifiers for context
You can experiment, get opinions, or revise your prompts to generate better images. Want to change the background color or remove people from the picture? Adjust your prompts accordingly. While you’re at it, try different forms or alternatives of your prompts to see how the results change.
For example, you could write "a cat wearing a hat" and then switch it to "a cat wearing a sombrero" or "a cat wearing a hat that is cheese." Add even more details to get a desired result. For example, you can say, “Create an image of a cat wearing a top hat and monocle sitting on a red velvet cushion with a background of a library with books and a fireplace.”


Adjectives are your friends
Experiment with infinite variations






Avoiding common mistakes
Not specifying what you want clearly or accurately. This can result in images that don’t meet your expectations. While you can prompt with a word or two, a minimum of six descriptive words (not including words like a, for, or from) is better and more likely to give you the desired output. Aim for a sentence or two for even better results.
Not providing enough information or context, which can give you generic or low-quality outputs. Add modifiers and more descriptive words and phrases like higher resolution, softer focus, brighter, glowing, dark, dynamic, swirling, etc. to achieve the specific look you want.
Add clarifying words to avoid ambiguity or confusion. Remember, you can say “dog,” or you can say “golden retriever.” You can just say “portrait of a woman’, but if you add words like lifelike, abstract, photo-realistic, or “in the style of (insert favorite artist’s name here),” along with other defining characteristics, you'll get better results.
If all else fails, try a different prompt to improve your image quality, a synonym, or a different word altogether. There really are no wrong answers. The more you experiment and play, the quicker and more intuitive it becomes.
Conclusion
More from the Designer in Copilot prompting guide:
