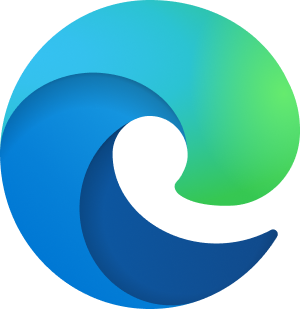Multitask on the web with sidebar in Microsoft Edge. Get quick access to tools, apps, and more within your current tab without breaking your flow.
Sidebar
Multitask on the web with sidebar in Microsoft Edge. Get quick access to tools, apps, and more within your current tab without breaking your flow.
Tips and Tricks
Yes, you can add any page or site of your choice to the sidebar. Select + on your sidebar to add.
Yes, sidebar apps open within a side pane in the same tab you're on so that you can multitask with it on the side without breaking your flow.
Here's how you can show sidebar apps in Microsoft Edge:
- Go to the Setting and more menu and select Settings
- Select Appearance on the left pane
- Under Customize toolbar, turn on toggle next to Show Sidebar.
No, you can access the sidebar without being signed in. However, some apps and features require you to sign in with your Microsoft account to use such as Outlook and Microsoft 365.
Select Customize sidebar [+ icon] and select top websites to add. Or, add your current website by selecting Add current page.
Some sites will appear wide in the sidebar by default. To resize these, hover your cursor over the frame between your browse tab and your sidebar. When your cursor turns into a double-pointed arrow, click and drag your sidebar so that it's your preferred size.
To open the content, you're viewing in the sidebar to a browser tab select Open link in new tab icon in the sidebar header.
As a Windows 10 user, you can attach your sidebar to your Windows desktop for easy, side-by-side access to Copilot, Compose, Designer, Drop, and more – all while you work and play on your desktop. In Edge, simply click the pop-out icon on your sidebar to attach it to your desktop. You can close and reattach the sidebar to Edge again by clicking the triple-dot stacked menu icon in the sidebar.
- * Feature availability and functionality may vary by device type, market, and browser version.