Docken Sie Ihre Fenster an
Verwenden Sie Snap-Layouts in mehreren Szenarien. Snap-Layouts platzieren die von Ihnen benötigten Fenster perfekt nebeneinander auf einem Bildschirm. Alle benötigten Anwendungen und Dokumente sind dort, wo Sie sie brauchen, und zwar auf demselben Bildschirm. Beim Andocken ist das eigentlich leichter gesagt als getan.
Mit Ihrer Tastatur: Drücken und halten Sie die Windows-Logo-Taste + Pfeil.
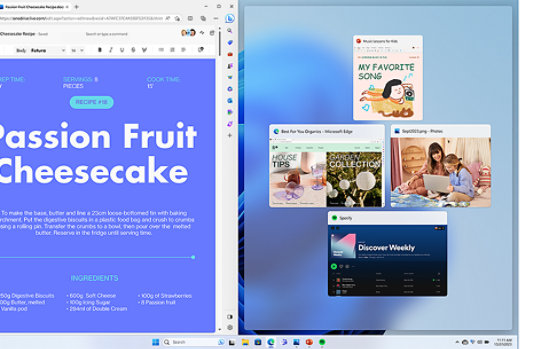
Andocklayouts
Das Andock-Feature in Windows verfügt über einige vorgegebene Layouts, aus denen Sie auswählen können, um alle geöffneten Fenster anzudocken. So öffnen Sie Snap-Layouts:
- Mit Ihrer Tastatur: Halten Sie die Windows-Logo-Taste
+ Pfeil gedrückt, um die App, in der Sie sich befinden, anzudocken. Sie können die Position des Andockens mit Hilfe der Pfeiltasten auf der Tastatur ändern.
- Mit Ihrer Maus: Bewegen Sie den Mauszeiger in dem Fenster, das Sie andocken lassen möchten, auf die Schaltfläche „Minimieren“ oder „Maximieren“, um die Layoutbox zu starten.
Andockhilfe
Das Tool „Snap Assist“ wird automatisch angezeigt, sobald Sie Ihr erstes Fenster angedockt haben. „Snap Assist“ zeigt alle anderen geöffneten Fenster als Miniaturansichten an, sodass Sie auswählen können, welche Fenster Sie dem ausgewählten Layout hinzufügen möchten.
Snap-Gruppen
Sobald Sie ein Layout auswählen und jeden Bereich mit den ausgewählten Fenstern andocken, wird dies automatisch zu einer Andockgruppe. Dieses Feature kann nützlich sein, wenn Sie an einer bestimmten Aufgabe mit vielen Apps arbeiten. Wenn Sie unterbrochen werden und eine neue App öffnen, können Sie ganz einfach zur Andockgruppe zurückkehren, indem Sie mit dem Mauszeiger über eine der offenen Apps der Gruppe fahren, um die Andockgruppe wiederzufinden.
Häufig gestellte Fragen
-
Stellen Sie sicher, dass Sie den Verlauf der Zwischenablage aktiviert haben. Um Ihre Zwischenablage zum ersten Mal einzuschalten, wählen Sie Windows-Logo-Taste + V und wählen Sie Einschalten.
Der Verlauf der Zwischenablage wird bei jedem Neustart Ihres PCs gelöscht, mit Ausnahme der Objekte, die Sie angeheftet haben.
-
Sie können schnell alles – außer angeheftete Objekte – auf Ihrem Gerät und in der Cloud löschen.
- Wählen Sie Start > Einstellungen > System > Zwischenablage.
- Wählen Sie im Bereich Daten aus der Zwischenablage löschen die Option Löschen.
Sie können den Verlauf der Zwischenablage Ihres Geräts auch löschen, indem Sie Windows-Logo-Taste + V drücken und dann die Option Alles löschen oben auswählen.
-
Sie können jedes beliebige Element in Ihrer Zwischenablage löschen.
- Wählen Sie Windows-Logo-Taste + V.
- Wählen Sie neben dem betreffenden Objekt Mehr sehen (...) und dann Löschen.
-
Der Verlauf Ihrer Zwischenablage ist auf 25 kopierte Einträge begrenzt. Ältere Elemente – es sei denn, sie sind angeheftet – werden automatisch entfernt, um Platz für neue Elemente in der Zwischenablage zu schaffen.
Verwandte Features

Mehrere Desktops erstellen

Snipping Tool verwenden


Microsoft Windows folgen