Fotos-App
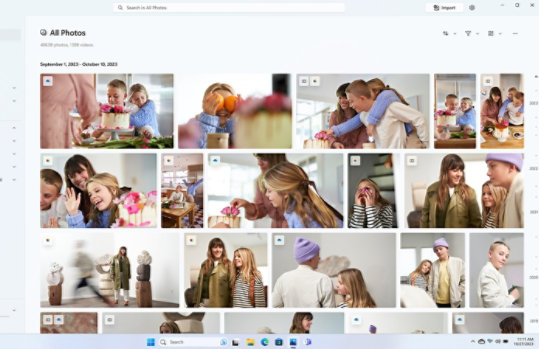
Erinnern Sie sich an Momente, die Sie vergessen haben
- Erinnern Sie sich an Momente, die Sie vergessen haben – Bilder, die auf OneDrive 1 zu einem bestimmten Datum gesichert wurden, können wieder auftauchen.
- Wenn Sie auf Speicherkacheln in Fotos klicken, wird das Erlebnis standardmäßig in Microsoft Edge geöffnet. Sie können den Link aber auch kopieren, um ihn in anderen Browsern zu öffnen.
- Sehen Sie sich die Bilderzusammenstellungen der letzten Highlights, Feierlichkeiten wie Geburtstage und Hochzeiten, geliebte Menschen, Reiseberichte und mehr an.
Nahtloser Zugriff auf Ihr iCloud®-Fotoarchiv
Die Fotos-App kann sich jetzt mit Ihrer iCloud synchronisieren und auf die Fotos und Videos auf Ihrem iPhone® zugreifen. Melden Sie sich einfach an und stellen Sie sicher, dass Fotos ausgewählt ist.
Ein Foto bearbeiten
Ganz gleich, ob Sie Änderungen vornehmen möchten, die sich auf die Qualität, die Haptik und das Aussehen Ihrer Fotos auswirken, oder ob Sie Informationen zu Ihren Fotos hinzufügen möchten – die Fotos-App in Windows bietet Ihnen alle möglichen Optionen, um Ihre Fotos und Videos optimal zu gestalten.
Häufig gestellte Fragen
-
Sie können Fotos und Videos importieren, die Sie auf der SD-Karte einer Kamera, einem USB-Laufwerk, einem Telefon oder auf einem anderen Gerät gespeichert haben.
- Verwenden Sie ein USB-Kabel, um Ihr Gerät mit dem PC zu verbinden.
- Geben Sie in das Suchfeld in der Taskleiste Fotos ein und wählen Sie dann die App Fotos aus den Ergebnissen aus.
- Wählen Sie Importieren in der App-Leiste.
- Ihre Geräte werden automatisch unter Verbundene Geräte angezeigt. Wählen Sie Ihr Gerät aus der Liste der verbundenen Geräte aus.
- Wählen Sie die Fotos und Videos, die Sie importieren möchten.
- Wählen Sie den Speicherort des Zielordners für den Import.
- Entscheiden Sie, ob Sie die Fotos und Videos dauerhaft von Ihrem importierenden Gerät löschen möchten, indem Sie die Schaltfläche Objekte nach dem Import löschen aktivieren oder deaktivieren.
- Warnung: Wenn Sie die Schaltfläche Objekte nach dem Import löschen aktivieren, werden die Fotos oder Videos dauerhaft von Ihrem Importgerät entfernt.
- Wählen Sie Bestätigen, um die Fotos und Videos zu verschieben.
Hinweis: Wenn Sie ein Android™-Telefon verwenden und der Import nicht funktioniert, müssen Sie möglicherweise die USB-Einstellungen Ihres Telefons ändern, damit es Fotos übertragen kann.
-
Eine der einfachsten Möglichkeiten, alle Ihre Fotos und Videos an einen Ort in der Fotos-App zu kopieren, ist die Einrichtung des automatischen Uploads von Fotos von Ihrem Mobilgerät zu OneDrive.
- Öffnen Sie auf Ihrem Windows PC die App Fotos und melden Sie sich bei Ihrem OneDrive-Konto an, indem Sie die Registerkarte OneDrive in der linken Navigationsleiste auswählen. So können Sie OneDrive-Inhalte mit der Fotos-App synchronisieren.
- Dann installieren Sie auf Ihrem iOS- oder Android-Gerät die OneDrive-App. Sie können die neueste Version aus dem Android- oder iOS-App-Store Ihres Telefons herunterladen.
- In der OneDrive-App auf Ihrem iOS- oder Android-Gerät aktivieren Sie Kamera-Upload in den Einstellungen der OneDrive-App. Die neuesten Fotos und Videos, die Sie aufnehmen, werden automatisch auf OneDrive hochgeladen.
Nach dem Hochladen auf OneDrive werden diese Fotos und Videos automatisch in der Fotos-App auf Ihrem PC angezeigt, wenn Sie OneDrive mit Ihrer Fotos-App verbunden haben.
-
Sie können Fotos in der neuen Windows Fotos-App bearbeiten. Öffnen Sie Ihr Foto und wählen Sie Bild bearbeiten oder Strg + E. Wählen Sie Zuschneiden, Anpassen, Filtern oder Markieren, um mit der Bearbeitung zu beginnen. Verwenden Sie KI-Fotobearbeitungsfunktionen wie Weichzeichner für Hintergrund, um das hervorzuheben, was Sie im Bild hervorheben möchten.
- Simulierte Bildschirmansichten. Die Verfügbarkeit von Apps und Funktionen kann je nach Region abweichen.
- Marken sind Eigentum der jeweiligen Inhaber.
- [1] Der Zugriff auf Bilder, die auf OneDrive gespeichert sind, hängt von dem zugehörigen Microsoft-Konto ab, mit dem das Gerät angemeldet ist.

Microsoft Windows folgen