Datei-Explorer
Die Datei zu finden, an der du arbeiten musst, sollte nicht die eigentliche Arbeit sein. Der Datei-Explorer in Windows erleichtert das Auffinden von Dateien und den Zugriff darauf.
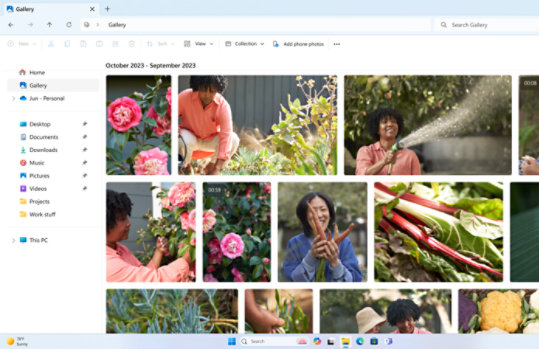
Heften Sie Ihre Lieblingsordner an
- Heften Sie Ihre Lieblingsordner im Datei-Explorer an, damit Sie sie schnell finden können. Klicken Sie einfach mit der rechten Maustaste auf den Ordner und wählen Sie An Schnellzugriff anheften.
Schnellerer Zugriff auf Ihre Dateien
- Drücken Sie Windows-Logo-Taste
+ E , um den Datei-Explorer zu öffnen und die gewünschten Dateien und Ordner zu finden, einschließlich derer auf OneDrive.
- Sie können die Registerkarten im Datei-Explorer verwenden, um schnell zwischen Ordnern zu wechseln. Verwenden Sie die Tastenkombination Strg + T, um eine neue Registerkarte hinzuzufügen. 1
Eine neue Art, Ihre Fotos zu durchsuchen
- Fügen Sie Fotos von Ihrem Smartphone, Ihrem PC und Ihrem Cloudspeicher zur Galerie des Datei-Explorers hinzu, um sie alle an einem Ort zu durchsuchen.
Häufig gestellte Fragen
-
- Um einen Ordner an Schnellzugriffanzuheften, klicken Sie mit der rechten Maustaste auf den Ordner (oder halten Sie die Maustaste gedrückt) und wählen Sie An Schnellzugriff anheften.
- Um eine Datei freizugeben, markieren Sie sie und wählen dann Freigeben im Menüband.
- Um den Speicherort einer Datei oder eines Ordners zu verschieben, markieren Sie diese und wählen dann Ausschneiden im Menüband. Navigieren Sie zu dem neuen Ort und wählen Sie Einfügen.
- Um zu ändern, wie Ihre Objekte im Datei-Explorer angezeigt werden, wählen Sie Ansicht in der Multifunktionsleiste und wählen Sie zwischen der Anzeige von Symbolen, Listen, Details und mehr.
- Um den Abstand zwischen den Dateien zu verringern, wählen Sie Ansicht > Kompaktansicht.
- Um relevante Dateien auf Ihrem PC und in der Cloud zu finden, suchen Sie im Datei Explorer „Startseite“.
-
- Wenn Sie Ihr Dokument geöffnet haben, klicken Sie auf Datei > Speichern unter.
- Wählen Sie unter Speichern unterden Ort, an dem Sie Ihren neuen Ordner erstellen möchten. Möglicherweise müssen Sie auf Durchsuchen oder Computerklicken und zu dem Speicherort für Ihren neuen Ordner navigieren.
- In dem sich öffnenden Dialogfeld Speichern unter klicken Sie auf Neuer Ordner.
- Geben Sie den Namen Ihres neuen Ordners ein und drücken Sie die Eingabetaste.
-
Wenn Sie eine synchronisierte Nur-Online-Datei von Ihrem Gerät löschen, wird sie von allen Geräten und aus der Cloud entfernt. Aber Sie können solche gelöschten Dateien und Ordner wiederherstellen, indem Sie in Ihrem Webbrowser zum Papierkorb in Ihrem OneDrive oder Ihrer SharePoint-Bibliothek gehen. Wählen Sie dort die Datei aus und wählen Sie dann „Wiederherstellen“.
Wenn Sie eine synchronisierte Datei gelöscht haben, die auf Ihr Gerät heruntergeladen wurde, befindet sie sich nach dem Löschen auch im Papierkorb Ihres Geräts.
- Simulierte Bildschirmansichten. Die Verfügbarkeit von Apps und Funktionen kann je nach Region abweichen.
- [1] Der Zeitpunkt der Bereitstellung von Features ist von Gerät zu Gerät unterschiedlich. Die Verfügbarkeit von Features kann regional abweichen.

Microsoft Windows folgen